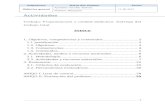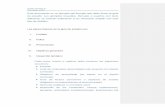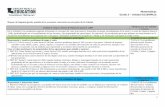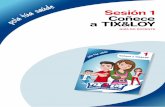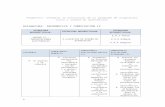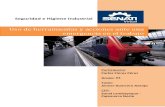Guía del Ejemplo Unidad 3
-
Upload
allan-otarola -
Category
Documents
-
view
249 -
download
0
description
Transcript of Guía del Ejemplo Unidad 3

Asesores San José III Ciclo
Guía para la construcción del ejemplo Unidad 3
A continuación se presenta la guía para construir el ejemplo presente
en la unidad 3. En la construcción de este ejercicio se abordan los contenidos de las unidades anteriores y además el contenido principal de la unidad 3 “Propiedades”.
Para la creación de este ejemplo es necesario observar con anterioridad el video del ejemplo, que se encuentra en el área de recursos de la unidad 3 del taller virtual.
Página 1

Asesores San José III Ciclo
Creando el escenario
Lo primero que se debe hacer, es crear un mundo nuevo en Alice y asegurarse de guardar el archivo en una carpeta denominada “EjemploUnidad3”. En este caso se puede dar el siguiente nombre al archivo “ejemplo.a2c”.
Seguidamente se agrega al escenario la imagen “hotWheels.png” con la opción “Make Billboard…”, en la opción “File” del menú de Alice.
Una vez importada al escenario la imagen “hotWheels”, se renombra por “fondoHotWheels” y se coloca como se muestra en la siguiente imagen:
Ahora debe agregar el objeto “cylinder” que está en la clase “Shapes”. Puede renombrar el objeto con el nombre “base” y colocarlo como se muestra en la siguiente imagen. Para lograr que se vea como en la imagen, tiene que aumentar el tamaño y hundirlo en el “ground”.
Página 2

Asesores San José III Ciclo
Creando el escenario
El siguiente paso es agregar el objeto “convertibleCorvette”, que se encuentra en la clase “Vehicles”, se puede renombrar el objeto con el siguiente nombre “corvette”. Finalmente colocarlo sobre el objeto “base” como se muestra en la imagen.
Página 3
Ahora se debe agregar 5 objetos “sphereHighPoly” y renombrar cada uno “colorBlanco”,”colorRojo”,”colorAzul”,”colorAmarillo”,”colorVerde” respectivamente. Una vez que están renombrados. colocarlos como se muestra en la siguiente imagen:
El paso siguiente sería agregar un “3D TXT” con el siguiente texto: “Prueba”. Este objeto se renombra “textoNombre”. Observe como se muestra en la imagen.
En este punto ya están todos los objetos necesarios para continuar con el ejemplo. Esta es la lista de los objetos que deberían de estar:
FondoHotWheels (La imagen de fondo) base (base donde está el carro) corvette (el carro rojo) colorRojo (una de las bolas) colorAzul (una de las bolas) colorVerde (una de las bolas) colorAmarillo (una de las bolas) colorBlanca (una de las bolas) textoNombre (texto 3d dice “Prueba”)

Asesores San José III Ciclo
Modificando propiedades en modo de diseño
En este momento se va trabajar cambiando las propiedades iniciales en modo de diseño, de los diferentes objetos para que cada objeto tenga las condiciones iniciales deseadas, para el ejemplo que se esta construyendo.
Para eso se van necesitar unos archivos de sonido e imágenes que están en el área de recursos de la unidad 3 del taller virtual “RecursoEjemploUnidad3”.
El primer elemento que se le va modificar sus propiedades es el “world”, para este elemento lo que se va hacer es crearle una variable que se llamará “nombreDeUsuario” de tipo “string”. Observe que este caso es una propiedad que se tiene que crear, ya que no existe. Cuando en Alice hay que crear una propiedad en especifico se hace con el botón:
Igualmente es una propiedad construida y que también se le conoce como variable.
Página 4

Asesores San José III Ciclo
Modificando propiedades en modo de diseño
Continuando con el “world”, se le puede agregar archivos de sonido como parte de sus propiedades. Para este ejemplo se van a importar 2 archivos de sonidos diferentes: “sonidoDeFondo.mp3” y “cambio.mp3”, eso se hace con el botón:
Página 5
Del “ground” la primera propiedad que se va modificar es “color” asignándole el color “black”.
Ahora al “ground” se le tiene que importa un “Texture Maps”, la imagen que se importa es “piso-granito.jpg” para posteriormente modificar la propiedad “skin texture”.

Asesores San José III Ciclo
Modificando propiedades en modo de diseño
Ahora que ya se tiene una textura adicional para el “ground”, se puede modificar su propiedad “skin texture” asignándole la nueva textura “piso-granito”.
Página 6
Para el objeto “corvette” lo primero que se va hacer en sus propiedades, es importar 5 texturas (imágenes) diferentes. Estas texturas son las que van a permitir lograr el efecto de que se cambia el color al “corvette”. El procedimiento para importar las texturas, es el mismo que se realizó con la textura del “ground”. Las imágenes que se necesitan están en “RecursoEjemploUnidad3”. Debe quedar como se muestra en la siguiente imagen:

Asesores San José III Ciclo
Modificando propiedades en modo de diseño Página 7
Para el caso del objeto “base” lo que se tiene que hacer es importar una textura (cristal.jpg) y asignarle esa textura a la propiedad “skin texture” del objeto “base”. Observe en la siguiente imagen los detalles de las propiedades del objeto “base”
Para todos los objetos anteriores se tiene que modificar la propiedad “color” respectivamente según el color que corresponda. En la siguiente imagen se muestra el ejemplo para el objeto “colorRojo”, lo mismo hay que hacer con los restantes.

Asesores San José III Ciclo
Modificando propiedades en modo de diseño Página 8
Por último se tiene que modificar la propiedad “text” del objeto “textoNombre” asignándole el valor de “None”. Observe como se muestra en la siguiente imagen.
Ahora que ya se modificaron todas las propiedades necesarias de los diferentes objetos , debería de tenerse un escenario similar al que se muestra en la siguiente imagen:

Asesores San José III Ciclo Momento de programar “Creando Métodos y
Eventos”
Página 9
Ya en este punto del ejemplo, se va utilizar uno de los recursos que se utilizan en la guía de noveno “inventario de métodos y variables”. En los “RecursosEjemploUnidad3” está un archivo en word del inventario respectivo. Lo que tienen que hacer es crear para cada objeto los métodos que necesitan y se mencionan en ese inventario.
Ahora se va presentar la programación para cada uno de los métodos que tienen los diferentes objetos.
Para el:
Tiene los siguientes métodos:

Asesores San José III Ciclo Momento de programar “Creando Métodos y
Eventos”
Página 10
Para el objeto:
Tiene el siguiente método:
Para los objetos:
Cada uno tiene un método como el siguiente respectivamente:
Observe que para cada uno de los métodos anteriores, lo que se tiene que hacer es asignar a la propiedad “skin texture” del objeto “corvette” la textura correspondiente según el color que se desea. En la imagen anterior solo se muestra el ejemplo para el método “pintarRojo”, se tiene que hacer lo mismo para los restantes métodos con la textura correspondiente según el color.

Asesores San José III Ciclo Momento de programar “Creando Métodos y
Eventos”
Página 11
Finalmente se va presentar los eventos que se utilizan y sus respectivos métodos que cada evento activa.
Observen el detalle interesante, donde se utiliza un “Do together” dentro del evento para ejecutar las cuatro instrucciones.

Asesores San José III Ciclo Listo, es momento de verificar que el
ejemplo funcione
Página 12
Ya se tiene todos los requerimientos necesarios para que el ejemplo funcione correctamente. Solo hay un detalle que no se ha realizado, dentro del método “my first method”, se ejecutan dos instrucciones que utilizan un “Dummy” que son dos v,istas que se capturan para hacer el efecto cuando inicia el ejemplo. Las vistas se nombraron “vistaIncial” y “vista1”. No se van a explicar en este caso, queda a criterio de cada uno si gustan hacerlas, de lo contrario omiten esas dos instrucciones.
¡Ahora si! solo resta dar un clic en el botón “Play” y verificar que funcione.