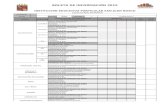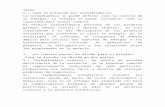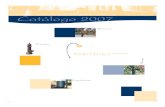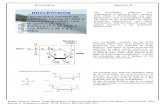Manual de Usuario Programa Libreta de Bancos
Transcript of Manual de Usuario Programa Libreta de Bancos

Manual de Usuario
Programa
Libreta de Bancos
para Windows
Vea la versión del Sistema en la parte superior de la pantalla principal dentro del programa

2

3
IMPORTANTE
Dharma Usaha S.A. Av. Nva. Providencia #2214 Of. 166 Providencia, Santiago.
Teléfono 22335935
NOTA: Windows y MS-DOS son marca registrada de Micr osoft Corp. Nota: El Programa pudiera tener perfeccionamientos y actualizaciones que pudieran no estar señaladas en este manual, debido a que estos cambios se realizan con mayor rapidez en los programas que en los manuales.
Este Programa se instala en un sólo computador. Una vez instalado NO DEBE borrar el directorio, ni cambiar su nombre, ni moverlo dentro del disco duro donde fue instalad o, ni copiarlo en otro computador, igual caso con el pend rive verificador del Programa , pues no podrá ser desinstalado y por lo tanto no podrá volver a instalarlo nuevamente y la única forma de hacerlo será modificando el programa instalador, lo que tendrá un costo asumido por el usuario. De igual forma el sistema debe ser desinstalado antes de realizar cualquier cambio en el PC donde se encuentra instalado, ya sea por una actualización de Windows o formateo del disco duro. El Programa es de propiedad de DHARMA USAHA S.A. quien autoriza a la persona o Empresa que lo adquirió, su uso en forma exclusiva. La Tarjeta de Registro debe ser llenada y enviada a nuestras oficinas dentro de los 10 días después de haber instalado el Programa, para obtener el derecho al Soporte Técnico correspondiente.

4
DHARMA USAHA S.A.
Dharma Usaha S.A. se dedica desde hace varios años a la confección de Software administrativos como Contabilidad, Remuneraciones, Facturación, etc. Contamos a la fecha con más de 20.000 clientes; nuestros directivos con gran experiencia en el manejo de Empresas y con gran criterio comercial, han planificado el software teniendo como principal objetivo la sencillez de operación, que cumpla con las necesidades del Usuario y lo más importante que sean económicos. Para diseñar el software nos hemos puesto al lado del Usuario y hemos pensado como ellos, es decir que es lo que nosotros queremos al comprar un software. Primero queremos un precio razonable, segundo que cumpla con las necesidades que se espera de ellos, que sea fácil de manejar porque usualmente el que digita no tiene gran experiencia en computación y tal vez lo más importante que tenga soporte técnico que nos ayude a solucionar los problemas que pudieran ocurrir por desconocimiento del uso del software. A pesar de ser muy fáciles de usar, el sistema trae una ayuda totalmente al día, que aparece al digitar [F1], además viene con un Manual impreso, que no siempre está totalmente al día, pues nuestras mejoras son más rápidas que la posibilidad de hacer uno nuevo. Es así como con este criterio hemos llenado un vacío. Muchas personas desean automatizar sus oficinas, pero la sola compra del computador requiere una inversión importante y una vez que lo adquiere debe instalar programas de uso para nuestro país y se encuentran que deben gastar sumas importantes para dotarlo de los programas administrativos. En este manual hemos detallado brevemente cada uno de los software mas importantes para que el Usuario pueda tener una idea de que hacen y para que sirven nuestros programas. Estamos siempre mejorando, potenciando y simplificando nuestros programas y si Ud. desea cambiar el programa que Ud. tiene por una nueva versión, puede hacerlo a un costo muy bajo.
Nuestra Empresa esta siempre dispuesta a ayudar y aclarar las dudas que Ud. pueda tener y esperamos que este libro les sea de utilidad.

5
INDICE
Pág. I. Introducción 7 II. Información importante antes de instalar el Pro grama 8 1.- Requerimientos de hardware 8 2.- Lo que el usuario debe tener en cuenta 8 3.- Marcha blanca 9 4.- Lo que nunca se debe hacer 9 5.- Sobre la garantía 9 6.- Acerca de este manual 10 III. Sobre la instalación y desinstalación del Prog rama 11 1.- Verificar antes de instalar 11 2.- Instalación del Programa 11 3.- En el momento de la instalación 17 4.- Reinstalación en un Programa instalado y/o funcionando 18 5.- Puesta en Marcha del Programa 19 IV. Manejo y operación del Programa 20 1.- Funcionamiento del Programa 20 2.- Mantención y Selección de Cuentas 22 3.- Menú Archivos 23 3.1.- Proveedores 23 3.2.- Clientes 25 3.3.- Cuentas Contables 26 4.- Libreta de Bancos 27 4.1.- Línea de Crédito 29 4.2.- Cheques a Fecha y en Cartera 30 4.3.- Conciliación Bancaria 31 A) Conciliación Rápida 31 B) Cartola de Banco (conciliar) 32 5.- Saldos de las Cuentas 34 6.- Respaldar Información 36 7.- Recuperar Información 37 8.- Configurar Cheques 38 9.- Contraseña 39 10.- Desinstalar Programa 41 Capítulo II Informes de Programas 42

6

7
PROGRAMA LIBRETA DE BANCOS I. Introducción. Este sistema tiene por finalidad llevar el control de las cuentas corrientes de una persona o una Empresa, permitiendo saber en cualquier momento cual es el real saldo que se tiene en el Banco, cuales son los cheques que se deben depositar a cierta fecha y los cheques que se deben cobrar a cierta fecha. Permite saber que clientes me han cancelado con cheques o depositado y también a que proveedores se les ha extendido un cheque o transferencia. Maneja un histórico de las cuentas, exporta los informes a Excel con un solo clic, permite controlar los cheques a fecha y los cheques en cartera, permite llevar una Línea de Crédito por cada cuenta e imprimir los cheques de acuerdo al formato indicado por el usuario. Además permite realizar una centralización de los movimientos para exportarlos al programa de contabilidad de Dharma Usaha y generar respaldos de la información de manera sencilla. La base de datos está generada en MySql lo que lo hace muy estable y potente en caso de requerir que mas equipos se conecten y trabajen al mismo tiempo. El Programa también cuenta con una Garantía y Soporte Técnico para un mejor servicio al usuario. Para obtener esta Garantía y Soporte Técnico el usuario deberá llenar la Tarjeta de Registro incluida en el paquete y enviarla inmediatamente a nuestras oficinas, de lo contrario el Programa en algún momento se lo requerirá para poder seguir funcionando. Este Programa pertenece a DHARMA USAHA S.A. quien autoriza al usuario su uso en forma exclusiva, quedando prohibido vender, prestar, regalar, arrendar, copiar y/o alterar este Programa. Además, esta protegido por la ley de propiedad intelectual, por lo que está prohibida su comercialización. DHARMA USAHA S.A. se reserva el derecho a emprender todas las acciones legales que correspondan de acuerdo a las leyes vigentes, por incumplimiento de estas normas.

8
II. INFORMACION IMPORTANTE ANTES DE INSTALAR EL SOF TWARE
1. Requerimientos de Hardware. Para que el Programa pueda funcionar en óptimas condiciones su hardware debe cumplir con los siguientes requisitos mínimos para trabajar: a) Contar con un procesador Pentium o similar de 1Ghz o superior. b) Puerto USB 2.0 o superior. c) Memoria RAM de 520 MB o más, según el volumen de datos de cada Empresa. d) Un espacio disponible en el disco duro donde se encuentra la Base de Datos de por
lo menos 100 Mb, para asegurar un trabajo óptimo durante algún tiempo. e) Sistema Operativo Windows XP hacia arriba.
2. Lo que el Usuario debe tener en cuenta. Antes de instalar el Programa, el cliente debe tener en cuenta lo siguiente: a)El Programa pertenece a DHARMA USAHA S.A. y solo se autoriza su uso a quien
se le otorga la licencia exclusiva, para ser instalado en un solo computador. Si necesita instalarlo en más de uno deberá dirigirse a nuestras oficinas para adquirir una licencia por cada computador en caso de requerir trabajar en forma independiente uno de otro, o adquirir un módulo de red para que cada equipo se conecte a una misma Base de Datos. Consulte por el valor de ambas alternativas.
b)El Programa está diseñado para trabajar bajo ambiente Windows. c)Cabe señalar que el Programa es de fácil manejo para el usuario, y que con
respecto a esto, todo está indicado en este manual, para evitar al usuario tener que recurrir a nuestra Empresa para solicitar ayuda en la operación. Además existe un departamento de Soporte Técnico destinado a resolver problemas al margen del software que impidan que este funcione adecuadamente, por ejemplo virus, daños en disco duro, problemas de memoria del computador, configuración, etc. y que el propio usuario no puede resolver con los manuales.
d)Es importante también señalar que el Programa está diseñado para dar una respuesta general a los requerimientos administrativos, es decir, está diseñado bajo un modelo administrativo de uso general en las empresas, por lo tanto no puede ser modificado.
e) Si Ud. no está satisfecho con estos puntos y no ha instalado aún el Programa en su computador, puede acercarse a nuestras oficinas a devolverlo y darnos sus motivos, los cuales serán atendidos o realizar el cambio por otro software, todo esto dentro de los 8 días a contar de la fecha de compra.

9
3. Marcha Blanca. Es conveniente que el usuario realice un período prudente de Marcha Blanca, antes de implementar en forma definitiva el Programa. Esta Marcha Blanca consiste en manejar el Programa en forma paralela al que ya posee con datos reales, ya sea este un Sistema manual o computacional, para aprender el manejo del sistema y realizar las pruebas necesarias durante algún tiempo, verificando que arrojen los resultados esperados. Una vez que se esté seguro de haber aprendido a manejar bien el Programa, y que por lo tanto los resultados de la información que este entrega, son similares a los arrojados por su antiguo sistema, entonces se podrá poner en marcha en forma definitiva. Esto se realiza con el fin de evitar posibles incongruencias en la información que puedan producir errores que perjudiquen a su Empresa.
4. Lo que nunca se debe hacer. a) Formatear el disco duro sin antes desinstalar el sistema. b) Borrar el Programa del computador donde fue instalado. c) Borrar, alterar o renombrar archivos del Pendrive o directorio del Programa. d) Reinstalar el Sistema si no está seguro de solucionar algún problema con ello. e) Usar el Pendrive de instalación como respaldo de información del Sistema. f) Copiar el Pendrive de instalación en el disco duro o en otros Pendrives. g) Copiar el directorio donde fue instalado el Programa. h) Mover o renombrar el directorio. i) Instalar el Sistema en más de un computador sin tener el módulo de Red. j) No enviar la Tarjeta de registro, porque limitará el soporte para el Programa.
5. Sobre la Garantía. El Sistema tiene una garantía de un año a contar de la fecha de compra, esta será válida sólo para aquellos usuarios que se encuentren registrados en nuestros archivos, tras haber enviado la Tarjeta de Registro incluida en el paquete, con los datos que allí se requieren. Esta garantía no cubre malas operaciones del Sistema ni fallas del computador en que se encuentra instalado. La garantía consta de un soporte técnico el cual presta asesoría por vía telefónica o mail ante posibles fallas o defectos que se pudieran presentar durante la operación del Sistema, pero en ningún caso para dar asesoría de uso y operación de este ya que el usuario dispone de este tema tanto en el manual como en el propio Sistema.

10
6. Acerca de este Manual. Este Manual está orientado a usuarios con poca experiencia en el manejo de computadores. La idea de este manual es enseñar a operar el Programa paso a paso, desde su instalación, creación de archivos, ingresos de datos, etc. hasta salir del Programa, mediante ejemplos que faciliten la labor de aprendizaje. Para estandarizar el lenguaje, hay que indicar que “Menús” serán aquellas palabras ubicadas en la línea superior de la pantalla principal, como “Archivos”, “Movimientos”, etc., mientras que “Opción” serán aquellas que se despliegan al ingresar a un Menú, por ejemplo, en el Menú “Archivos” se despliegan las Opciones “Proveedores” , “Clientes”, etc. Las teclas a utilizar por el Programa son: �Insert : Para agregar datos. �Supr : Para eliminar datos. �Esc : Para salir de los ingresos o menús y/o cancelar operaciones o
regresar a pantallas anteriores. �Enter : Para aceptar, grabar datos y modificar información. �Las letras subrayadas en cada opción de los menús ejecutan la acción. Además, en las distintas ventanas se tienen los siguientes botones: � Agregar : Permite agregar datos. � Modificar : Permite modificar el registro en que se encuentra posicionado. � Eliminar : Permite eliminar el registro en que se encuentra posicionado. � Imprimir : Permite imprimir el listado. � Ayuda : Permite obtener ayuda sobre la opción. � Cerrar : Permite cerrar la ventana activa. DHARMA USAHA S.A. se reserva el derecho a realizar modificaciones, perfeccionamientos y actualizaciones al software que Ud. ha adquirido, las cuales pudieran no estar señaladas en este Manual debido a que estos cambios se realizan con mayor rapidez en los Programas que en los Manuales. No obstante, estos cambios irán indicados en las ayudas que posee el Programa en cada pantalla. Estos cambios y actualizaciones al Programa tienen como única finalidad brindar un mejor servicio a los requerimientos del usuario.

11
III. SOBRE LA INSTALACION Y DESINSTALACION DEL PROG RAMA
1. Verificar antes de instalar. Antes de realizar la instalación del Programa en su computador, se recomienda hacer y tener en cuenta lo siguiente: a) Revise que no existan virus. b) Verifique que el Pendrive no presente fallas ni alteraciones. c) Verifique que en su computador no exista un directorio con el mismo nombre del
que se va a instalar. e) Verifique que exista un espacio disponible (libre) en el disco duro de por lo menos
100 Mb, para asegurar un trabajo óptimo por algún tiempo. f) También, es recomendable revisar (scanear) el disco duro de su computador, en
busca de una falla o problema antes de instalar, para ello puede realizarlo con el comando SCANDISK del Sistema Operativo o CHKDSK o bien con algún otro programa utilitario, para evitar que el Programa se grabe en sectores defectuosos de este. Más información podrá encontrarla en el manual de su computador.
2. Instalación del Programa.
Antes de instalar el sistema debe tener en cuenta que a diferencia de otros Programas Dharma Usaha, este sistema trabaja con base de datos MySql, lo que lo hace mucho mas potente y estable a la hora de trabajar en red. Cuando se instala por primera vez el programa, se deberá entonces instalar primero la base de datos MySql (si adquirió un modulo de red, esto se debe hacer solo en el PC que hará las veces de servidor, no en los terminales). Para instalar el MySql realice lo siguiente: a) Cierre todos los Programas que pueda tener abiertos en Windows. b) Inserte el Pendrive en un puerto USB de su equipo. c) Espere unos segundos a que se despliegue su contenido. d) Ingrese a la carpeta “Bancos” e) Haga doble clic a Setup.exe Al comenzar la instalación de MySQL se desplegará la siguiente ventana: NOTA: No retire el Pendrive de instalación hasta ha ber inicializado el Programa y haber ingresado los datos de la Licencia.

12
Cuando aparezca esta ventana haga clic en el botón Next para continuar la instalación, apareciendo la siguiente ventana:
En esta ventana debe dejar seleccionada la opción Typical y vuelva a dar clic en el botón Next el que desplagará la ventana siguiente:

13
En esta ventana solo haga clic en Install para que comience la instalación, espere unos segundos hasta que se despliegue la siguiente ventana:
Haga clic en Next nuevamente y se desplegará la siguiente ventana, que se muestra a continuación:

14
Vuelva a pinchar Next y ya se habrá completado la instalación de MySQL en su equipo, desplegándose la siguiente figura: Una vez instalado MySQL se debe proceder a configurarlo, para ello debe dejar seleccionada la opción Configure the MySQL now y dar clic en Finish para proceder a la configuración, la que desplegará la siguiente ventana:

15
Haga clic en Next para comenzar, esto desplegará una ventana con dos opciones de configuración, tal como lo muestra la siguiente figura: En esta ventana debe seleccionar la opción Standard Configuration tal como se muestra en el ejemplo de la figura y luego debe dar clic en Next para continuar, lo que desplegará la siguiente ventana:

16
En esta ventana debe seleccionar las dos opciones que aparecen en ella: Install As Windows Service y también Include Bin Directory in Windows PATH. Luego debe dar clic en Next para continuar y se desplegará la siguiente ventana: Quite el tíquet que viene por defecto en la opción Modify Security Settings tal como lo muestra la figura y luego haga clic en Next, que desplegará la última ventana que se muestra a continuación:

17
Haga clic en Execute para terminar la configuración y activar el servicio de MySQL, espere unos segundos a que todas las opciones de esta ventana se activen lo que indicará que la instalación y configuración de MySQL ya ha terminado y podrá cerrar la ventana.

18
3. En el momento de la instalación. Para comenzar con la instalación del sistema de Bancos vaya al contenido del Pendrive nuevamente e ingrese a la carpeta “Bancos” y haga clic en “Instalar.exe”. Cuando comienza la instalación del Programa en su computador se despliega la siguiente pantalla. Haga clic en “Continuar” para iniciar la instalación, esto desplegará una ventana como la siguiente: Se desplegará una ventana indicando que la aplicación está lista para instalar el Programa. Cierre todas las aplicaciones y programas que tenga abiertos y luego haga clic en “Instalar”, esto comenzará a traspasar el Programa desde el Pendrive al disco de su computador. Por último se desplegará una ventana indicando que el Programa se ha instalado correctamente, haga clic en “Terminar” para salir de la instalación. NOTA: Recuerde que puede detener la instalación en cualquier momento dando un clic sobre el botón “Cancelar”

19
4. Reinstalación en un Programa instalado y/o funci onando.
El Programa no permite ser reinstalado sin una previa desinstalación. Por lo tanto, el Pendrive queda inhabilitado para una nueva instalación ya sea en el mismo computador o en otro mientras no sea desinstalado el Programa. Es importante advertir al usuario no realizar constantes desinstalaciones e instalaciones del Programa ya que el Pendrive puede sufrir daños irreparables lo que conllevaría un cambio de Pendrive y por lo tanto un costo adicional para el usuario.
Nunca reinstalar el Programa en los siguientes caso s:
a) Cuando no haya sido instalado previamente en ese computador (salvo si fue anteriormente desinstalado).
b) Cuando borró el directorio del Programa. c) Cuando no sepa ejecutar el Programa. d) Cuando no funcione por una causa desconocida. (*) e) Cuando quiera instalarlo en otro computador sin haber sido desinstalado. f) Cuando quiera partir desde cero y no lo ha desinstalado. g) Cuando no lo haya ocupado durante un largo tiempo. (*) Deberá comunicarse con nuestras oficinas .

20
5. Puesta en Marcha del Programa. Al momento de la instalación se genera un grupo de Programas llamado “Dharma Usaha S.A” dentro del cual se encontrará el Programa ejecutable “Bancos”. También se genera un ícono en el escritorio o pantalla principal de Windows con acceso directo al programa ejecutable. Para poner en marcha el Sistema haga clic sobre el ícono generado en el escritorio o bien haga clic en el botón de “Inicio” de Windows ubicado en la parte inferior izquierda de la pantalla, posicione el puntero sobre la opción “Programas” el que desplegará un recuadro con los grupos de programas , posicione el puntero sobre el grupo “Dharma Usaha S.A” y haga clic en “Bancos” con ello se ejecutará el Sistema. Al ejecutar por primera vez el Programa, (el Pendrive debe estar conectado al PC) se desplegará una ventana donde se debe ingresar la información de la Empresa o persona que adquirió la Licencia del Programa, tal como lo muestra la siguiente figura: Haga clic en el botón “Aceptar” para grabar la información. Con esto se desplegará el siguiente recuadro
Esto se realiza solamente cuando se ejecuta por primera vez el Programa, por lo que luego puede guardar el Pendrive en un lugar seguro para que no se pierda o dañe. El Pendrive sólo sirve para ser instalado en un solo computador, por lo que si desea instalarlo en otro, deberá desinstalar el Programa con anterioridad.
Esto indica que los datos han sido correctamente grabados. Ahora debe proceder a volver a ejecutar el Sistema como se indicó anteriormente.

21
IV. MANEJO Y OPERACIÓN DEL PROGRAMA
1. Funcionamiento del Programa. Al ingresar por primera vez al Programa, éste requerirá que se ingrese por lo menos una Cuenta Corriente para continuar, desplegándose una ventana donde debe dar un clic sobre el botón “Agregar” para crear la Cuenta, esto desplegará el recuadro de ingreso tal como lo muestra la siguiente figura:
Figura 1 A cada cuenta bancaria Ud. puede darle una contraseña individual para un acceso restringido a los datos que ellas tendrán. Una vez ingresados los datos de la Cuenta Corriente haga clic en el botón “Grabar” para grabar la nueva cuenta. Una vez creada la o las cuentas haga clic en el botón “Cerrar” de la pantalla. Con esto se desplegará la pantalla principal del sistema que se detalla a continuación. Nota : Al ser este un sistema multicuentas, puede i ngresar hasta 999 de ellas.

22
Figura 2 Esta pantalla contiene los diferentes menús y opciones para manejar el sistema, además de íconos que permiten activar directamente una opción sin tener que buscarla en los menús. Para seleccionar un menú haga clic sobre él o pulse las teclas [Alt] más la letra subrayada. Para seleccionar una opción dentro de un menú haga clic sobre él o pulse la letra subrayada, esto ejecutará la acción.

23
2. Mantención y Selección de Cuentas
Esta opción permite agregar nuevas cuentas bancarias o bien modificar alguna ya existente. Para ello pinche el botón “Agregar” o “Modificar” según sea el caso, lo que desplegará la ventana de ingreso de datos tal como se muestra en la figura 1 En esta ventana debe ingresar el número de la cuenta bancaria, indicar si es una cuenta en pesos, dólar o euro, el nombre del Banco, la sucursal el nombre de el o la ejecutivo(a), teléfono y mail de este y si así lo requiere puede ingresar el correlativo de la cuenta contable de este banco para generar una centralización de los movimientos hacia el programa de Contabilidad de Dharma Usaha. Una vez ingresados los datos de la cuenta bancaria, debe dar clic en “Grabar para guardar la información, la que se desplegara en la lista de cuentas, tal como se muestra en la siguiente figura:
Figura 3 Una vez creadas la o las cuentas debe seleccionar una de ellas para comenzar a operar ingresando los movimientos, para ello debe seleccionar la cuenta con que desea trabajar y dar clic en el botón “Activar” o bien dando doble clic sobre ella. Para activar otra cuenta, simplemente dele doble clic sobre ella.

24
3. Menú Archivos En este menú encontrará los archivos necesarios para el ingreso de información de los Proveedores, Clientes y Cuentas Contables.
3.1. Proveedores Esta opción permite ingresar la información de los Proveedores de su Empresa y revisar los pagos que se le han hecho. Al seleccionar esta opción se despliega la ventana donde se registran los datos, para ello haga clic en el botón ‘Agregar’ lo que desplegará la ventana de ingreso, como lo muestra la siguiente figura:
Figura 4 Ingrese la información mas relevante que Ud. necesite y luego haga clic en “Grabar”. Si activa el casillero “Proveedor de todas las Cuentas” hará que este Proveedor sea visualizado en todas las otras cuentas bancarias que tenga creadas en el sistema, de lo contrario solo se visualizará en la cuenta activa. La información quedará grabada y se visualizará en la siguiente pantalla.

25
Figura 5 También puede Importar la base de datos de los Proveedores desde el Programa de Contabilidad y/o del Programa de Libro C/V de Dharma Usaha, para ello debe dar clic en el botón “Importar” el que desplegará una ventana donde debe seleccionar el programa desde el cual desea importar y de que Empresa en particular, tal como lo muestra la siguiente ventana.
Figura 7
Visualiza Pagos al Proveedor
Grafica Pagos al Proveedor
Importar Pro-veedores desde P r o g r a m a s Contabilidad y/o Libros de D.H.

26
3.2. Clientes Esta opción permite ingresar la información de los Clientes de su Empresa y también revisar los pagos o depósitos que han realizado a sus cuentas bancarias. Al seleccionar esta opción se desplegará la venta donde se registran los datos, para ello haga clic en el botón “Agregar” lo que desplegará la ventana de ingreso, como lo muestra la siguiente figura:
Figura 8 Ingrese la información mas relevante que Ud. necesite y luego haga clic en “Grabar”. Si activa el casillero “Cliente de todas las Cuentas” hará que este Cliente sea visualizado en todas las otras cuentas bancarias que tenga creadas en el sistema, de lo contrario solo se visualizará en la cuenta activa. La información quedará grabada y se visualizará en la siguiente pantalla.
Figura 9
Visualiza Pagos de Clientes
Grafica Pagos del Cliente
Importar Clientes desde Progra-mas Contabili-dad y/o Libros de D.H.

27
Si desea Importar los Clientes desde el Programa de Libro C/V y/o de Contabilidad siga los pasos indicados en el punto anterior (3.1).
3.3. Cuentas Contables Esta opción permite ingresar las cuentas contables que se utilizarán para realizar una centralización hacia el programa de Contabilidad de Dharma Usaha. Al seleccionar esta opción se desplegará una venta donde debe dar clic en el botón “Agregar” que desplegará la ventana de ingreso como lo muestra la siguiente figura:
Figura 10 Si desea que esta cuenta contable se vea en todas las cuentas bancarias creadas, seleccione la opción “Para todas la Cuentas Bancarias”. Una vez creadas las cuentas se irán desplegando en la siguiente ventana:
Figura 11
Si desea importar las cuentas contables desde el programa de Contabilidad Dharma Usaha, haga clic sobre el botón “Importar” y seleccione la Empre-sa desde donde desea extraer el Plan de Cuentas.

28
4. Libreta de Banco Esta opción del menú Movimientos, es la parte central de este sistema ya que es aquí donde se registran los movimientos bancarios (giros y depósitos), los cheques a fecha, la línea de crédito, los cheques en cartera y la conciliación bancaria. Al ingresar a esta opción se despliega la pantalla “Libreta de Banco” donde debe dar clic en el botón “Agregar” para ingresar los registros bancarios, desplegándose la siguiente ventana:
Figura 12 En esta ventana debe indicar si se registrarán Depósitos, Giros u Otros giros (otros descuentos bancarios), el número del movimiento si es un giro, el monto y la fecha de este. Puede indicar que el documento está nulo (pinchar en dicha opción), luego ingresar una glosa, y el rut o nombre del cliente o proveedor según corresponda (estos campos pueden pasar en blanco si no los requiere). Luego puede registrar los documentos que se están cancelando con el giro o depósito, para ello se selecciona el tipo de documento (factura, nota de crédito, boleta, etc), el número y luego el monto, el que por defecto asume el total. Si necesita cancelar varios documentos debe ingresar un monto menor al total del giro o depósito. Por último puede también registrar las cuentas contables donde se centralizará el movimiento para ello seleccione el número o nombre de la cuenta y el monto (que por defecto es igual al total). Si necesita ingresar mas cuentas ingrese un monto menor al total. Si desea obtener una centralización para luego enviarla a la contabilidad, pinche en el casillero “Crear comprobante” lo que hará que al dar clic en “Aceptar” se despliegue una ventana visualizando dicha centralización, tal como lo muestra en el siguiente ejemplo:
Pinche aquí para grabar el documento Pinche aquí
para grabar la centralización

29
Figura 13 Los giros ingresados que corresponden a cheques a fecha, serán visualizados en pantalla en color azul y cuando llegue la fecha en que deben ser cobrados, estos cambiarán de color automáticamente. El sistema cuando se abre avisará cuantos cheques en cartera tiene por cobrar el día de hoy y cuantos cheques a fecha le serán cobrados. En la siguiente pantalla se muestra las diferentes opciones que tiene la Libreta de Bancos:
Figura 14
Haga clic en “Exportar” para crear el archivo de texto que se enviará al programa de Contabilidad de Dharma Usaha. Puede guardar dicho archivo en alguna carpeta en particular o bien la dada por defecto. Si Ud. no selecciona el casillero “Crear comprobante” esta ventana no se desplegará y el giro o depósito se grabará inmediatamente
En azul in-dica cheque a fecha
Permite con-ciliar los mo-vimientos
Muest ra e l histórico de los movimientos
Controla los cheques a fe-cha y en carte-ra
Maneja la línea de Crédito

30
4.1. Línea de Crédito Esta opción permite manejar la línea de crédito de la cuenta. Al pinchar en este botón se desplegará la siguiente pantalla:
Figura 15 Indique el monto de la línea de Crédito otorgado por el Banco a su cuenta y luego puede ir agregando los giros o depósitos que vaya haciendo a esta. Estos movimientos se verán reflejados en la pantalla de la Libreta de Bancos (pantalla anterior).

31
4.2. Cheques a Fecha y en Cartera El botón “Ch. a Fecha” despliega una pantalla con los cheques a fecha ingresados en la Libreta de Bancos y además permite registrar los cheques en cartera de los clientes, tal como lo muestra la siguiente figura:
Figura 16 Cuando llega el día en que el cheque debe ser cobrado o pagado este desaparece de esta pantalla, desplegándose en la pantalla de la Libreta de Bancos.

32
4.3. Conciliación Bancaria El botón “Conciliación” permite realizar la conciliación bancaria de la cuenta, es decir, compara los movimientos ingresados con los que tiene el banco realmente, para enviarlos al histórico. Al pinchar este botón, se desplegarán dos opciones “Conciliación Rápida” y “Cartola de Banco (conciliar)”. A) Conciliación Rápida Esta opción permite realizar la conciliación de una forma rápida y sencilla, para ello la pantalla de Libreta de Banco cambiará mostrándose de la siguiente forma:
Figura 17 Haga clic sobre los movimientos que aparezcan en la cartola de Banco real e ingrese el Saldo de la cartola del Banco, para luego dar clic sobre el botón “Conciliar” donde se consultará si desea conciliar o cancelar. Si selecciona la primera opción, todos los movimientos que tenían un tíquet se borraran de esta ventana y se irán a la cartola histórica.

33
B) Cartola de Banco (conciliar) Esta opción permite digitar la cartola del banco para que luego el sistema compare lo ingresado en la Libreta de Banco con lo digitado en esta cartola y realizar la conciliación de aquellos movimientos que coincidan. Al seleccionar esta opción se desplegará la siguiente ventana, para el ingreso de datos:
Figura 18 Ingrese la información que le llega de la cartola de su banco y luego pinche en el botón “Conciliar”, con ello el sistema buscará los datos coincidentes y los enviará a la cartola histórica. Los datos que no coincidan quedarán guardados hasta encontrar el correspondiente. El sistema permite importar la cartola del Banco Chile directamente desde un archivo de texto, para ello debe pinchar sobre el botón “Importar e indicar un nombre a la cartola e indicar la ruta donde se encuentra guardada. Si Ud. desea importar archivos de otros bancos puede solicitar una cotización a nuestra Empresa para agregarla a la lista.

34
4.4. Histórico Este botón de la Libreta de Bancos, despliega la cartóla histórica con todos los movimientos ingresados conciliados y no conciliados a la fecha, tal como lo muestra la siguiente figura:
Figura 19 El sistema además permite exportar la información en pantalla a un archivo Excel y también imprimir los cheques correspondientes a los giros realizados, para ello cuenta con un formato que detalla más adelante en este manual.

35
5. Saldos de las Cuentas Esta opción del menú “Informes” permite desplegar en pantalla un resumen con los montos ingresados en cada una de las cuentas bancarias que maneja el sistema, indicando el Saldo, los Cheques a Fecha y el Disponible real que contienen, tal como lo muestra la siguiente figura:
Figura 20 Puede mostrar un gráfico dando clic en el botón correspondiente, tal como se muestra a continuación:

36
Figura 21

37
6. Respaldar Información Esta opción del menú “Herramientas” permite realizar una copia de seguridad de la base de datos del Programa, pudiéndola guardar en la ruta que el usuario desee. Esto puede ser dentro de una carpeta del mismo disco duro u otro disco ya sea interno o externo al pc. Al seleccionar esta opción se desplegará la siguiente pantalla:
Figura 22 Por defecto el sistema asume la ruta donde se encuentra instalado el Programa para guardar el respaldo, Ud. puede cambiar dicha ruta indicando la Unidad y la carpeta donde desea se guarde el archivo, para ello se creará automáticamente una carpeta llamada “Respaldo” donde quedará guardado el respaldo. Al dar clic en “Iniciar” se desplegará una ventana de D.O.S. (ventana negra), espere a que termine el respaldo y luego cierre esta opción.

38
7. Recuperar Información Esta opción del menú “Herramientas” permite restaurar la base de datos del programa desde un archivo previamente respaldado. Es necesario hacer notar que esta acción de recuperar información pisará la base de datos con que trabaja en este momento, por lo que debe estar bien seguro que realmente necesita realizarlo. Esta opción generalmente se utiliza cuando por alguna causa se ha perdido gran parte de la información o bien cuando se necesita trasladar el Sistema a otro computador. Al seleccionar esta opción se desplegará la siguiente ventana:
Figura 23 Indique la unidad (por defecto asume C:) y la carpeta donde se encuentra el respaldo (por defecto asume la ruta donde se encuentra instalado el programa) y pinche el archivo que aparece en la ventana de abajo, para luego dar clic en “Iniciar”.
Pinche el ar-chivo con ex-tensión sql

39
8. Configurar Cheques Antes de imprimir por primera vez un cheque, deberá primero configurar la impresión de este. Para ello, haga clic en el botón “Configurar Cheque” de la figura 66 lo que desplegará una ventana como lo muestra la siguiente figura:
Figura 24 La siguiente figura grafica la configuración de la impresión del cheque.
Figura 25
Ingrese el ancho y largo del cheque, estos datos deben ser precisos para una correcta impresión de los cheques en formulario continuo. Luego ingrese las filas y columnas donde deberán imprimirse cada dato en el cheque. En seguida realice pruebas en hojas en blanco hasta dar con la configuración precisa para su formato de cheques.
ancho
largo
columnas
filas

40
9. Contraseña Esta opción permite registrar a todos los usuarios que tendrán acceso al Sistema otorgándoles diferentes claves y así restringir su uso para cualquier persona. Si no se utiliza esta opción o no se ingresa ningún usuario el Sistema permitirá que cualquiera haga uso de él sin restricción. Tenga presente que el primer usuario que debe registrarse es el Administrador General que tendrá acceso sin restricción al Sistema. El Sistema manejará dos tipos o grupos de usuarios, el Administrador General y los usuarios comunes. Al seleccionar esta opción por primera vez, se desplegará un aviso advirtiendo que el primer usuario que debe registrase es el Administrador General, luego se desplegará una pantalla como lo muestra la siguiente figura:
Figura 26 En esta pantalla se muestra la lista de los menús y sus diferentes opciones. Cuando se ingresa por primera vez el Sistema tendrá marcado el casillero de Administrador General y todos los Menús con sus diferentes opciones estarán también marcados. Ingrese el nombre del usuario y la clave que tendrá, y luego haga clic en “Grabar”. Para ingresar un usuario común a la lista, ingrese el Nombre de este y la clave y luego haga clic en cada menú y opción a que tendrá acceso. Es importante señalar que para que el usuario pueda ingresar a una opción deberá tener acceso al menú correspondiente. El siguiente ejemplo muestra la forma correcta de registrar a un usuario común con restricciones:

41
Figura 27 La siguiente figura ilustra la forma incorrecta de ingresarlo:
Figura 28
Para ver y/o modificar las opciones a que tiene acceso un usuario haga clic sobre el nombre de este y se desplegarán sus accesos, modifíquelos y haga clic en “Grabar”. El botón “Limpiar” borrará los datos desplegados sin eliminarlos ni grabarlos (solo limpia la pantalla). Para eliminar un usuario, seleccione el deseado y haga clic en el botón “Eliminar”. Una vez registrados los usuarios, cada vez que se ingrese al sistema este pedirá primero la clave de ingreso para su acceso. Es importante señalar que el usuario “Administrador General” no debe olvidar su clave por ningún motivo, pues si no es así no podrá ingresar al Sistema y Dharma Usaha S.A. no se hará responsable por los problemas que esto le pudiera acarrear, debiendo el usuario asumir el costo que implicaría que nuestra Empresa le solucionara el problema.

42
10. Desinstalar Programa Si desea desinstalar el programa para ser instalado en otro computador (*) se debe tener en cuenta lo siguiente: La desinstalación sólo se realiza al programa y no a la información que este posee, por lo tanto, antes de realizar la desinstalación se debe realizar un respaldo de toda la información que este maneja. Una vez hecho esto se podrá proceder con la desinstalación del programa y realizar la recuperación de la información antes respaldada (previa instalación de MySql si no lo tiene, esto en el caso del Servidor. En el caso de un terminal el respaldo e instalación de MySql no corresponde). Para desinstalar el programa inserte el Pendrive de verificación de este y seleccione la opción “Desinstalar Programa” del menú “Opciones”, esto desmarcará el pendrive para ser instalado en otro computador. (*) Se recomienda no realizar desinstalaciones del programa en forma continua y sólo realizarlas en caso de fallas del computador, cambios de disco duro o cambio de Windows, ya que los Pendrive tienen una d uración limitada y en caso de fallas de estos deberá acercarse a nuestras ofic inas para realizar el cambio de ellos, lo que tendrá un costo a considerar por p arte del usuario.

43
Capítulo II
Informes de Programas
Incluimos en este manual algunas explicaciones de nuestros principales Programas Administrativos por si alguno de ellos puede ser de utilidad al usuario.

44
CONTABILIDAD WINDOWS Programa Multi Empresa encargado de entregar los 4 libros principales de toda contabilidad chica, mediana o grande. Los libros que toda organización debe tener como mínimo son el Diario, Mayor y el Balance Tributario de 8 columnas, además este sistema incluirá el clasificado. Existiendo otros libros importantes, los que posee este programa son los primeros que se deben confeccionar para llevar la contabilidad en cualquier lugar. Este programa además posee un plan de cuentas con cuentas tipo y adaptable a las necesidades del contador, con cuentas imputables y de titulo, permite hacer e imprimir los comprobantes contables. Libro de Inventario, diario y mayor mensual y acumulativo, Corrección monetaria, Depreciación, Saldos mensuales de cada cuenta, foliador de papel, Tabla de reajustes o factores. Calculadora en línea. Además posee cierres anuales, no mensuales lo que permite hacer modificaciones en cualquier periodo del año de Enero a Diciembre sin ningún inconveniente. No obliga a cerrar un año para seguir con el siguiente, lo que permite hacer la contabilidad de un año sin cerrar el anterior, lo que significa trabajar con 2 años en paralelo. Eventualmente este sistema será compatible con E-mail, Excel.
LIBRO COMPRA VENTA HONORARIOS WINDOWS
Este sistema Multi Empresa es muy poderoso y con un enorme potencial para obtener eficientes resultados, tanto con la información que entrega como con la compatibilidad con sistemas externos como Excel, TXT, E-mails. Permite confeccionar los libros de compras, ventas, boletas y honorarios, calcula el Iva a pagar o Crédito a favor. Tanto en el libro de compras como el de venta permite centralizar las facturas entregando un resumen para la contabilidad, desglosa Impuestos a los licores, específicos, retenedores, exentos. Lleva la cuenta corriente de cada cliente o proveedor, facturas propias o de terceros, permite exportar a Excel o TXT los libros o enviarlos por E-mails, entrega listado de facturas de un mismo Rut. En honorarios posee las mismas funciones exportables de los otros libros y además entrega los certificados por cada prestador, permitiendo incluso enviárselo por E-mails. Gráficos de ventas, compras y honorarios mensuales Conección directa a la página del SII.
INVENTARIO MULTIBODEGAS WINDOWS
Permite llevar el control físico de los productos, movi-mientos y valores de una y varias bodegas (con tope de 900) en forma simultanea, controlando las salidas, entradas y traspasos entre ellas. Cada producto es identificado con un código alfanumérico creado por el usuario. Entrega más de una veintena reportes y es-tadísticas individuales o grupales. Posee un maestro de artículos y de proveedores, kardex, listas de pre-cios, valorizados, rotaciones, compras por proveedo-res, gráficos de barras. Opcionalmente se puede agregar un módulo de boletas para hacer ventas y asociarlas a vendedores para el pago de comisiones.
REMUNERACIONES WINDOWS Este programa Multi Empresa permite realizar las remuneraciones de una o varias Empresas a la vez. Considera todas las leyes vigentes y ayu-da a realizar el cálculo de los sueldos de manera rápida y muy fácil. Posee Centro de Costo por secciones. Entrega libros y planillas legales, in-formes y estadísticas. Imprime planillas de AFP e Isapre listas para el pago. Además Liquidacio-nes de sueldos en 2 tipos * Anexos de caja, mu-tual e Inp * Libro de Remuneraciones. Todos ellos por el total de la Empresa o por centro de costo.* Bonos de haberes y descuentos * Pres-tamos * Horas extras al 50 y 100 % * Cálculo de impuestos * Certificados de impuestos * Contra-tos * Finiquitos * Maestro de Personal * Cierre de mes * Planilla de atrasos * Anticipos * Inasis-tencias * Gráficos de barras * Seguro desempleo * Compatibilidad con Excel * E-mail * Word * Pa-gos a través de Previ Red * Etc. Opcionalmente se puede adquirir con módulo de Red.