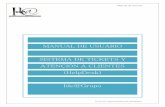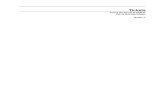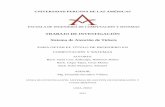MANUAL PARA UTILIZAR EL SISTEMA DE TICKETS
-
Upload
andressalazarmilano -
Category
Documents
-
view
1.107 -
download
1
Transcript of MANUAL PARA UTILIZAR EL SISTEMA DE TICKETS

MANUAL PARA UTILIZAR EL SISTEMA
DE TICKETS DE E-BUSINESS
CORPORATION
Andrés Salazar Milano
Coordinador de la Unidad de Soporte TI

2 | P a g e
CONTENIDO
• SOBRE EL SISTEMA DE TICKETS
• SOBRE LOS USUARIOS
o CREACIÓN DE USUARIOS
o MODIFICACIÓN DE USUARIOS
o ELIMINACIÓN DE USUARIOS
• ACTIVIDADES CON LOS TICKETS
o CREACIÓN DE UN TICKET
o MODIFICAR LA FECHA DEL TICKET
o ASIGNACIÓN DE UN TICKET
o ENVÍO DE RESPUESTAS AL CLIENTE
o CERRAR EL TICKET
• REVISIÓN DE LOS TICKETS CERRADOS
• RECOMENDACIONES PARA EL USO DEL SISTEMA DE TICKETS

3 | P a g e
SOBRE EL SISTEMA DE TICKETS
OSTicket es un sistema de tickets ampliamente utilizado como fuente de apoyo es
ampliamente utilizado fuente de apoyo abierto sistema de tickets. Integra sin problemas
las consultas creadas a través de correo electrónico, teléfono y formas basadas en la web
en una sencilla interfaz fácil de usar. Gestiona, organiza y archiva todas sus solicitudes de
soporte y las respuestas en un solo lugar mientras que proporciona a sus clientes la
capacidad de respuesta que se merecen.
Correo electrónico, Web y Teléfono Los tickets pueden ser creados a través de formularios de correo electrónico, en línea o por teléfono (creado por el personal). Configuración flexible y cómoda.
Auto respuesta Respuesta automática que se envía cuando un nuevo ticket es abierto o un mensaje recibido es. Plantillas personalizables.
Respuestas masivas Respuestas predefinidas para las preguntas más frecuentes.
Notas internas Añada notas internas de los tickets para el personal.
Temas de Ayuda Temas de ayuda configurables para los tickets vía web. Envíe consultas sin exponer a los departamentos internos o las prioridades.
Alertas y Avisos El personal y los clientes se mantienen al día con alertas de correo electrónico. Configuración configurable y flexible.
Acceso basado en rol Control de nivel del acceso del personal basado en grupos y departamentos.
Asignación y Transferencia de Tickets Asignación de tickets para el personal y / o departamento.
No requiere registro No se necesita cuenta de usuario o registro necesario para los usuarios (ID del ticket /correo electrónico utilizada para el acceso).
Historial de Soporte Todas las solicitudes de soporte y las respuestas son archivadas.

4 | P a g e
TIPOS DE USUARIO
ADMINISTRADOR
El Administrador es el encargado de mantener la continuidad operativa de la
herramienta. Se encarga de administrar las configuraciones avanzadas de la herramienta.
Tiene los mayores privilegios a nivel de usuario.
GERENTE (MANAGER)
El Gerente de Departamento es quien asigna los tickets a los miembros del mismo.
Tiene la libertad de modificar los tickets, sus fechas de entrega, responder a los clientes, y
todas las demás actividades relacionadas con la herramienta: enviar notas internas, cerrar
un ticket, cambiar la prioridad, reabrir un ticket, eliminar un ticket, prohibir a un cliente el
envío de tickets y hacer el seguimiento de un caso. También puede crear nuevos
miembros para su departamento.
MIEMBRO DEL DEPARTAMENTO (STAFF)
Los integrantes del departamento o “Staff” son aquellos a quienes se les puede
asignar un ticket, para su resolución. Pueden enviar respuestas sobre un caso, así como
cerrar el ticket una vez resuelto, escribir notas internas. Un “Staff” no puede modificar
tickets, prohibir clientes, crear usuarios o librarse de un ticket (eliminarlo o quitarse la
asignación).
CREACION DE USUARIOS
• Ingrese a http://soporteti.e-bcorp.com/admin
• Coloque su nombre de usuario y contraseña. (Otorgados por la Unidad de
SoporteTI) y haga clic en el botón Login.

5 | P a g e
• Haga clic en Admin Panel
de decir Admin Panel
• Hacer clic en la pestaña
• Llenar los datos correspondientes al nombre de usuario, nombre y apellido,
correo, teléfono, firma y contraseña inicial (
Submit.
Admin Panel en la parte superior derecha de la ventana. Si en lugar
Admin Panel dice Staff Panel, omitir este paso.
Hacer clic en la pestaña Staff, y luego en el icono Add New User
los datos correspondientes al nombre de usuario, nombre y apellido,
correo, teléfono, firma y contraseña inicial (ebcorp10*) y haga clic en el botón
en la parte superior derecha de la ventana. Si en lugar
Add New User
los datos correspondientes al nombre de usuario, nombre y apellido,
y haga clic en el botón

6 | P a g e
MODIFICACIÓN DE
• Haga clic en Admin Panel
de decir Admin Panel
• Hacer clic en la pestaña
MODIFICACIÓN DE USUARIOS
Admin Panel en la parte superior derecha de la ventana. Si en lugar
Admin Panel dice Staff Panel, omita este paso.
Hacer clic en la pestaña Staff
en la parte superior derecha de la ventana. Si en lugar

7 | P a g e
• Haga clic en el Nombre del Personal para
• Modifique los valores a cambiar, y haga clic en
ELIMINAR UN USUARIO
• Haga clic en Admin Panel
de decir Admin Panel
Haga clic en el Nombre del Personal para editarlo.
Modifique los valores a cambiar, y haga clic en Submit.
ELIMINAR UN USUARIO
Admin Panel en la parte superior derecha de la ventana. Si en lugar
Admin Panel dice Staff Panel, omitir este paso.
en la parte superior derecha de la ventana. Si en lugar

8 | P a g e
• Hacer clic en la pestaña
• Haga clic en la casilla de verificación para seleccionar el personal a eliminar, y
luego haga clic en el botón
Hacer clic en la pestaña Staff.
Haga clic en la casilla de verificación para seleccionar el personal a eliminar, y
luego haga clic en el botón DELETE
Haga clic en la casilla de verificación para seleccionar el personal a eliminar, y

9 | P a g e
USO Y ADMINISTRACIÓN DE LOS
TICKETS
CREACIÓN DE UN TICKET
Además de la opción de cara al cliente, mediante el sitio
bcorp.com, los usuarios internos también tienen una forma más de crear tickets.
• Haga clic en Staff Panel
aparece Admin Panel
• Haga clic en el apartado
USO Y ADMINISTRACIÓN DE LOS
TICKET
Además de la opción de cara al cliente, mediante el sitio
, los usuarios internos también tienen una forma más de crear tickets.
Staff Panel, en la parte superior derecha de la ventana. Si en su lugar
Admin Panel, omita este paso.
Haga clic en el apartado New Ticket.
USO Y ADMINISTRACIÓN DE LOS
Además de la opción de cara al cliente, mediante el sitio http://soporteti.e-
, los usuarios internos también tienen una forma más de crear tickets.
, en la parte superior derecha de la ventana. Si en su lugar

10 | P a g e
• Llene los datos con su información y la situación que requiere de soporte. Fíjese
que, a diferencia del usuario final, por ser usuario interno, usted tiene la
posibilidad de colocar la fecha de finalización del ticket, y asignarlo directamente a
un miembro de su departamento. Una vez finalizado el formulario, haga clic en el
botón Submit Ticket
Llene los datos con su información y la situación que requiere de soporte. Fíjese
que, a diferencia del usuario final, por ser usuario interno, usted tiene la
posibilidad de colocar la fecha de finalización del ticket, y asignarlo directamente a
o de su departamento. Una vez finalizado el formulario, haga clic en el
Submit Ticket
Llene los datos con su información y la situación que requiere de soporte. Fíjese
que, a diferencia del usuario final, por ser usuario interno, usted tiene la
posibilidad de colocar la fecha de finalización del ticket, y asignarlo directamente a
o de su departamento. Una vez finalizado el formulario, haga clic en el

11 | P a g e
EDITAR UN TICKET
ACTUALIZAR LA FECHA DE CIERRE DEL TICKET
o Haga clic en
su lugar aparece
o Hacer clic en la pestaña
o Si se trata de un ticket abierto, hacer clic en el apartado
o Hacer clic en el nombre del ticket para visualizarlo.
ACTUALIZAR LA FECHA DE CIERRE DEL TICKET
Haga clic en Staff Panel, en la parte superior derecha de la ventana. Si en
aparece Admin Panel, omita este paso.
Hacer clic en la pestaña Tickets.
Si se trata de un ticket abierto, hacer clic en el apartado
er clic en el nombre del ticket para visualizarlo.
, en la parte superior derecha de la ventana. Si en
Si se trata de un ticket abierto, hacer clic en el apartado Open.

12 | P a g e
o Haga clic en el apartado
o Haga clic en el icono
en el menú
contempladas desde las 00.00 hasta las 23.45
hacer la conversión respectiva)
o Escriba en el apartado
que si no escribe la razón, el sistema no aceptará el cambio.
o Para aceptar los cambios, haga clic en el botón
ASIGNACIÓN DEL TICKET A UN MIEMBRO DEL DEPARTAMENTO
o Haga clic en
su lugar aparece
Haga clic en el apartado Edit Ticket para editarlo.
aga clic en el icono del calendario para seleccionar una fecha
en el menú 00:00
para seleccionar una hora. (OJO: Las horas están
contempladas desde las 00.00 hasta las 23.45 –horario militar
hacer la conversión respectiva)
Escriba en el apartado Internal Note las razones para editar el ticket. Recuerde
cribe la razón, el sistema no aceptará el cambio.
Para aceptar los cambios, haga clic en el botón Update Ticket.
ASIGNACIÓN DEL TICKET A UN MIEMBRO DEL DEPARTAMENTO
Haga clic en Staff Panel, en la parte superior derecha de la ventana. Si en
aparece Admin Panel, omita este paso.
del calendario para seleccionar una fecha, y luego
para seleccionar una hora. (OJO: Las horas están
horario militar- por lo que debe
las razones para editar el ticket. Recuerde
Update Ticket.
ASIGNACIÓN DEL TICKET A UN MIEMBRO DEL DEPARTAMENTO
la parte superior derecha de la ventana. Si en

13 | P a g e
o Hacer clic en la pestaña
o Si se trata de un ticket abierto, hacer clic en el apartado
o Hacer clic en el nombre del ticket para visualizarlo.
o En la parte inferior del ticket
Hacer clic en la pestaña Tickets.
Si se trata de un ticket abierto, hacer clic en el apartado
Hacer clic en el nombre del ticket para visualizarlo.
En la parte inferior del ticket, haga clic en la pestaña Assign to Staff.
Si se trata de un ticket abierto, hacer clic en el apartado Open.
Assign to Staff.

14 | P a g e
o Haga clic en el menú para elegir a un miembro del equipo. Escriba las
razones para la asignación del ticket, y luego haga clic en el botón
ENVÍO DE RESPUESTAS AL
o Haga clic en
su lugar aparece
o Hacer clic en la pestaña
Haga clic en el menú para elegir a un miembro del equipo. Escriba las
razones para la asignación del ticket, y luego haga clic en el botón
ENVÍO DE RESPUESTAS AL CLIENTE
Haga clic en Staff Panel, en la parte superior derecha de la ventana. Si en
aparece Admin Panel, omita este paso.
Hacer clic en la pestaña Tickets.
Haga clic en el menú para elegir a un miembro del equipo. Escriba las
razones para la asignación del ticket, y luego haga clic en el botón Assign.
, en la parte superior derecha de la ventana. Si en

15 | P a g e
o Si se trata de un ticket abierto, hacer clic en
o Hacer clic en el nombre del ticket para visualizarlo.
o En la parte inferior del ticket, dentro del cuadro de texto, puede escribir un
mensaje que será leído por el emisor del ticket, o puede seleccionar una
respuesta predeterminada,
OJO: Tenga cuidado de
hacer esto cerraría el ticket sin haber finalizado la solicitud.
Una vez finalizada la escritura o seleccionado el mensaje predeterminado,
haga clic en el botón
Si se trata de un ticket abierto, hacer clic en el apartado
Hacer clic en el nombre del ticket para visualizarlo.
En la parte inferior del ticket, dentro del cuadro de texto, puede escribir un
mensaje que será leído por el emisor del ticket, o puede seleccionar una
respuesta predeterminada, que de igual manera será enviada al emisor.
Tenga cuidado de no chequear la opción Close on Ticket
hacer esto cerraría el ticket sin haber finalizado la solicitud.
Una vez finalizada la escritura o seleccionado el mensaje predeterminado,
haga clic en el botón Post Reply.
el apartado Open.
En la parte inferior del ticket, dentro del cuadro de texto, puede escribir un
mensaje que será leído por el emisor del ticket, o puede seleccionar una
que de igual manera será enviada al emisor.
Close on Ticket, porque al
hacer esto cerraría el ticket sin haber finalizado la solicitud.
Una vez finalizada la escritura o seleccionado el mensaje predeterminado,

16 | P a g e
CERRANDO UN TICKET ABIERTO
o Haga clic en
su lugar aparece
o Hacer clic en la pestaña
o Si se trata de un ticket abierto, hacer clic en el apartado
CERRANDO UN TICKET ABIERTO
Haga clic en Staff Panel, en la parte superior derecha de la ventana. Si en
aparece Admin Panel, omita este paso.
Hacer clic en la pestaña Tickets.
Si se trata de un ticket abierto, hacer clic en el apartado
, en la parte superior derecha de la ventana. Si en
Si se trata de un ticket abierto, hacer clic en el apartado Open.

17 | P a g e
o Hacer clic en el nombre del ticket para visualizarlo.
o Escriba un mensaje para enviar al cliente o selecc
predeterminada, adjunte un archivo para el cliente si así lo desea, marque
la casilla de
o También puede forzar el cierre del ticket seleccionando la acción
Ticket desde el menú de acciones, y haciendo clic en el botón
Hacer clic en el nombre del ticket para visualizarlo.
Escriba un mensaje para enviar al cliente o seleccione una respuesta
predeterminada, adjunte un archivo para el cliente si así lo desea, marque
la casilla de Close on Reply y haga clic en el botón Post Reply.
También puede forzar el cierre del ticket seleccionando la acción
desde el menú de acciones, y haciendo clic en el botón
ione una respuesta
predeterminada, adjunte un archivo para el cliente si así lo desea, marque
Post Reply.
También puede forzar el cierre del ticket seleccionando la acción Close
desde el menú de acciones, y haciendo clic en el botón Go.

18 | P a g e

19 | P a g e
RECOMENDACIONES PARA EL USO
DEL SISTEMA DE TICKETS
• Todo ticket debe ser contestado a la brevedad, para que el cliente sepa que su
solicitud fue recibida.
• Una vez recibido el ticket, se debe actualizar su fecha de cierre, asignarlo a un
miembro del personal o Staff, y hacerle seguimiento a la solicitud.
• Si el ticket no ha sido resuelto, semanalmente se deben agregar notas internas
sobre el status del requerimiento y las razones por las cuales no se ha cumplido
con la finalización del mismo.
• El ticket debe ser cerrado únicamente si el requerimiento fue solventado
satisfactoriamente para el cliente.
• No se deben crear tickets para tareas múltiples; sin embargo, dentro de un mismo
ticket puede estar una tarea global, con sub-tareas relacionadas entre sí. En este
caso, solo se puede cerrar el ticket una vez se hayan completado todas las sub-
tareas.
• Para configuraciones adicionales, comuníquese con la Unidad de Soporte TI, por
los teléfonos 0212-285.1538 ext. 119, o al correo [email protected]

20 | P a g e
A
ADMINISTRADOR, 4
ASIGNACIÓN DEL TICKET A UN MIEMBRO DEL
DEPARTAMENTO, 12
C
CERRANDO UN TICKET ABIERTO, 15
CREACIÓN DE UN TICKET, 9
CREACION DE USUARIOS, 2, 4
E
EDITAR UN TICKET, 10
ELIMINAR UN USUARIO, 7
ENVÍO DE RESPUESTAS AL CLIENTE, 14
G
GERENTE (MANAGER), 4
M
MIEMBRO DEL DEPARTAMENTO (STAFF), 4
MODIFICACIÓN DE USUARIOS, 6
R
RECOMENDACIONES PARA EL USO DEL SISTEMA DE
TICKETS, 18
S
SOBRE LA TICKERA, 3
T
TIPOS DE USUARIO, 4
U
USO Y ADMINISTRACIÓN DE LOS TICKETS, 9