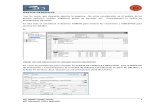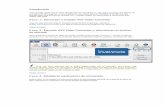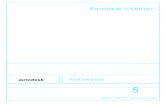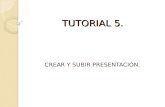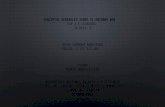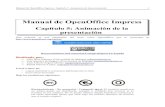Tutorial Avs 4 y 5
-
Upload
diego-c-figueroa -
Category
Documents
-
view
127 -
download
1
Transcript of Tutorial Avs 4 y 5

El Programa es muy fácil de usar. Hay varias versiones, pero como mi máquina es un poco lenta, yo uso la versión 4. De todas maneras, te voy a explicar cómo hacer el video con las versiones 4 y 5. Los aspectos comunes estarán en letra negra, los detalles de la versión 4, estarán en azul y los de la versión 5 en verde. Comenzamos.
1. Recopilación de materiales. A. Es conveniente recopilar en una sola carpeta todos los materiales que usaremos para hacer nuestro vídeo: imágenes, fotos, clips de video y de audio. Esto con la finalidad de evitar equivocarnos o de que se nos olvide algún material. Para nuestro ejemplo, usaré unas imágenes de paisajes y un clip musical:
2-A Video con AVS Video Editor 4 Una vez que le damos doble clic al icono del programa, y que pasa la pantalla de bienvenida, tendremos la ventana principal del programa.

El Área de archivos, es donde podremos visualizar los archivos que agregamos y tenemos disponibles. La Zona de Trabajo, es donde arrastraremos los diferentes elementos y efectos que le daremos al video. El área de Vista Previa es donde podremos previsualizar nuestro video para ver cómo va quedando. Las Herramientas, son los diferentes elementos para agregar efectos a nuestro video.
1. Agregar los archivos. Para agregar los archivos, podemos usar dos formas.

Forma 1. Usando la opción de Importar, nos abrirá un cuadro de diálogo para seleccionar los archivos de todos los tipos aceptados (imágenes, audios, videos, etc.), Una vez seleccionados, Le damos clic en Aceptar. El programa categorizará cada archivo automáticamente.
Forma 2. Seleccionamos los archivos en la carpeta, y los arrastramos directamente al área de archivos:
Una vez que hemos seleccionado los archivos, nos mostrará una barra de progreso.

Una vez cargados, tendremos los archivos de imágenes y de audio cargados en sus respectivas pestañas, que seleccionaremos en la lista desplegable en la parte superior derecha del Área de Archivos.
2. Haciendo el video. La primera consideración para hacer el video, es que ya tengas previsto lo que va a durar, por ejemplo, la duración de una canción. 1. Tiempo de diapositiva. El tiempo de diapositiva, es el tiempo que se mostrará cada fotografía. El tiempo se ajusta, de derecha a izquierda, en milésimas, segundos, minutos y horas. Para realizar este ajuste, Entraremos al menú Editar Ajustes, o presionaremos control+enter. En la ventana que se abrirá, seleccionamos del lado izquierdo la opción Editar, y en los parámetros, donde dice transición, seleccionaremos el valor 00:00:01:500, para que dure un segundo y medio. Más adelante veremos lo que es la transición. En el valor Imagen/color, seleccionaremos por ejemplo, el valor 00:00:03:500, para que cada imagen se muestre durante tres segundo y medio Recuerda que puedes usar el valor que consideres adecuado. Realizados estos ajustes, damos clic en Aceptar.

2. Agregando las diapositivas. Lo siguiente, será agregar las diapositivas, es decir, las fotos o imágenes que queremos que salgan en nuestro video. Arrastraremos las imágenes del Área de Archivos, hacia la zona de trabajo. Podemos hacerlo de una a una, en el orden que queramos, o todas de una sola vez. Si arrastramos varias imágenes, nos mostrará una barra de progreso.

Cambiar el orden de las imágenes. Si necesitamos cambiar el orden de las imágenes, seleccionaremos la imagen que queremos mover, y la arrastraremos al lugar en que la queremos acomodar. Si necesitamos más precisión, podemos usar los botones de zoom que están a la izquierda.

Borrar una imagen Para borrar una imagen, la seleccionaremos, y presionaremos la tecla Supr. Sólo podemos borrar una imagen a la vez.
Aumentar o disminuir el tiempo de una imagen Para aumentar o disminuir el tiempo de una imagen, colocaremos el cursor sobre el borde amarillo de la imagen seleccionada hasta que tenga la forma de una línea con flechas a cada lado, y lo moveremos hacia fuera, si queremos que se muestre más tiempo, o hacia dentro de la imagen, si queremos disminuir el tiempo que se mostrará:

3. Agregando Transiciones. Las transiciones son los efectos que veremos entre una foto y otra. Hay diversos tipos de efectos: espiral, de página, de difusión de imágenes, borrado, pixelado, quemado, etc. Para aplicar un efecto, presionaremos el botón para pasar a la vista de historyboard, que se encuentra de lado izquierdo del Área de trabajo, sobre los iconos del zoom; mientras que en la zona de herramientas daremos clic en Transiciones.
Al colocar el Mouse sobre alguna transición, nos dará una vista previa. Una vez que elegimos la transición, la arrastraremos al espacio con una flecha gris, que se encuentra entre dos imágenes.

IMPORTANTE: Podemos modificar el tiempo de todas las transiciones en el cuadro de diálogo como vimos en Tiempo de diapositiva, o bien, damos clic con el botón derecho sobre la transición que acabamos de aplicar, seleccionamos Transición y en el cuadro de diálogo editaremos el tiempo para reducirlo o aumentarlo, según queramos que dure la transición.
Presionamos el botón de Timeline, para volver a la vista de línea de tiempo.
Verificaremos que el video tenga el tiempo establecido, y haremos los ajustes necesarios. 4. Agregando El audio. Ahora agregaremos el audio. En la sección de Herramientas, presionaremos el botón Video Principal y en el Área de Archivos, seleccionaremos la sección de Audio:

Ahora arrastraremos el clip hasta la sección de audio de la Barra de Trabajo, y se marcará un cuadro verde. Veremos que el inicio del cuadro esté donde queremos que empiece el audio; generalmente el inicio del archivo:

IMPORTANTE: En esta versión, el archivo de audio se debe agregar una vez que el video ya está en el orden deseado y con las transiciones listas, ya que si se cambia de lugar una imagen cuando ya se agregó el audio, moverá la imagen con la sección de audio que abarca el tiempo de esa imagen; en caso de necesitar corrección, será necesario borras TODAS las secciones de audio y volver a insertar el clip de audio. 5. Agregando Texto (subtítulos). Para agregar Textos y subtítulos, daremos clic en herramientas, en el botón Texto. Nos mostrará varios estilos. Una vez que hayamos elegido el estilo y efecto deseado, lo arrastraremos hasta la línea de texto en la Barra de trabajo.

Con la guía del archivo de audio y las imágenes, podemos regular la duración del texto, editándolo igual que las imágenes, situándonos sobre una de las líneas laterales amarillas, y jalando hacia fuera para ampliar o hacia dentro para reducir el tiempo. Para eliminarlo, sólo presionamos Supr.
Ahora damos doble clic sobre el texto que insertamos, y en el cuadro de diálogo editaremos el texto. En la zona principal, estará el texto, dentro de un cuadro, el cual podremos editar haciendo doble clic sobre el texto. Para regular la posición y lugar donde se verá el texto, podremos arrastrar los nodos del cuadro que está marcado; además podemos girar el texto y hacer que tenga otra orientación, haciendo clic y manteniendo presionado el Mouse sobre el punto verde, mientras lo movemos. En la misma ventana, del lado derecho en la parte de arriba, podemos escoger otras combinaciones de colores, en la parte de abajo, podemos elegir tipo de letra, tamaño, Formato y alineación.

6. Guardando el Archivo. Finalmente, guardaremos el archivo. Para esto iremos a la parte superior, en donde dice: Guardar película.

En el cuadro de díalogo que se abre, daremos clic en Siguiente.
En el siguiente cuadro, entre los perfiles, seleccionaremos el formato AVI, Video MPEG4, 1500 kbps, Audio MP3, 193 kbps; este formato nos dará un archivo no muy grande, unos 30 megas por dos minutos y medio; lo que lo hace transportable y fácil de subir a facebook o youtube. Damos clic en siguiente.
En la siguiente pantalla, del lado derecho está la opción Salida, en donde podremos escoger la carpeta donde se guardará el archivo, y en Nombre, el que le queramos dar. En la siguiente parte, nos mostrará un gráfico del espacio disponible, y en el centro el tamaño aproximado de nuestro archivo. Damos clic en el botón Producir, Para que comience a guardarse el video.

Una vez que ha terminado, podemos abrir la carpeta contenedora y ver el video con el programa que tengamos para eso.
2-B Video con AVS Video Editor 5 Una vez que le damos doble clic al icono del programa, y que pasa la pantalla de bienvenida, tendremos la ventana principal del programa. En la ventanita que dice Inicio de proyecto, marcamos el cuadro que dice No mostrar pistas y damos clic en cerrar. Nos quedará la Ventana principal.


El Área de archivos, es donde podremos visualizar los archivos que agregamos y tenemos disponibles. Las Opciones rápidas aparecen cuando abrimos el programa, y nos permite escoger si queremos abrir archivos, capturar pantalla o tomar imágenes desde una cámara web. La Zona de Trabajo, es donde arrastraremos los diferentes elementos y efectos que le daremos al video. El área de Vista Previa es donde podremos previsualizar nuestro video para ver cómo va quedando. Las Herramientas, son los diferentes elementos para agregar efectos a nuestro video.
1. Agregar los archivos. Para agregar los archivos, podemos usar dos formas. Forma 1. Usando la opción de Importar ficheros, nos abrirá un cuadro de diálogo para seleccionar los archivos de todos los tipos aceptados (imágenes, audios, videos, etc.), Una vez seleccionados, Le damos clic en Aceptar. El programa categorizará cada archivo automáticamente.

Forma 2. Seleccionamos los archivos en la carpeta, y los arrastramos directamente al área de archivos:
Una vez que hemos seleccionado los archivos, nos mostrará una barra de progreso.
Una vez cargados, tendremos los archivos de imágenes y de audio cargados; podemos escoger entre ver todos o separarlos poe categorías.

2. Haciendo el video. La primera consideración para hacer el video, es que ya tengas previsto lo que va a durar, por ejemplo, la duración de una canción. 1. Tiempo de diapositiva. El tiempo de diapositiva, es el tiempo que se mostrará cada fotografía. El tiempo se ajusta, de derecha a izquierda, en milésimas, segundos, minutos y horas. Para realizar este ajuste, Entraremos al menú Editar Ajustes, o presionaremos control+enter. En la ventana que se abrirá, seleccionamos del lado izquierdo la opción Editar, y en los parámetros, donde dice transición, seleccionaremos el valor 00:00:00:500, para que dure medio segundo. Más adelante veremos lo que es la transición. En el valor Imagen/color, seleccionaremos por ejemplo, el valor 00:00:03:000, para que cada imagen se muestre durante tres segundo. Recuerda que puedes usar el valor que consideres adecuado. Realizados estos ajustes, damos clic en Aceptar.

2. Agregando las diapositivas. Lo siguiente, será agregar las diapositivas, es decir, las fotos o imágenes que queremos que salgan en nuestro video. Arrastraremos las imágenes del Área de Archivos, hacia la zona de trabajo. Podemos hacerlo de una a una, en el orden que queramos, o todas de una sola vez. Si arrastramos varias imágenes, nos mostrará una barra de progreso.

Cambiar el orden de las imágenes. Si necesitamos cambiar el orden de las imágenes, seleccionaremos la imagen que queremos mover, y la arrastraremos al lugar en que la queremos acomodar. Si necesitamos más precisión, podemos usar la barra de zoom que está a la derecha.
Borrar una imagen

Para borrar una imagen, la seleccionaremos, y presionaremos la tecla Supr. Sólo podemos borrar una imagen a la vez.
Aumentar o disminuir el tiempo de una imagen Para aumentar o disminuir el tiempo de una imagen, colocaremos el cursor sobre el borde amarillo de la imagen seleccionada hasta que tenga la forma de una línea con flechas a cada lado, y lo moveremos hacia fuera, si queremos que se muestre más tiempo, o hacia dentro de la imagen, si queremos disminuir el tiempo que se mostrará:

3. Agregando Transiciones. Las transiciones son los efectos que veremos entre una foto y otra. Hay diversos tipos de efectos: espiral, de página, de difusión de imágenes, borrado, pixelado, quemado, etc. Para aplicar un efecto, presionaremos el botón Transiciones y el programa nos pasará automáticamente a la vista de historyboard.
Al colocar el Mouse sobre alguna transición, nos dará una vista previa. Una vez que elegimos la transición, la arrastraremos al espacio con una flecha gris, que se encuentra entre dos imágenes.
IMPORTANTE: Podemos modificar el tiempo de todas las transiciones en el cuadro de diálogo como vimos en Tiempo de diapositiva, o bien, damos clic con el botón derecho sobre la transición que acabamos de aplicar, seleccionamos Transición y en el cuadro de

diálogo editaremos el tiempo para reducirlo o aumentarlo, según queramos que dure la transición.
Presionamos el botón de Biblioteca Media, para volver a la vista de línea de tiempo.
Verificaremos que el video tenga el tiempo establecido, y haremos los ajustes necesarios. 4. Agregando El audio. Ahora agregaremos el audio. En el Área de Archivos, seleccionaremos la sección de Audio:
Ahora arrastraremos el clip hasta la sección de audio de la Zona de Trabajo, y se marcará un cuadro verde. Veremos que el inicio del cuadro esté donde queremos que empiece el audio; generalmente el inicio del archivo:

Bloqueo del audio. Una vez que hemos agregado el clip de audio, daremos clic en el candado que se encuentra del lado izquierdo de la barra, ya que esto nos permitirá agregar más transiciones o agregar, mover o eliminar clips o imágenes, sin que se altere el clip de audio. (lo que sí sucede en la versión 4)
5. Agregando Texto (subtítulos).

Para agregar Textos y subtítulos, daremos clic en herramientas, en el botón Texto. Nos mostrará varios estilos. Una vez que hayamos elegido el estilo y efecto deseado, lo arrastraremos hasta la línea de texto en la Barra de trabajo.
Con la guía del archivo de audio y las imágenes, podemos regular la duración del texto, editándolo igual que las imágenes, situándonos sobre una de las líneas laterales amarillas, y jalando hacia fuera para ampliar o hacia dentro para reducir el tiempo. Para eliminarlo, sólo presionamos Supr.
Ahora damos doble clic sobre el texto que insertamos, y en el cuadro de diálogo editaremos el texto. En la zona principal, estará el texto, dentro de un cuadro, el cual podremos editar haciendo doble clic sobre el texto. Para regular la posición y lugar donde se verá el texto, podremos

arrastrar los nodos del cuadro que está marcado; además podemos girar el texto y hacer que tenga otra orientación, haciendo clic y manteniendo presionado el Mouse sobre el punto verde, mientras lo movemos. En la misma ventana, del lado derecho, en la pestaña activa, la de objetos, podemos podemos elegir tipo de letra, tamaño, Formato y alineación, así como las animaciones de entrada y de salida del texto. Si seleccionamos la pestaña de presets, podemos escoger otras combinaciones de colores

6. Guardando el Archivo. Finalmente, guardaremos el archivo. Para esto iremos zona de Herramientas, y daremos Clic en el botón Crear.
En el cuadro de díalogo que se abre, daremos clic en Siguiente.

En el siguiente cuadro, entre los perfiles, seleccionaremos el formato AVI, Video MPEG4, 1500 kbps, Audio MP3, 193 kbps; este formato nos dará un archivo no muy grande, unos 30 megas por dos minutos y medio; lo que lo hace transportable y fácil de subir a facebook o youtube. Damos clic en siguiente.
En la siguiente pantalla, del lado derecho está la opción Salida, en donde podremos escoger la carpeta donde se guardará el archivo, y en Nombre, el que le queramos dar. En la siguiente parte, nos mostrará un gráfico del espacio disponible, y en el centro el tamaño aproximado de nuestro archivo. Damos clic en el botón Crear, Para que comience a guardarse el video.
Una vez que ha terminado, podemos abrir la carpeta contenedora y ver el video con el programa que tengamos para eso.