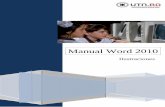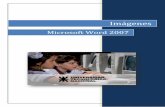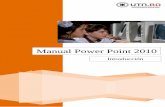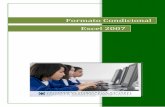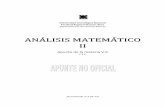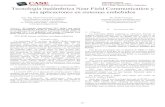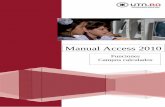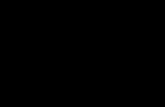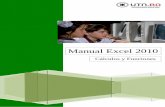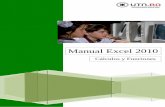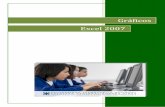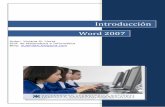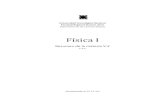07 utn frba word 2010 tablas
-
Upload
silvia-profenticx -
Category
Education
-
view
735 -
download
2
Transcript of 07 utn frba word 2010 tablas

Manual Word 2010
Tablas

UTN-FRBA PROGRAMA DIGITAL JUNIOR
1
Insertar Tabla
Seleccionar tablas
Eliminar Tablas
Agregar - eliminar filas, columnas y celdas
Combinar y dividir celdas
Dividir tablas
Establecer alto y ancho de la celda
Distribuir filas y columnas uniformemente
Alineación vertical y horizontal del texto
Alineación de la tabla respecto de los márgenes de la hoja
Orientar el texto en la celda
Ordenamiento de datos
Bordes y sombreado de las celdas
Establecer títulos
Convertir texto en tabla. Convertir tabla en texto
Una tabla está compuesta por filas y columnas, la intersección de ambas configura
lo que llamamos celda. En una celda se puede insertar información (textos,
números, gráficos, imágenes, etc).
El objetivo de una tabla es organizar los datos y mejorar el diseño de nuestro
documento word ya que podemos dar formato diferente al contenido de cada celda.
Podemos aplicarles color de relleno, insertar imágenes, cambiar el color de borde a
las celdas y aplicar efectos especiales.
El siguiente ejemplo es una tabla compuesta por una fila y dos columnas en las
cuales en la primera celda se ha colocado el texto en el centro de la misma y se han
ocultado los bordes para mejorar su aspecto:
Cuando tenemos una tabla de este tipo (sin bordes) es fácil descubrir que es una
tabla ya que al llevar el mouse sobre los textos que la componen, aparece
una cruz en el ángulo superior izquierdo. Al hacer clic con el mouse sobre la
cruz, la tabla queda seleccionada.
TABLAS
CONTENIDO

UTN-FRBA PROGRAMA DIGITAL JUNIOR
2
Insertar Tabla
Microsoft Word ofrece varias maneras de crear una tabla.
En la solapa Insertar, grupo Tablas hacemos clic sobre la flecha bajo el ícono Tabla
y se despliega la siguiente ventana:
Como se observa en la imagen anterior disponemos de
varias opciones, una de ellas es desplazar el mouse sobre
los cuadros indicando el número de filas y columnas que
deseamos posea la misma, las celdas que se incorporaran
van quedando resaltadas, una vez que logramos el tamaño
deseado hacemos clic y la tabla se insertará en la posición
donde teníamos ubicado el cursor en nuestro documento.
Nos vamos poniendo viejos...
En medio de un panorama histórico y cul-
tural de perspectivas inciertas, los ancia-nos cumplen cada vez más años. Rumbo a 1999, Año Internacional de las Personas de Edad, las esperanzas halagüeñas se entrecruzan con consecuencias preocupan-tes

UTN-FRBA PROGRAMA DIGITAL JUNIOR
3
El resultado de la selección anterior es una tabla de 4 columnas y 2 filas:
También se puede crear una tabla utilizando la opción Insertar tabla, con lo cual se
visualizará la siguiente ventana en la que deberemos indicar el número de filas y
columnas.
En Tamaño de la tabla, ingrese el número de columnas y filas.
En Autoajuste, seleccione las opciones para ajustar el tamaño de la tabla.
Una tercera opción es utilizando la opción Dibujar tabla. Con la misma el mouse
toma la forma de un lápiz. Para dibujar la tabla debemos hacer clic en el lugar donde
deseamos insertar la tabla y arrastramos para determinar su tamaño, luego dibuja-
mos las filas, columnas y bordes.
Otra forma es utilizando la opción Hoja de cálculo de Excel. Con dicha acción se
visualizará una hoja de cálculo y en la cinta de opciones aparecerán los botones
necesarios para darle formato. Completamos la misma y luego hacemos doble clic
fuera de la tabla para terminar el proceso.

UTN-FRBA PROGRAMA DIGITAL JUNIOR
4
La última opción es utilizar Tablas rápidas con lo que se despliega el siguiente con-
junto de opciones con distintos modelos de tablas prediseñadas:
Seleccionar tablas
Para seleccionar una tabla se debe hacer clic sobre el cuadrado que contiene la cruz, este cuadrado aparece al llevar el mouse sobre el ángulo superior izquierdo de la tabla:
Al seleccionar una tabla o pulsar sobre alguna de las celdas de la misma aparecerá
en la cinta de opciones la Barra de Herramientas de tabla con las solapas Dise-
ño y Presentación. En la solapa Diseño encontramos los siguientes grupos:
Hacer clic aquí

UTN-FRBA PROGRAMA DIGITAL JUNIOR
5
En primer lugar encontramos el grupo Opciones de estilo de tabla:
Tildando las casillas aceptamos que nuestra tabla contenga las opciones puntualiza-
das.
El segundo grupo corresponde a Estilos de tabla, en primer lugar desplegar la
flecha se accede a un conjunto de opciones, las cual se escogen al hacer clic sobre la
misma.
En el mismo desplegable encontramos:
Modificar estilo de tabla: Por me-
dio de esta opción, una vez aplicado algún
estilo del grupo Integrado, disponemos de
la siguiente ventana que nos permitirá modi-
ficar el estilo elegido utilizando el botón
Formato.
Borrar: Por medio de esta opción
logramos borrar el estilo asignado de mane-
ra que la tabla seleccionada quedará con
bordes invisibles.
Nuevo estilo de tabla: Permite

UTN-FRBA PROGRAMA DIGITAL JUNIOR
6
crear un nuevo estilo a partir del formato dado.
Por último encontramos el grupo Dibujar bor-
des, que nos permite dibujar la tabla de manera
manual (el cursor toma la forma de lápiz), esco-
giendo el grosor y el color del borde y el botón
Borrador posibilita el borrado de la tabla.
En la solapa Presentación, encontramos en primer lugar el grupo Tabla:
La primera opción es Seleccionar, de acuerdo al lugar en
donde se encuentre posicionado el cursor es posible seleccionar
la celda, fila, columna o toda la tabla.
Ver cuadrícula: Muestra u oculta las líneas de la cuadrícula de
la tabla y Propiedades permite acceder a la siguiente ventana.
Las distintas solapas de esta ventana permitirán ajustar tamaños y alineaciones ya
sea de toda la tabla, de las filas, columnas y/o celdas.
En segundo lugar encontramos el grupo Filas y columnas, el cual contiene las si-
guientes opciones:
Eliminar: permite eliminar la celda, fila columna o toda la tabla según la selección
que hayamos hecho previamente. Los bo-
tones siguientes permiten insertar filas y
columnas en el lugar que lo indiquemos.

UTN-FRBA PROGRAMA DIGITAL JUNIOR
7
El siguiente grupo, llamado Combinar, contiene las opciones necesarias para:
Combinar celdas (une las celdas seleccionadas), Dividir celdas (divide la celda
seleccionada en filas o columnas), Dividir tabla (Divide la
tabla utilizando como guía el lugar donde esté posicionado el
cursor).
Luego encontramos el grupo Tamaño de celda, donde se visualiza:
Autoajustar: Ajusta el ancho de la
celda a su contenido o a la ventana. En
Alto y Ancho podremos indicar el
tamaño de las filas o columnas en centímetros, por último podremos igualar el alto
de todas las filas o el ancho de todas las columnas con los botones Distribuir filas o
columnas.
El siguiente grupo llamado Alineación permite establecer
tanto la alineación vertical y horizontal dentro de la celda,
así como también cambiar la dirección del texto y los már-
genes de la celda.
Por último el grupo Datos nos permite ordenar los datos
que figuran en una fila o columna teniendo en cuenta has-
ta tres criterios de ordenamiento.
Además contiene las opciones para Repetir fila de títulos, en el caso de que la
tabla ocupe más de una página, Convertir tabla en texto: que permite transformar
los datos contenidos en una tabla en texto separado por tabulaciones, espacios,
marcas de párrafo, etc- y el botón Fórmula nos da la posibilidad de realizar cálculos
sencillos como sumas, promedios, etc.
Eliminar Tablas
Para borrar una tabla utilizamos de la solapa Presentación, grupo Filas
y columnas el botón Eliminar, escogiendo la opción Tabla. Para borrar
partes de una tabla también podemos utilizar el botón Borrador que
aparece en la solapa Diseño, grupo Dibujar bordes (el cursor tomará la forma de
goma) y lo arrastramos sobre la tabla o el sector que se desea borrar con el botón
izquierdo del mouse presionado, al soltar dicho botón desaparecerá la parte borra-
da.

UTN-FRBA PROGRAMA DIGITAL JUNIOR
8
Agregar - eliminar filas, columnas y celdas
Es posible agregar y eliminar filas, columnas y celdas utilizando el menú contextual,
posicionamos el puntero del mouse en una celda y luego por medio del menú con-
textual escogemos la opción Insertar:
Podremos definir si deseamos insertar una fila encima o debajo de la fila
donde está ubicado el cursor.
Podremos definir si deseamos insertar una columna a la izquierda o a la de-
recha de la columna donde está ubicado el cursor.
Podremos definir en donde queremos insertar
una celda al aparecer la siguiente ventana:
Esta ventana también aparecerá cuando en el
menú contextual seleccionamos Eliminar celdas
y nos permitirá eliminar una celda, una fila o
una columna completa.
Otro modo de realizar esto es utilizando los botones de la Barra Herramientas de
Tabla, solapa Presentación, grupo Filas y columnas.
Ubicamos el cursor en una celda de la tabla y mediante las opciones de este grupo
podemos insertar una fila arriba o debajo de la fila donde está posicionado el cursor
o insertar una columna a la derecha o izquierda de la columna donde está posiciona-
do el cursor.

UTN-FRBA PROGRAMA DIGITAL JUNIOR
9
Combinar y dividir celdas
Combinar celdas significa unir dos o más celdas con el propósito de formar una única
celda, para ello, es muy importante seleccionar las celdas que se desea unir y luegoy
por medio del menú contextual escogemos Combinar Celdas.
Si deseamos dividir una celda colocamos el cursor en la misma y en su menú contex-
tual escogemos Dividir celdas.
Accionando dicha opción accederemos a la siguiente ventana:
En la misma podremos optar entre dividirlas en colum-
nas o filas.
Otro forma es utilizando los botones presentes en el
grupo Combinar de la Barra Herramientas de Ta-
bla, solapa Presentación.

UTN-FRBA PROGRAMA DIGITAL JUNIOR
10
Dividir tablas
Para dividir una tablaen dos, deberemos hacer clic en la fila que
ocupará el primer lugar en la segunda tabla. Luego pulsamos el
botón Dividir Tabla, en la Barra de Herramientas de Tabla,
solapa Presentación, Grupo Combinar.
Establecer alto y ancho de la celda
Para establecer el alto de las filas o el ancho de las columnas seleccionamos la tabla
y en su menú contextual escogemos Propiedades de Tabla
En ella, utilizando las solapas Fila y Columna, podremos definir con precisión: el
alto de filas, el ancho de columnas, la alineación y el ajuste del texto.

UTN-FRBA PROGRAMA DIGITAL JUNIOR
11
Desde la solapa Celda, botón Opciones se podrá configurar el ajuste del contenido
de la celda.
Otro modo es utilizando la Barra Herramientas de Tabla, solapa Presentación,
el grupo Tamaño de la celda.
Distribuir filas y columnas uniformemente
Distribuir uniformemente. Es ajustar el tamaño de filas y columnas de forma que
todas las filas/columnas tengan el mismo ancho, de acuerdo al contenido de las
mismas. Para distribuir filas o columnas uniformemente seleccionamos la tabla y por
medio de su menú contextual escogemos Distribuir filas o columnas uniforme-
mente.

UTN-FRBA PROGRAMA DIGITAL JUNIOR
12
Podemos realizar este mismo procedimiento utilizando la Barra Herramientas de
Tabla, solapa Presentación, grupo Tamaño de la celda.
Alineación vertical y horizontal del texto
Para alinear texto en una celda o
tabla, la seleccionamos, hacemos
clic con el botón derecho acce-
diendo al menú contextual, ele-
gimos Alineación de celdas,
donde se nos presentan un con-
junto de nueve opciones diferen-
tes para su alineación.
Otro modo es utilizando los botones presentes en la cinta de opciones en la barra
Herramientas de Tabla – Presentación, grupo Alineación.
Alineación de la tabla respecto de los márgenes de la hoja
Para alinear la tabla con respecto a los márgenes de la hoja, la seleccionamos y con-
figuramos su alineación mediante los botones del grupo párrafo, solapa INICIO:
Orientar el texto en la celda
Para orientar el texto en la celda nos posicionamos en ella y en la Barra de herra-
mientas de Tabla, grupo alineación, hacemos clic en el botón Dirección del tex-
to, el primer clic orientará el texto como se ve en imagen 1 y el segundo clic orienta-
rá el texto como se ve en imagen 2, un tercer clic volverá al texto a su orientación
original.
ORIENTACION
ORIGINAL
IM
AG
EN
1 I
MA
GEN
2

UTN-FRBA PROGRAMA DIGITAL JUNIOR
13
También podemos utilizar el menú contextual y al hacer clic en la opción dirección
del texto aparecerá la siguiente ventana que nos permitirá orientar el mismo:
Ordenamiento de datos
El contenido de una columna o fila se lo puede ordenar en for-
ma ascendente o descendente, para ello al seleccionar la tabla
utilizando la Barra de Herramientas de tabla, solapa Pre-
sentación, grupo Datos, botón Ordenar.
Existen tres tipos de niveles de ordenamientos posibles, por ejemplo, si se tiene una
tabla que contiene cinco columnas, será posible ordenar la misma, como máximo,
teniendo en cuenta el contenido de tres de ellas.
Ejemplo: Tenemos la siguiente tabla y la deseamos ordenar:
APELLIDO NOMBRE
GONZALEZ LAURA
GONZALEZ ANA
FLORES PABLO
FLORES JUAN
1. TABLA ORDENADA EN FORMA ASCENDENTE POR APELLIDO
APELLIDO NOMBRE
FLORES PABLO
FLORES JUAN
GONZALEZ LAURA
GONZALEZ ANA

UTN-FRBA PROGRAMA DIGITAL JUNIOR
14
2. TABLA ORDENADA EN FORMA ASCENDENTE POR APELLIDO Y POR NOMBRE
APELLIDO NOMBRE
FLORES JUAN
FLORES PABLO
GONZALEZ ANA
GONZALEZ LAURA Deberá tener en cuenta que no es posible ordenar una tabla que contenga filas o
columnas combinadas.
Bordes y sombreado de las celdas
Para aplicar un sombreado seleccionamos la tabla, celda o grupo de celdas, en la
Barra de herramientas de tabla, solapa Diseño, grupo Estilos de tabla, utilizamos
el botón Sombreado. Al pulsar dicho botón se obtiene un conjunto de colores para
elegir con solo hacer clic sobre alguno de ellos.
Además utilizando el botón Bordes podemos aplicar un borde personalizado a toda
la tabla, a una celda, a un conjunto de celdas, un borde exterior o bordes interiores.

UTN-FRBA PROGRAMA DIGITAL JUNIOR
15
Pulsando sobre la opción Bordes y sombreados se visualizará la siguiente ventana:
Esta ventana permite aplicar un borde personalizado, para lo cual:
Escogemos en Valor: Personalizado.
Elegimos el Estilo, el color y el ancho de línea.
En Vista Previa hacemos clic sobre los segmentos en los cuales deseamos
aplicar el formato escogido.
Establecer títulos
Cuando se trabaja con una tabla cuyo tamaño supera una página, será necesario
dividirla cuando se produzca un salto de página. Los títulos de la tabla repetidos sólo
se muestran en la vista Diseño de impresión, lectura de pantalla completa o al im-
primir el documento.
Para que los títulos de una tabla se repitan en todas las hojas que esta ocupa, selec-

UTN-FRBA PROGRAMA DIGITAL JUNIOR
16
cionamos la fila o las filas de títulos. Esta selección siempre debe incluir la primera
fila de la tabla (la que contiene los títulos principales). Luego pulsamos en la Barra
de Herramientas de Tabla, solapa Presentación, Grupo Datos, el botón Repetir
fila de Títulos.
Microsoft Word repite automáticamente la/s fila/s que contienen los títulos de la ta-
bla en todas las páginas que esta ocupe, ya sea por su tamaño o porque se han in-
sertado saltos de página.
Convertir texto en tabla. Convertir tabla en texto
Convertir Texto en Tabla: Para convertir texto en una tabla, es necesario separar el texto que irá en las dife-
rentes columnas mediante una coma, una tabulación u otro carácter separador, esto
permitirá indicar el comienzo de una nueva columna.
Para comenzar una nueva fila es necesario utilizar una marca de párrafo.
Para convertir texto en tabla debemos seleccionar el texto que deseamos convertir.
Luego recurrimos a la solapa Insertar, grupo Tabla, opción Convertir texto en
tabla.
En la ventana que se abre indicamos el número de co-
lumnas en que deseamos convertir nuestro texto y en
Separar texto en, debemos hacer clic en la opción del
carácter separador que permitirá identificar donde co-
mienza cada columna.
Convertir Tabla en Texto:
Seleccionamos las filas o la tablaque deseamos convertir
en párrafos. Luego pulsamos el botón Convertir texto
a, en la Barra de Herramientas de Tabla, solapa Presentación, grupo Datos.

UTN-FRBA PROGRAMA DIGITAL JUNIOR
17
En la ventana que se abre deberemos indicar el tipo de separador.