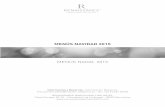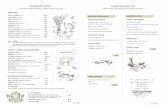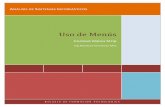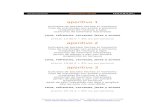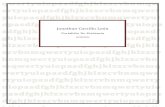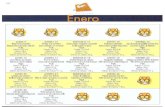Cartes del Cel - ap-i.netLa barra del menú i els menús contextuals de la carta Podeu triar entre...
Transcript of Cartes del Cel - ap-i.netLa barra del menú i els menús contextuals de la carta Podeu triar entre...

Cartes del Cel
Documentació en català
Editat: 18 March 2017
La darrera versió està disponible des del wiki a http://www.ap-i.net/skychart/ca/documentation/start
1

DocumentacióPodeu contribuir a aquestes pàgines ((usant wiki a http://www.ap-i.net/skychart [http://www.ap-i.net/skychart] ).
Descarregueu la versió PDF [http://www.ap-i.net/pub/skychart/doc/doc_ca.pdf] d'aquest document.
Tutorial
Guia ràpida d'inici
Instal·lació
Instal·lació en WindowsInstal·lació en MACInstal·lació en Debian GNU/LinuxInstal·lació en UbuntuInstal·lació en FedoraInstal·lació en MageiaCatàlegs extraFer una instal·lació portable
Manual de referència
La barra del menú i els menús contextuals de la carta
Podeu triar entre els següents menús:
ArxiuEdicióConfiguracióVeureCartaTelescopiFinestraActualitzaAjudaMenú contextual(botó dret)
Barres d'eines
Des de la versió 3.11 beta de maig 2014 podeu configurar els botons de la barra d'eines amb l'ús de l'editor de la barra d'einestoolbar_editor. La configuració “estàndard” es descriu en les pàgines següents.
Barra principalBarra d'objectesBarra esquerraBarra dretaCaixa eines esquerraEditor barra d'eines
Àrees d'informació
Barra d'estatInformació detalladaLlista dels objectesInformació dels planetes
Calendari astronòmic
Zona d'entradaCrepusclesSistema solarCometesAsteroidesEclipsis solarsEclipsis lunarsSatèl·lits artificials
Configuració
2

Data i horaObservatoriMapa, CoordenadesCatàlegsSistema solarPresentacióImatgesSistema generalinternet
Eines
EtiquetesRecerca avançadaPosició i Camp de visióLlista d'observacionsInterfície de l'observatori virtual SAMPCatGenEditor de la caixa d'eines
Diversos
Afegir elements orbitals manualmentRepresentació de NEOsDreceres de teclatOpcions línia comandamentComandaments del servidorDirectoris i fitxersReferència als scriptsExemples de scriptsMètodes de càlcul i precisióInstal.lar i compilar el codi fontPreguntes freqüents
Llicència
Llicència de la documentació Creative Commons and GNU Free Documentation LicenseLlicència programari GNU General Public License
— Patrick Chevalley [mailto:pch%20%5Bat%5D%20ap%20%5Bdash%5D%20i%20%5Bdot%5D%20net] 2006/10/14 22:16
3

Guia ràpida d'inici
Baixada del memento (en anglès)
Memento és un full de ruta de les possibilitats de SkyChart/Cartes del Cel (com arribar a les opcions desitjades)
De cara a una impressió fàcil el memento s'obté en OpenDocument(Document de l'Open Office)[http://en.wikipedia.org/wiki/OpenDocument] o en format PDF.
memento_1.1.1_en.odt
memento_1.1.1_en.pdf
Contingut
Instal·lacióLa cartaSistema solarObjectes de cel profundCom guiar un telescopiCartes del Cel un servidor d'aplicació
Instal·lacióDescarregueu el binari executable aquí [http://sourceforge.net/project/showfiles.php?group_id=64092&package_id=61207] Executeu l'instal·lador de Skychart.Si SkyChart (Cartes del Cel) Versió 2.. ja fos instal·lada, podeu usar el mateix directori.
Avançat ⇒ per detalls d'instal·lació en distintes plataformes vegeu:
Instal·lació en LinuxInstal·lar en MacInstal·lar en Windows
4

La carta
Contingut de la guia ràpida
Instal·lacióLa cartaSistema solarObjectes de cel profundCom guiar un telescopiCartes del Cel com a servidor d'aplicació
Quan engegueu Cartes del Cel, es mostra un mapa com ara aquest:
Lloc i hora d'observació
En Configuració → Observatori (o amb la icona de la barra esquerra) trieu un país i llavors una ciutat del vostre entornd'observació.
Avançat ⇒ Podeu ampliar les possibilitats de selecció descarregant els detalls del país i/o creant nous llocs d'observació,vegeu Observatori .
Per defecte, l'hora d'observació és l'hora del sistema quan engegueu Cartes del Cel.En Configuració → Data/Hora (o amb la icona en la barra esquerra), podreu especificar un temps diferent.
Amb el grup d'icones de temps en la barra principal podreu variar el temps pas a pas.
Avançat ⇒ Per simular el desplaçament amb el temps d'objectes del sistema solar, vegeu Simulació del temps
Línies / Graelles
En Carta → Sistema de coordenades del mapa o amb les icones , , , de la barra esquerra, podreu triar entrequatre sistemes de coordenades:
EquatorialsAlt-Az (per defecte)EclíptiquesGalàctiques
Es pot afegir la graella equatorial a la graella Alt-Az amb Carta → Línies/graelles → Afegeix la graella equatorial o amb laicona de la barra d'objectes.El mateix menú o les icones de la barra d'objectes , , , permeten mostrar el dibuix i els límits de les constel·lacions,l'equador galàctic i l'eclíptica.
Vegeu la pàgina comparació projeccions per a més informació.
5

Avançat ⇒ Es poden configurar més opcions en Configuració → Carta, coordenades .
Mostra l'horitzó
Si voleu centrar el mapa en un dels punts cardinals, podeu usar Carta → Mostra l'horitzó o una de les icones N,S,E,W de labarra dreta.Si desitgeu veure centrat el zenit local en el mapa, useu en la barra dreta.També podeu usar la icona “Posició” en la barra principal, que us obrirà un quadre de diàleg per entrar les coordenades delcentre del mapa.Si voleu veure el cel de sota l'horitzó, useu Carta → Veure sota l'horitzó o la icona en la barra d'objectes.
Avançat ⇒ Si voleu mostrar una línia o una superfície de l'horitzó local, vegeu Configuració → Observatori → Horitzó local.
Mirall i Rotació
Podeu invertir el mapa verticalment o horitzontalment, o bé girar-lo a intervals de 15 graus cap a la dreta (com les agulles delrellotge) o cap a l'esquerra, sentit contrari al rellotge amb Carta → Transformació o amb les icones , , , , de la barraesquerra.La icona “Posició” en la barra principal permet rotacions de grau en grau.
Camp de visió (augment, disminució)
L'amplada del mapa és el camp de visió en graus. A Cartes del Cel hi ha preestablerts onze camps de visió.Per modificar el camp podeu triar entre els camps disponibles amb:
menú Carta → Camp de visióles zones sensitives numerades, a la part alta de la barra dreta.menú Veure → Zoom + i Zoom disminució o les icones + i - de la barra principal, les quals divideixen omultipliquen per dos el camp de visió.la icona de la barra principal que obre un quadre de diàleg per variar el camp de visió amb el cursor.el quadre de diàleg amb la icona de Posició en la barra principal, la qual admet fixar el camp de visió amb precisió defins a un segon.
La icona de la barra dreta posa el camp de visió a 360°.
Avançat ⇒ Podeu modificar els camps de visió estàndards en Configuració → Carta, coordenades → Camp de visió .
Etiquetes
Podeu activar o desactivar les etiquetes en Carta → Mostra les etiquetes o amb la icona en la barra d'objectes.
Amb la icona de la barra d'objectes podeu activar el mode d'edició “modifica les etiquetes”. Llavors podreu modificar una
etiqueta: quan feu clic dret, apareixerà un menú contextual per moure-la, canviar-ne el contingut o amagar-la.
Avançat ⇒ En els menús Configuració → Presentació → Etiquetes i tipus de lletres , podeu canviar el tipus de lletra, lamida i el color, triar quins objectes voleu etiquetar i personalitzar-ne el contingut.
Visió Nocturna
Cartes del Cel es pot usar en el mode “Visió de nit”, interessant durant una observació. (Icona en la barra principal o en elmenú Veure → Visió de nit ): color negre de fons i roig fosc per a les línies, les etiquetes i les icones.
Cerca d'objectes
Podeu buscar un objecte amb el requadre de cerca ràpida de la barra principal . Indiqueu el seu nom comú o
l'identificador complet amb l'id (identificador) del catàleg.La icona obre un diàleg de recerca avançat on teniu ajuda per a la tria del catàleg.Quan l'objecte ja ha estat trobat queda situat en el centre del mapa, però no queda bloquejat.
Bloqueja un objecte
Aquesta operació centra i bloqueja un objecte seleccionat en el centre del mapa fins que no es torna a desbloquejar. Això espot fer amb un clic dret sobre l'objecte i usant “Bloqueja sobre…” en menu contextual o bé useu la icona en la barrad'objectes.
Relacionat amb:
La casella Refresca cada en (Configuració → Data/Hora): Bloquejar i desbloquejar mapes només té sentit si aquesta casella
6

està activa o si moveu el temps amb les opcions de la barra d'eines. Altrament, els objectes del mapa no es mourien en absolut.
Mapes múltiples, Enllaç
En Cartes del Cel V3, podeu obrir més d'un mapa alhora dins d'una sola engegada del programa, amb el menú Arxiu → Cartanova o amb la icona de la barra principal.Podeu administrar els mapes amb el menú Finestres o les icones de la barra principal.Els mapes múltiples poden enllaçar-se, és a dir, tots els mapes oberts tindran les mateixes coordenades per al centre, siguiquin sigui el camp de visió i altres característiques de cada un d'ells. Useu la icona d'enllaç en la barra d'objectes. O en elmenú Finestres, fent clic a Enllaça totes les cartes
Camps dels oculars i CCDs
Podeu mostrar en el mapa les marques (cercles o rectangles) dels oculars i buscadors o camps CCD amb el menú Carta →Línies/graelles → Mostra les marques del buscador o amb la icona en la barra d'objectes.Aquestes marques estan a escala amb el mapa.
Avançat ⇒ Podeu fer la descripció dels oculars i CCD en Configuració → Presentació → Cercle buscador (ocular) iRectangle buscador (captador CCD) . Una bona eina per ajudar-vos a localitzar objectes.
Llista d'objectes
Podeu triar els tipus d'objectes que es mostren en el mapa amb el menú:
Carta → Mostra els objectes o bé:amb les icones en la barra d'objectes o amb el menú * Configuració → Carta, coordenades → Llistadels objectes .
Podeu obtenir la llista completa dels objectes mostrats al mapa amb la icona de la barra principal. Amb la finestra oberta dela llista podeu triar d'ordenar-la per AR, imprimir-la o bé desar-la com a fitxer CSV.
Informació detallada
Quan seleccioneu un objecte, la barra d'estat en mostra algunes informacions (característiques i coordenades equatorials),però podeu obtenir informació ampliada fent clic dret sobre l'objecte. En el menú contextual trieu la primera opció Referenta ... En la finestra d'informació detallada, podreu centrar l'objecte i obtenir una llista dels objectes veïns (DE+/-1°, RA +/- 4m) queés un extracte de la llista global d'objectes, amb el mateix format.
La manera més ràpida d'obtenir la informació detallada és fer clic esquerre sobre l'objecte elegit i tot seguit clic esquerresobre l'etiqueta.
Imprimeix el mapa
Podeu imprimir el mapa amb el menú Arxiu → Imprimeix o amb la icona de la barra principal.
Avançat ⇒ Podeu convertir el vostre mapa a format postscript o mapa de bits amb el menú Arxiu → Opcions impressió .
Desa o recupera un mapa
Podeu desar un mapa amb format Cartes del Cel (per recuperar-lo més endavant) amb Arxiu → Desa-ho com ... o amb laicona de la barra principal.També podeu desar el mapa com un fitxer d'imatge en format PNG Arxiu > Desa la imatge ... .
Per recuperar un mapa desat en el format de Cartes del Cel aneu al menú Arxiu → Obre o amb la icona de la barraprincipal.
7

Sistema solar
Contingut de la guia ràpida
Instal·lacióLa cartaSistema solarObjectes de cel profundCom guiar un telescopiCartes del Cel com a servidor d'aplicació
Planetes
Podeu fer que es mostrin o no, el Sol, els planetes i els satèl·lits, amb el menú Carta → Mostra els objectes → Mostra elsplanetes o amb la icona de la barra d'objectes.
Avançat ⇒ En el menú Configuració → Sistema solar → Planeta , podeu triar les opcions de presentació per als objectesdel sistema solar, fixar la longitud de la GTR (Gran Taca Roja), activar la visió de l'ombra de la Terra (per als eclipsis lunars) ipermetre el mode transparent per als planetes (útil per a les ocultacions).
Cometes
La instal·lació estàndard de Cartes del Cel conté un fitxer de mostra amb uns 200 cometes que es carreguen en la base dedades.
Podeu fer que els cometes es mostrin o no, amb el menú Carta → Mostra els objectes → Mostra els cometes o amb laicona de la barra d'objectes.
Avançat ⇒ En el menú Configuració → Sistema solar → Cometa - Carrega el fitxer MPC , podeu baixar des del lloc MPC(Minor Planet Center) el fitxer complet actual. En el mateix menú, “Manteniment dades” possibilita treure les bases de dadesobsoletes i deixar les que us interessin. I finalment, “Afegeix” us deixa entrar manualment les dades orbitals d'un nou cometa.
Consell Si voleu veure tots els cometes del fitxer en una carta d'angle de visió ampli, configureu les següents opcions:“Mostra com un símbol”,…“No tinguis en compte els cometes més febles que la magnitud 99”,…“Mostra els cometes 99magnituds més febles que els estels”
Asteroides
La instal·lació estàndard de Cartes del Cel conté un fitxer de mostra amb uns 5000 asteroides que va carregat a la base dedades.
Podeu fer que els asteroides es mostrin o no, amb el menú Carta → Mostra els objectes → Mostra els asteroides o amb laicona de la barra d'objectes.
Avançat ⇒ En el menú Configuració → Sistema solar → Asteroide - Carrega el fitxer MPC , podeu baixar des del llocMPC el fitxer complet actual. Llavors heu de preparar les dades mensuals (mateixa finestra de diàleg, pestanya “Dadesmensuals”). En el mateix menú, “Manteniment dades” possibilita treure les bases de dades obsoletes i deixar les que usinteressin. I finalment, “Afegeix” us deixa entrar manualment les dades orbitals d'un nou asteroide.
Simulació d'òrbites
Podeu simular el desplaçament orbital dels objectes del sistema solar amb Configuració → Data/Hora → Simulació deltemps .
Simulació dels crepuscles
Podeu aplicar una simulació dels colors del cel durant els crepuscles amb el menú Configuració → Presentació → Color del
cel (botó “Fixat negre” o “Automàtic”) o amb la icona de la barra d'objectes.
Avançat ⇒ Dins del mateix menú podeu variar tant els colors del crepuscle com el del cel fix, al vostre gust, fent clic sobrecada color.
Efemèrides
Obtindreu les efemèrides dels objectes del sistema solar amb el menú Arxiu → Calendari o amb la icona de la barraprincipal. Això afecta als crepuscles, planetes (Sol i Lluna inclosos), cometes, asteroides i els eclipsis solars i lunars.
Avançat ⇒ En el mateix menú, podeu descarregar noves prediccions d'eclipsis solars i lunars per Fred Espenak des de Web
8

de la NASA sobre eclipsis [http://eclipse.gsfc.nasa.gov/eclipse.html] .Podeu modificar el color dels cometes, els asteroides i les òrbites en Configuració → Presentació → Colors i els colors delcel del fons i els crepuscles a Configuració → Presentació → Color del cel .
9

Cel profund
Contingut de la guia ràpida
Instal·lacióLa cartaSistema solarObjectes de cel profundCom guiar un telescopiCartes del Cel com a servidor d'aplicació
Estels
Podeu fer que els estels es mostrin o no, amb el menú Carta → Mostra els objectes → Mostra els estels o amb la icona de la barra d'objectes.
La presentació dels estels pot modificar-se amb el menú Configuració → Presentació o amb la icona de la barrad'objectes (això també modificarà l'aparença dels objectes de cel profund).
Avançat ⇒ Trobareu més opcions en la pestanya Colors del menú Configuració → Presentació .
Podeu ajustar la quantitat d'estels a mostrar amb la icona la qual afegeix 0.5 al límit de magnitud màxima i amb la icona que resta 0.5 al límit de magnitud màxima. Aquestes icones són a la barra principal.
Avançat ⇒ Podeu fixar el límit de magnitud màxima per als estels amb els camps de visió en Configuració → Carta,coordenades → Filtre d'objectes .També podeu mostrar el moviment propi dels estels amb Configuració → Línies .
Objectes de cel profund
Podeu fer que els objectes de cel profund es mostrin o no, amb el menú Carta → Mostra els objectes → Mostra elsobjectes de cel profund o amb la icona de la barra d'objectes.Els perímetres de les nebuloses (com ara M42 en Orió) pot mostrar-se amb el menú Carta → Mostra els objectes → Mostra
les línies o amb la icona de la barra d'objectes.
La presentació del objectes de cel profund pot modificar-se amb el menú Configuració → Presentació o amb la icona dela barra d'objectes (això també modificarà l'aparença dels estels).
Avançat ⇒ Trobareu més opcions en les pestanyes Color, Color de cel profund del menú Configuració → Presentació .
Podeu ajustar la quantitat d'objectes de cel profund a mostrar amb la icona la qual afegeix 1 al límit de magnitud màxima iamb la icona que resta 1 al límit de magnitud màxima. Aquestes icones són a la barra principal.
Avançat ⇒ Podeu fixar el límit de magnitud màxima per als objectes de cel profund i la mida màxima en minuts d'arc amb elscamps de visió en Configuració → Carta, coordenades → Filtre d'objectes .
Catàlegs
Amb la instal·lació estàndard de Cartes del Cel hi ha incorporats els següents catàlegs:
Bright Stars Catalog (Catàleg d'estels brillants) que conté 9096 estels de 6.5 de magnitud màxima. (461 kB).SAC que conté 10600 objectes de cel profund (2.6 MB)
Avançat ⇒ Catàlegs més complets poden descarregar-se de Pàgina de descàrrega de catàlegs de Cartes del Cel aSourceForge [http://sourceforge.net/project/showfiles.php?group_id=64092&package_id=208104] . Alguns dels catàlegssuplementaris poden solapar els objectes, o alguns objectes no es podran mostrar si el camp de visió és massa gran, demanera que heu de triar els catàlegs a activar segons les vostres necessitats en les pestanyes del menú Configuració →Catàlegs (Estels CdC i Cel profund CdC ).
Per a més detalls sobre com baixar catàlegs nous, vegeu Instal·lar catàlegs nous I per a la configuració de catàlegs nous en Cartes del Cel-SkyChart, vegeu Catàlegs
Imatges
Per obtenir una aparença més realista dels objectes de cel profund que no pas amb els símbols, heu de descarregar de Webde Cartes del Cel a SourceForge [http://sourceforge.net/project/showfiles.php?group_id=64092&package_id=97423]una selecció d'imatges RealSky que corresponen al catàleg SAC i instal·lar-les. No vénen incorporades amb Cartes del Celdegut a la mida, que ocupa 234 MB.A continuació heu de crear la base de dades d'imatges amb la pestanya Configuració → Imatges → Objectes amb elcomandament “Escaneja el directori”.
10

comandament “Escaneja el directori”.
Moltes de les imatges tenen una mida de 1°x1°, per tant només són visibles amb camps de visió per sota de 30°. Podeu fer queles imatges es mostrin o no, amb el menú Carta → Mostra els objectes → Mostra les imatges o amb la icona de la barrad'objectes.
DSS/RealSky
Per a algun objecte particular de cel profund, podeu descarregar una imatge des de lloc web de DSS[http://archive.eso.org/dss/dss] amb la icona de la barra d'objectes.Quedarà desada temporalment en Els meus documents\documents\Cartes du Ciel\pictures\$temp.fit com s'ha definiten la pestanya Configuració Imatges DSS/RealSky (Fitxer temporal).Podeu triar les imatges a mostrar amb la icona de la barra d'objectes.
Avançat ⇒ Podeu triar més opcions en el menú Configuració → DSS/RealSky .
11

Com guiar un telescopi
Contingut de la guia ràpida
Instal·lacióLa cartaSistema solarObjectes de cel profundCom guiar un telescopiCartes del Cel com un servidor d'aplicacions
Les accions bàsiques són:
1. Seleccioneu el controlador (driver) del telescopi (ASCOM o un altre; si és ASCOM o INDI, assegureu que teniu instal·latsels corresponents controladors)
2. Un cop hagueu seleccionat el controlador, aneu al panell de control del telescopi i poseu-hi la configuració bàsica deltelescopi: port COM, variant del model, …
3. Quan estigueu a punt (tots els cables connectats, feta la inicialització del comandment de mà), connecteu el telescopiusant el botó Connecta.
4. Feu clic al botó Vés a per ordenar al telescopi que vagi al vostre objectiu en el mapa.
La documentació completa està disponible en el Menú telescopi
Consulteu l'ajuda específica de cada controlador: ASCOM, INDI, LX200 i Encoder.
12

Cartes del Cel-SkyChart com servidor d'aplicacions
Contingut guia
Instal·lacióLa cartaEl Sistema SolarObjectes de cel profundGuiar un telescopiCartes del Cel-SkyChart com a servidor d'aplicacions
És possible usar Skychart com un servidor per automatitzar algunes tasques.
Aquesta és la funció que s'usa quan un altre programari pot obrir Cartes del Cel per mostrar un mapa de l'objecte amb quètreballeu. Aquestes funcions estan documentades normalment en el programari que fa la crida. Per la banda de Skychart només hi hadisponible configuració mínima. Tot just cal assegurar que Use TCP/IP Server està marcat, que Server IP interface estaposat a 127.0.0.1 i que el Server IP port és el 3292. Cal reengegar el programa si s'ha fet un canvi en aquestes opcions.
Si intenteu connectar Skychart des d'un altre PC de la vostra xarxa, heu de canviar la interfície Server IP interface a0.0.0.0
Per saber si un programa està connectat a Skychart podeu usar la finestra Informació del servidor.
No podeu sortir de Skychart mentre hi hagi una altra aplicació connectada. En aquest cas només es pot amagar Skychartminimitzant la finestra a la barra de tasques.
Per tancar Skychart cal que d'entrada sortiu de tota aplicació connectada. Depenent de quina aplicació sigui pot tancarSkychart automàticament.
Podu desenvolupar les vostres aplicacions o scripts per automatitzar Cartes del Cel. Vegeu la llista de Comandaments delservidori els scripts d'exemple.
13

Instal·lació per a Windows
Instruccions per instal·lar el programa en un sistema Windows
Es pot instal·lar la versió 3.x de Cartes del Cel-Skychart sobre una instal·lació completa de la versió 2.76 per a Windows en elmateix directori i fer servir una versió o l'altra, o bé si ho preferiu, instal·lar només la versió 3.x
Executeu el fitxer d'instal·lació skychart_3.xxxxx.exe per instal·lar-lo en el vostre directori preferit, (p.e. C:\Fitxers deprograma\Cartes del Cel)
Segons desitgeu podeu engegar la versió 3.x amb Skychart.exe o la versió 2.76 amb Ciel.exe
Opcions
Drivers (controladors) per al telescopi
Sols un nombre limitat de telescopis són suportats d'una forma nativa. Per treballar amb tota la gama de models de telescopi cal que instal·leu la plataforma ASCOM [http://ascom-standards.org/] i elscorresponents drivers de telescopi [http://ascom-standards.org/Downloads/ScopeDrivers.htm]
Gravació en vídeo
Gravar en vídeo necessita el programari ffmpeg [http://www.ffmpeg.org]
Podeu obtenir una versió a punt per instal·lar en Windows des d'uns quants llocs:http://www.videohelp.com/tools/ffmpeg [http://www.videohelp.com/tools/ffmpeg] http://sourceforge.net/projects/mplayer-win32/files/FFmpeg/ [http://sourceforge.net/projects/mplayer-win32/files/FFmpeg/] http://ffmpeg.arrozcru.org/autobuilds/ [http://ffmpeg.arrozcru.org/autobuilds/]
Podeu instal·lar els fitxers al lloc que desitgeu, però assegureu-vos que l'executable ffmpeg.exe estigui situat en el menúConfiguració / Data i hora / Animació
14

Instal·lar en Mac OS X
Requeriment previ
Un Mac recent amb processador Intel, processadors PPC no estan suportats de moment.
Mac OS X 10.6 o millor.
Instrucció per instal·lar els binaris en Mac OS X.
Descarregueu el fitxer d'instal·lació, i.e. skychart-3.1-i386-macosx.dmg
Obriu el fitxer per muntar el disc virtual.
La carpeta del disc oberta conté el paquet d'instal·lació “skychart.pkg”.
Feu clic a la icona del paquet,seleccioneu Open (obre) i seguiu les instruccions per instal·lar el programari. Depenent dela vostra configuració de seguretat potser caldrà que accepteu que el paquet no té signatura. Llegiu més informació a:Gatekeeper [http://support.apple.com/kb/HT5290]
Ara podeu desmuntar el disc virtual (Arrossegueu-lo a la paperera).
Començar el programa
Obriu la carpeta Aplicacions - Cartes du Ciel.
Obriu la icona “skychart”.
Opcions
Drivers (Controladors) per a telescopis
Els drivers INDI [http://indi.sourceforge.net] són necessaris per guiar el telescopi. Mireu a aquesta pàgina[http://www.indilib.org/index.php?title=Devices] per saber si el vostre telescopi és suportat.
La manera més senzilla és instal·lar un paquet per a Mac OS X obtenible a http://www.cloudmakers.eu/indi[http://www.cloudmakers.eu/indi]
També podeu instal·lar INDI des de l'origen usant MacPort [http://www.macports.org].
Si encara no ho heu fet, instal·leu Xcode des del CD de la vostra distribució Mac o descarregueu-lo des de la webd'Apple.Instal·leu MacPort usant el fitxer .dmg per a la vostra versió del sistema operatiu Mac, disponible ahttp://www.macports.org/install.php [http://www.macports.org/install.php]Instal·leu INDI des d'un terminal amb aquest comandament:
sudo port install indi
Per actualitzar a una nova versió useu quest comandament:
sudo port selfupdatesudo port upgrade outdated
Wine
Wine cal per calcular la posició dels satèl·lits artificials en el Calendari.
La forma més senzilla és instal·lar un paquet preconstruït des de https://dl.winehq.org/wine-builds/macosx[https://dl.winehq.org/wine-builds/macosx] Vegeu http://wiki.winehq.org/MacOSX [http://wiki.winehq.org/MacOSX]
També podeu instal·lar-lo des deMacPort [http://www.macports.org] igual que per a INDI. La part més sofisticada és fer que elnou entorn PATH (camí) conegui les aplicacions engegades des del menú d'Aplicacions.
Feu els dos primers passos de més amunt per instal·lar Xcode and MacPort.Obriu un terminal i teclegeu:
sudo port install wine
Després de la instal·lació sortiu (logout) i entreu (login) un altre cop, obriu un terminal i teclegeu
wine --version
15

per tal de comprovar si s'ha instal·lat amb èxit.
Teclegeu l'odre segënt per fer-lo disponible des de Skychart:
defaults write ${HOME}/.MacOSX/environment PATH "${PATH}"
Sortiu i entreu un altre cop abans de provar Skychart.Si encara digués que Wine no està instal·lat, teclegeu l'ordre:
echo $PATH
Copieu el resultat i editeu el fitxer /etc/launchd.conf per afegir-hila línia següent que inclou el contingut complet delvostre entorn PATH:
setenv PATH /opt/local/bin:/opt/local/sbin:...
DOSBox
Si també voleu la predicció de les fulguracions dels satèl·lits Iridium llavors heu d'instal·lar el programa DOSBox.
Descarregueu DOSBox dmg des de: http://www.dosbox.com/download.php?main=1[http://www.dosbox.com/download.php?main=1]Instal·leu-lo en /ApplicationsPer fer que Skychart el faci servir, copieu el fitxer binari en un lloc dins del vostre PATH, per exemple al mateix lloc queel Wine de més amunt. Assegureu que renanomeneu el fitxer amb minúscules qun feu la còpia:
sudo cp /Applications/DOSBox.app/Contents/MacOS/DOSBox /opt/local/bin/dosbox
Per comprovar-ho teclegeu dosbox des d'un terminal.
Gravació de vídeo
Per gravar vídeo us cal el programari ffmpeg [http://www.ffmpeg.org]
El podeu instal·lar amb MacPort [http://www.macports.org]
Instal·leu MacPort com hem dit més amunt per INDI.Instal·leu ffmpeg des d'un terminal amb aquesta ordre:
sudo port install ffmpeg
Una versió estàtica del programa es pot obtenir ací: http://ffmpeg.arrozcru.org/autobuilds/[http://ffmpeg.arrozcru.org/autobuilds/]
També podeu provar d'instal·lar-lo d'aquesta manera: http://hints.macworld.com/article.php?story=20061220082125312[http://hints.macworld.com/article.php?story=20061220082125312]
====== Instal·lar en Mac OS X ======
Requeriment previ
Un Mac recent amb processador Intel, processadors PPC no estan suportats de moment.
Mac OS X 10.6 o millor.
Instrucció per instal·lar els binaris en Mac OS X.
Descarregueu el fitxer d'instal·lació, i.e. skychart-3.1-i386-macosx.dmg
Obriu el fitxer per muntar el disc virtual.
La carpeta del disc oberta conté el paquet d'instal·lació “skychart.pkg”.
Feu clic a la icona del paquet,seleccioneu Open (obre) i seguiu les instruccions per instal·lar el programari. Depenent dela vostra configuració de seguretat potser caldrà que accepteu que el paquet no té signatura. Llegiu més informació a:Gatekeeper [http://support.apple.com/kb/HT5290]
Ara podeu desmuntar el disc virtual (Arrossegueu-lo a la paperera).
Començar el programa
Obriu la carpeta Aplicacions - Cartes du Ciel.
Obriu la icona “skychart”.
Opcions
16

Drivers (Controladors) per a telescopis
Els drivers INDI [http://indi.sourceforge.net] són necessaris per guiar el telescopi. Mireu a aquesta pàgina[http://www.indilib.org/index.php?title=Devices] per saber si el vostre telescopi és suportat.
La manera més senzilla és instal·lar un paquet per a Mac OS X obtenible a http://www.cloudmakers.eu/indi[http://www.cloudmakers.eu/indi]
També podeu instal·lar INDI des de l'origen usant MacPort [http://www.macports.org].
Si encara no ho heu fet, instal·leu Xcode des del CD de la vostra distribució Mac o descarregueu-lo des de la webd'Apple.Instal·leu MacPort usant el fitxer .dmg per a la vostra versió del sistema operatiu Mac, disponible ahttp://www.macports.org/install.php [http://www.macports.org/install.php]Instal·leu INDI des d'un terminal amb aquest comandament:
sudo port install indi
Per actualitzar a una nova versió useu quest comandament:
sudo port selfupdatesudo port upgrade outdated
Wine
Wine cal per calcular la posició dels satèl·lits artificials en el Calendari.
La forma més senzilla és instal·lar un paquet preconstruït des de https://dl.winehq.org/wine-builds/macosx[https://dl.winehq.org/wine-builds/macosx] Vegeu http://wiki.winehq.org/MacOSX [http://wiki.winehq.org/MacOSX]
També podeu instal·lar-lo des deMacPort [http://www.macports.org] igual que per a INDI. La part més sofisticada és fer que elnou entorn PATH (camí) conegui les aplicacions engegades des del menú d'Aplicacions.
Feu els dos primers passos de més amunt per instal·lar Xcode and MacPort.Obriu un terminal i teclegeu:
sudo port install wine
Després de la instal·lació sortiu (logout) i entreu (login) un altre cop, obriu un terminal i teclegeu
wine --version
per tal de comprovar si s'ha instal·lat amb èxit.
Teclegeu l'odre segënt per fer-lo disponible des de Skychart:
defaults write ${HOME}/.MacOSX/environment PATH "${PATH}"
Sortiu i entreu un altre cop abans de provar Skychart.Si encara digués que Wine no està instal·lat, teclegeu l'ordre:
echo $PATH
Copieu el resultat i editeu el fitxer /etc/launchd.conf per afegir-hila línia següent que inclou el contingut complet delvostre entorn PATH:
setenv PATH /opt/local/bin:/opt/local/sbin:...
DOSBox
Si també voleu la predicció de les fulguracions dels satèl·lits Iridium llavors heu d'instal·lar el programa DOSBox.
Descarregueu DOSBox dmg des de: http://www.dosbox.com/download.php?main=1[http://www.dosbox.com/download.php?main=1]Instal·leu-lo en /ApplicationsPer fer que Skychart el faci servir, copieu el fitxer binari en un lloc dins del vostre PATH, per exemple al mateix lloc queel Wine de més amunt. Assegureu que renanomeneu el fitxer amb minúscules qun feu la còpia:
sudo cp /Applications/DOSBox.app/Contents/MacOS/DOSBox /opt/local/bin/dosbox
Per comprovar-ho teclegeu dosbox des d'un terminal.
Gravació de vídeo
Per gravar vídeo us cal el programari ffmpeg [http://www.ffmpeg.org]
El podeu instal·lar amb MacPort [http://www.macports.org]
Instal·leu MacPort com hem dit més amunt per INDI.Instal·leu ffmpeg des d'un terminal amb aquesta ordre:
17

sudo port install ffmpeg
Una versió estàtica del programa es pot obtenir ací: http://ffmpeg.arrozcru.org/autobuilds/[http://ffmpeg.arrozcru.org/autobuilds/]
També podeu provar d'instal·lar-lo d'aquesta manera: http://hints.macworld.com/article.php?story=20061220082125312[http://hints.macworld.com/article.php?story=20061220082125312]
18

Instal·lació en Linux Debian GNUEl paquet per a Debian està disponible per poder-lo instal·lar automàticament usant apt-get.Les arquitectures suportades són i386, amd64, armhf.
Primer, obriu una rel de comandament o useu sudo.
Afegiu la signatura de Patrick Chevalley a APT:
La clau vella usada per a la versió estable actual:
apt-key adv --keyserver keyserver.ubuntu.com --recv-keys D79BF92A
La clau nova usada per a la versió en desenvolupament i per a la futura versió estable:
apt-key adv --keyserver keyserver.ubuntu.com --recv-keys AA716FC2
Afegiu un fitxer font nou en /etc/apt/sources.list.d Per a la versió estable feu:
echo "deb http://www.ap-i.net/apt stable main" > /etc/apt/sources.list.d/skychart.list
Si voleu una actualització més freqüent amb la versió de desenvolupament, afegiu la línia següent:
echo "deb http://www.ap-i.net/apt unstable main" /etc/apt/sources.list.d/skychart.list
Llavors refresqueu la vostra llista de paquets; des d'una línia de comandaments teclegeu:
apt-get update
Per instal·lar el programari amb tots els prerequeriments i els fitxers de dades addicionals:
apt-get install skychart
El programari de prerequeriments normalment s'instal·la automàticament. Cas que no, comproveu si disposeu dels paquetslibpasastro, libgtk2.0-0, libglib2.0-0, libpango1.0-0, libsqlite3-0, xplanet, indi, ffmpeg
Això és tot. Sortiu de la rel i teclegeu “skychart” per engegar el programa.
L'actualització per a una nova versió es fa al mateix temps que l'actualització de l'altre programari de la vostra distribució,normalment un cop per setmana, els dilluns, per a la versió inestable.
Altre programari que podeu instal·lar des d'aquest mateix repositori és:
ccdcieleqmodguiindistarter
19

Instal·lació en UbuntuAquest procediment d'instal·lació usa només ordres en línia, ja que aquesta és la manera més senzilla de seguir lesinstruccions, tan sols copiant-enganxant les ordres en el terminal. Les instruccions s'han provat en Ubuntu 12.04, 11.10 i enUbuntu 11.04.
1. Afegiu el repositori Skychart:
sudo apt-add-repository 'deb http://www.ap-i.net/apt stable main'
Nota: Si volguessiu instal·lar la versió en desenvolupament de Skychart (Cartes del Cel) en comptes de la versió estable,llavors canvieu la paraula “stable” per “unstable” en les ordres de més amunt i més avall.
2. El comadament de més amunt també afegeix repositori de codi font 'deb-src http://www.ap-i.net/apt [http://www.ap-i.net/apt] stable main' que no s'hauria d'afegir per tal que el programe treballi del tot, per tant eliminant el codi fontrepositori:
sudo apt-add-repository --remove 'deb-src http://www.ap-i.net/apt stable main'
- Afegiu la signatura de Patrick Chevalley a APT:La clau vella usada per a l'actual versió estable:
sudo apt-key adv --keyserver keyserver.ubuntu.com --recv-keys D79BF92A
La nova clau usada per a la versió en desenvolupament i per a la futura versió estable:
sudo apt-key adv --keyserver keyserver.ubuntu.com --recv-keys AA716FC2
1. Actualitzar repositori (Update repository):
sudo apt-get update
2. Instal·leu Skychart (Cartes del Cel) sense dependències completes (No instal·larà els paquets que calen per mostrar elssatèl·lits artificials, els podreu instal·lar més endavant):
sudo apt-get install --no-install-recommends skychart
3. Aquest és tot el programari que us cal instal·lar si el cel s'ha d'observar a ull nu. Però si voleu veure alguns objectes decel profund (p.e. galàxies) i estels no visibles a ull nu, llavors instal·leu els paquets addicionals (això descarregarà unsquants MB de programari addicional):
sudo apt-get install skychart-data-stars skychart-data-dso skychart-data-pictures
4. Engegueu Skychart des del terminal:
skychart
Trobareu el botó Skychart en el menú principal, usant el filtre “Science & Engineering”.Nota: Si s'instal·la seguint les instruccions anteriors, 'skychart' és realment un script que desactiva algunes funcionsd'Ubuntu Unity (Només per al programa Skychart) per fer que Skychart treballi correctament(LIBOVERLAY_SCROLLBAR=0 i UBUNTU_MENUPROXY=0).
5. El programa s'engega, triga uns quants segons a inicialitzar-se, feu clic al botó Next (Continua).6. S'obre la finestra Observatori. Cal que indiqueu al programa des de quina localitat observareu el cel. Podeu triar el lloc
d'observació fent clic a la base de dades Observatori i seleccionar la ciutat des de la qual observeu. Si la ciutat no ésinclosa a la base de dades, llavors podeu entrar manualment la longitud, latitud i alçada en la finestra principald'observació. Cerqueu aquesta informació p.e. a la pàgina web: http://www.findlatitudeandlongitude.com/[http://www.findlatitudeandlongitude.com/]
7. Això és tot. El programa està engegat. Proveu fent clic als botons de la dreta: N (Nord), S (Sud), E (Est) o W (Oest) perobtenir imatges del cel a la pantalla tal com es veuen al natural. Vegeu laquick start guide guia ràpida per a mésinformació sobre els altres usos del programa.
20

Instal·lar en Linux FedoraProgramari base
La versió estable de Cartes del Cel (Skychart) ja és inclosa en els paquets Fedora.
Per instal·lar el programari, només us cal cercar Skychart en el menú de Treure o Afegir programes:
Per instal·lar-lo amb una línia de comandament del terminal, teclegeu com rel:
yum install skychart
Sisplau, noteu que degut a les polítiques de Fedora, algunes funcions de Cartes del Cel no estan disponibles enel rpm proporcionat pels repositoris de Fedora (càlcul dels satèl·lits artificials i predicció dels resplendors delsIridi).Si us interessen aquestes funcions, useu el rpm proporcionat en la pàgina web de Skychart.
Documentation
Per estalviar ample de banda, a partir de Skychart 3.6, la documentació fora de línia ve proporcionada en un paquet separatamb el nom skychart-doc. Per instal·lar-lo des d'un terminal de lìnies de comandament, teclegeu co rel:
yum install skychart-doc
Catàlegs addicionals
Només hi ha un mínim de dades inclòs en el paquet.Per a més estels o objectes DSO podeu instal·lar els següents paquets de dades:
yum install skychart-data-stars
and / or
yum install skychart-data-dso
Per a fotografies addicionals mireu a la pàgina de descàrrega.
21

Instal·lació en Linux MageiaProgramari base
La versió estable de Skychart ja està inclosa en els paquets proveïts pels repositoris de Mageia.
Per instal·lar el programari, tot just useu rpmdrake (o usant el centre de control Mageia) com es mostra en la figura de mésavall:
Per instal·lar-lo des d'una línia de comandament del terminal, teclegeu com a rel:
urpmi skychart
o usant sudo com un usuari estàndard:
sudo urpmi skychart
Algunes funcionalitats de Skychart no estan disponibles en el rpm proporcionat per Mageia (càlcul desatel·litsartificials i predicció dels esclats dels Iridium ).Si us calen aquestes funcionalitats, useu sisplau el rpm provist en la pàgina web de Skychart.
Documentació
Per estalviar amplada de banda, a partir de Skychart 3.4, documentació fora de línia està inclosa en un paquet separatanomenat skychart-wikidoc. Per instal·lar-lo des del terminal amb línia de comandament teclegeu com rel:
urpmi skychart-wikidoc
Catàlegs addicionals
En el paquet de programari només hi ha dades mínimes.Podeu obtenir fitxers RPM per a més estels, nebuloses i imatges en la pàgina de descàrregues
22

====== Instal·lar catàlegs nous ======
Amb Cartes del Cel-SkyChart és fàcil d'instal·lar-hi catàlegs populars a punt d'usar. Podeu descarregar-los de la xarxa i usar-los lliurement. La major part d'aquests catàlegs, que no ocupen més que algunes desenes de megabytes, seran de força ajutper a molts afeccionats amb dedicació. Però potser voldreu anar un xic més enllà. Per exemple, desitgeu mostrar en pantalla els estels fins a una magnitud 19.Llavors us cal descarregar el catàleg USNO-A2.0. Abans de baixar-lo us cal considerar la seva mida, ja que un cop instal·latocuparà 6.11 GB. Si encara hi esteu interessat, vegeu: Els catàlegs grans
També podeu desitjar construir el vostre propi catàleg. Com a base podeu triar entre milers de catàlegs existents i modificar-los per adaptar-los a Cartes del Cel-SkyChart. També podreu recopilar informació en un fitxer ASCII. Per usar aquests tipusde catàlegs, us cal l'eina CatGen per fer-ne l'adaptació per a Cartes del Cel-SkyChart. Aquests catàlegs demanen una mica detemps abans de poder usar-los directament en el programa. Però hi ha un capítol complet per deixar-los a punt, per tantcontinuem amb:
La posta a punt dels catàlegs
Per trobar l'origen d'aquests catàlegs aneu a l'enllaç de descàrregues [http://www.ap-i.net/skychart/en/download/] dinsde la pàgina d'inici de Cartes del Cel-SkyChart [http://www.ap-i.net/skychart/] .
Nom del catàleg Descripció Directorid'instal·lació
Mida
cdc_base_catalog.1.2.zip Catàleg bàsic. Una necessitat absoluta. Usualment l'haureu obtingut ambla instal·lació de la versió actual de desenvolupment o beta.Conté: XHIP the Extended Hipparcos Star CatalogSAC el Saguaro Astronomy Club versió 8.1 Catàleg d'objectes de celprofund amb índex Deep Sky Outlines contorns de nebuloses brillantsIndex els fitxers índex de cerca de NGC, Messier i IC
cat/xhip cat/DSoutlinescat/ngc2000 cat/sac
total 24MB
cdc additional starscatalog
Aquest afegeix els següents catàlegs d'estels:Tycho-2 , que conté dades d'uns 2.5 milions d'estels fins magnitud 11.WDS el Washington Double Star Catalog, conté dades de sistemesastromètrics d'estels múltiples.GCVS catàleg d'estels variables amb informació sobre tota classe d'estelsvariables. Hi podeu trobar: eruptius, pulsants, rotatius, cataclísmics,eclipsants, raigs-X de variable intensa i altres tipus més subdividits enaquest catàleg.Search Index per als nombres d'estels SAO, BD, HD, GC.
cat/tycho2 cat/gcvs cat/wds
total 85MB
UCAC 4 catalog Això afegeix el següent catàleg d'estels:UCAC 4 star catalog, conté 113 milions d'estels fibs a magnitud 16.Llegiu més informació aquí
cat/ucac4 total 5.9GB
cdc additional nebulaecatalog
Un grup de catàlegs de cel profund. GCM: Globular Clusters in the Milky Way (Harris, 1999) conté dades de147 cúmuls globulars pròxims a la Via Làctia. GPN: Catàleg de nebuloses planetàries galàctiques (Acker+, 1992). 1143provades i probables nebuloses planetàries, and 347 possibles. LBN: Lynds' Catàleg de nebuloses brillants (Lynds 1965). També contéuna referència creuada amb NGC, Index Catalogue (IC), Sharpless(1959) Catalogue of HII regions, Cederblad (1956) Catalogue of DiffuseGalactic Nebulae, i Dorschner i Gurtler (1963).NGC2000: Aquesta és una col·lecció modernitzada del NGC, the IndexCatalogue (IC), and the Second Index Catalogue composat per J. L. E.Dreyer (1888, 1895, 1908). Conté 13.226 objectes de cel profund,equinox B2000.0 OCL: La cinquena edició de catàleg Lund dels cúmuls oberts, dónainformació sobre tots els cúmuls oberts de la Via Làctia. PGC Catalogue of Principal Galaxies, extractat des de la base de dadesHyperleda 2012, conté dades sobre 1.5 milions de galàxies.
cat/gcm cat/gpn cat/lbn cat/ngc2000 cat/ocl cat/pgc
total 174MB
cdc_rngc_catalog.zip Per Wolfgang Steinicke revisat i per Jeff Burton[http://x.astrogeek.org/software/cdc/catalog.php] per a Cartes del Cel-SkyChart adapteda la llista dels objectes NGC i IC, originalment feta perDreyer. Conté dades exactes sobre uns 14.000 objectes de cel profund.Equinocci és 2000.0, aquesta versió data del 24 de novembre del 2002.Activeu aquest catàleg en la primera pestanya del Configuració decatàlegs, en la caixa de diàleg, situant el camí (path) cap el fitxer ”.hdr”.
cat/RNGC 2,54MB
23

Quan desitgeu instal·lar aquests catàlegs per a tots els usuaris, us cal tenir els drets d'Administrador (Windows) o root(Linux). Si no teniu aquests drets, podeu triar d'instal·lar-los en alguna carpeta de l'ordinador on tingueu drets suficients. (Perexemple, el vostre directori d'inici.) Descarregueu els catàlegs que trieu i deseu-los temporalment en algun lloc del pc. Useu el vostre descompressor preferit(unzip) i descomprimiu-los al directori d'instal·lació de Cartes del Cel-SkyChart. Amb el Windows això acostuma a serC:\Fitxers de programa\Cartes del Cel, amb Linux usualment és /usr/share/skychart. Però podeu escollir qualsevol altrecamí. Recordeu de configurar el camí als catàlegs amb Configuració → Catàlegs .
Activació dels catàlegs
Podeu activar o desactivar cada catàleg amb les caixes de diàleg en Configuració → Catàlegs . Feu clic a la pestanyaapropiada de cada catàleg específic.
Els catàlegs grans
HST GSC original FITS
HST-GSC és un acrònim per “Hubble Space Telescope Guide Star Catalogue”. La idea inicial al preparar-lo era mantenir eltelescopi HST apuntant correctament al seu objectiu. Aquest catàleg conté més de 19 milions d'objectes més brillants que lamagnitud 16, dels quals 15 milions eren identificats com estels. Aquest catàleg es considera obsolet. Només per ser mésexhaustiu, descriuré com aconseguir aquest catàleg. Us recomano que useu el HST GSC Compacte .
Aquest gran catàleg es pot obtenir de ftp://adc.gsfc.nasa.gov/pub/adc/superseded/1/1220/GSC/[ftp://adc.gsfc.nasa.gov/pub/adc/superseded/1/1220/GSC/]. Un cop hagueu fet tot el que cal per usar-lo, descobrireu queocupa 1.18 GB d'espai. Els fitxers .gsc en aquesta versió tenen les dades en ASCII.
En el directori del servidor FTP s'hi troben a directoris i 'tarball' fitxers amb noms com LFFF.tar.gz. (Sí, hi ha també un fitxeramb el nom N0730.tar.) Per baixar aquest catàleg, ho podeu fer en la forma ràpida o amb la lenta. La forma ràpida: Descarregueu tots els fitxers tarball en el vostre ordinador,incloent-hi el N0730.tar. Per corregir aquest petiterror, canvieu el nom de N0730.tar a N0730.tar.gz. El proper pas és descomprimir (untar) tots els tarballs amb el vostre programa descompressor preferit (unzip). (AmbWindows, jo faig servir ZipGenius [http://www.zipgenius.com/] . Cada distribució Linux sap com tractar els tarballs).Usualment, el contingut del tarball serà escrit en un directori amb el mateix nom que el tarball, sense la part '.tar.gz'. Enaquest directori useu el vostre descompressor per descomprimir tots els arxius amb l'extensió .gz.
Atenció a això: Després de la descompressió, força sovint el contingut del tarballs (i.e. N0000.tar.gz) acaba en un directoriexport\pub\ftp\pub\adc\archives\superseded\1\1220\GSC\LFFFF, i altres vegades no ho fa. Sigui quin sigui el comportament,després de la descompressió moveu tots els directoris 'LFFFF' amb el seu contingut a un directori comú. Després d'aixòindiqueu a Cartes del Cel-SkyChart que usi el camí comú amb la caixa de diàleg Configuració → Catàlegs → Estels CdC .
Descarregar el tarball és prou ràpid, però la descompressió de tots els arxius .gz ja no ho és tant. (Pot ser ben bé que us portialgunes hores de feina). En qualsevol cas, aquest és el camí més breu. La manera lenta seria descarregar cada un dels arxius.gz de cada subdirectori del servidor FTP. I després encara us quedaria descomprimir-los.
HST GSC Compact
Des del punt de vista de Cartes del Cel-SkyChart no hi ha massa diferència entre el HST-GSC original FITS i el HST GSCCompact. Igualment, està basat en les dades de 19 milions d'objectes més brillants que la magnitud 16, dels quals, 15 milionssón identificats com estels. La mida del HST GSC Compact és el que fa la diferència: en el disc dur sols ocupa 290 Mb. Això ésdegut a què els fitxers .gsc d'aquest catàleg estan en format binari. El Cartes del Cel-SkyChart versió 2.7x encara pot treballar amb la versió 1.1 del GSC [ftp://cdsarc.u-strasbg.fr/pub/cats/I/220/GSC/] . Ara, aquest catàleg es considera obsolet. La versió 1.2 [ftp://cdsarc.u-strasbg.fr/pub/cats/I/254/GSC/] va esdevenir el seu successor, però també és obsoleta. En aquest moment us recomanem laversió HST-ACT per usar com a catàleg HST GSC Compact. Ho podeu descarregar des de
ftp://cdsarc.u-strasbg.fr/pub/cats/I/255/GSC_ACT/ [ftp://cdsarc.u-strasbg.fr/pub/cats/I/255/GSC_ACT/], o bé desde ftp://adc.astro.umd.edu/pub/adc/archives/catalogs/1/1255/GSC_ACT/[ftp://adc.astro.umd.edu/pub/adc/archives/catalogs/1/1255/GSC_ACT/].
Si la vostra única possibilitat és descarregar via HTTP podríeu considerar baixar-lo des de
http://cdsarc.u-strasbg.fr/ftp/cats/i/255/GSC_ACT/ [http://cdsarc.u-strasbg.fr/ftp/cats/i/255/GSC_ACT/].
Des de la vostra font de descàrrega, copieu tots els fitxers a un directori local. Si disposeu de les versions antigues 1.1 o 1.2del HST GSC compact, encara podreu usar-les amb Cartes del Cel-SkyChart.
Finalment: Activeu el vostre catàleg amb el diàleg Configuració → Catàlegs → Estels CdC .
USNO-A2.0
24

Com ja s'ha dit, aquest és un catàleg molt gran. Conté les dades de 526,280,881 estels; entre les dades hi ha les magnituds enV i B. La magnitud límit és 19+. Malauradament, aquest catàleg no conté dades sobre el moviment propi.
Hi ha diverses versions dels catàlegs 'USNO A', la més recent és USNO A versió 2.0. També hi ha un subconjunt menor delcatàleg 'USNO A'. Aquest resum és considerablement més petit i s'anomena USNO-SA 2.0, però és inútil per fer un mapa.
I encara hi ha la versió USNO B. Des de l'arribada d'aquest catàleg, els professionals consideren la versió USNO A2.0 comobsoleta. USNO B conté dades de mil milions d'objectes, completat amb dades del moviment propi. Vegeu el següent paràgraf.
El catàleg instal·lat ocuparà 6,11 Gb en el pc.El catàleg 'USNO A' ja no està disponible en NOFS, per tant jo he posat una còpia per tothom en el meu propi servidor web.Per baixar el catàleg USNO-A2.0, useu el següent enllaç per copiar-ho tot des de * https://vega.ap-i.net/pub/usnoa/ [https://vega.ap-i.net/pub/usnoa/] Sigui quin sigui el lloc de descàrrega per baixar el catàleg USNO-A, assegureu-vos que (després d'haver-lo descomprimit) elcatàleg té fitxers amb extensions .acc i .cat. Els arxius de ftp://cdsarc.u-strasbg.fr/pub/cats/I/252/USNO_A2 [ftp://cdsarc.u-strasbg.fr/pub/cats/I/252/USNO_A2] contenen fitxers amb una extensió .ppm. No he aconseguit que treballin amb Cartes delCel-SkyChart, per tant, estalvieu-vos el disgust de baixar-los.
Copieu els fitxers d'un en un. Si no ho feu així correu el risc que quedi interromput el servidor, simplement perquè la vostratasca ocupa massa espai de memòria. (Aquests arxius són grans, ho recordeu?) Després de la baixada, poseu tots els fitxers enun sol directori si no és que ja ho havíeu fet. Val la pena saber que el servidor FTP de ftp.nofs.navy.mil [ftp://ftp.nofs.navy.mil]només accepta connexions 'passives'. Amb els clients FTP moderns no hi hauria d'haver massa problemes. I tingueu encompte que aquests servidors poden estar enfeinats, malgrat la seva potent connexió. Tingueu paciència.
I encara, no oblideu: Activeu el vostre catàleg amb la caixa de diàleg de Configuració → Catàlegs → Estels CdC .
USNO-B1.0
Des de la versió 3.9 Skychart podeu usar el catàleg USNO-B1.0 en el format U.S. Naval Observatory , 180 directoris, 000 al179, cada un amb 10 fitxers .acc i 10 fitxers .cat, 78 GB de mida total.
Podeu descarregar aquest catàleg per mitjà de Bittorent [http://en.wikipedia.org/wiki/BitTorrent_(protocol)], amb una mida de 46GB:
Obteniu el fitxer torrent [http://www.ap-i.net/pub/skychart/usnob/usno-b1.0.torrent]Obriu el fitxer torrent en el vostre programari client bittorrent[http://en.wikipedia.org/wiki/Comparison_of_BitTorrent_clients]. Podeu escollir, si voleu, sols el directori de la zona quedesitgeu. Cada arxiu zip conté les dades de catàleg per a un grau de la zona de declinació. El nom de l'arxiu és laDistància Polar Sud (DEC+90) de la zona.Quan la descàrrega hagi acabat, descomprimiu cada un dels 180 arxius zip per recrear l'estructura original del catàleg.Si us plau, conserveu la idea per ajudar altres a obtenir les dades!
La configuració és a la pestanya Catàlegs→ Obsolets per dues raons: No atabalar la gent que no pot obtenir-los i perquècrec que NOMAD o PPMXL són una millora real sobre aquest catàleg.
NOMAD
The Naval Observatory Merged Astrometric Dataset (NOMAD) conté dades astromètriques i fotomètriques per a més d'unbilió d'estels, derivats dels catàlegs Hipparcos , Tycho-2 , UCAC2 , and USNO-B1.0 per a astrometria i fotometria òptica,suplementat per 2MASS, amb fotometria de l'infraroig pròxim.
Vegeu en aquesta pàgina la instal·lació NOMAD detallada a Skychart. Les dades necessiten ser descarregades usantBittorrent.
PPMXL
El catàleg PPMXL de posicions i moviments propis en el ICRS. Combina USNO-B1.0 i els dos Micron All Sky Survey (2MASS). Conté uns 900 milions d'estels, és complet fins per sota de magnitud 20 i inclou el moviment propi per cada objecte.
Conulteu en aquesta pàgina la PPMXL: instal·lació detallada en Cartes del Cel. Les dades completes són fàcils de baixar desdel CDS.
25

Fer una instal·lació portable de SkychartUna instal·lació portable de Cartes del Cel (Skychart) vol dir que instal·leu el programa en un mitjà extraïble (un llapis o unatargeta de memòria USB), i que el podreu connectar a qualsevol PC per engegar Cartes del Cel sense cap altraconfiguració.La configuració també s'escriu en el mitjà extraïble de manera que hi retrobareu les vostres preferències enqualsevol PC.Per aquest procés cal la versió 3.8 o més recent.
L'exemple que donem ací és per a Windows, però podeu fer quasi el mateix per al Linux. En aquest cas useu l'instal·lador tarper una configuració fàcil.També podeu usa la versió portàtil del Windows en un Mac/Linux fent servir el Wine. D'aquesta manera sols us cal un llapisUSB per a qualsevol plataforma.
Les ordres suposen que el vostre mitjà extraïble està muntat com E:. Canvieu la lletra si el llapis o la targeta n'usa una altra.
Aquesta descripció usa una finestra de línies de comandament per a millor claredat de l'explicació però podeu usar una einagràfica equivalent.Per obrir una finestra de línies de comandament en el PC useu: Menú d'Inici → Accessoris → Indicador d'ordres.
1) Creeu una nova carpeta en el vostre mitjà extraïble:
E:mkdir portable_skychartcd \portable_skychartmkdir Ciel
2) Descarregueu el Skychart Windows zip des de la pàgina Descàrrega. Deseu l'arxiu zip en la carpetaE:\portable_skychart\Ciel\
3) Extraieu l'arxiu zip en aquesta carpeta:
cd \portable_skychart\Cielunzip skychart-3.8-2450-windows.zip
4) Creeu una carpeta per a la configuració del programa:
cd \portable_skychartmkdir userdata
5) Creeu un script d'engegada:
cd \portable_skychartnotepad skychart.cmd
Teclegeu el que segueix i deseu el fitxer:
@ECHO offset basedir=%CD%start %basedir%\skychart\skychart.exe --config="%basedir%\userdata\skychart.ini" --userdir="%basedir%\userdata"
Ara ja podeu connectar el llapis de memòria al port USB de qualsevol PC amb Windows i engegar Cartes del Cel fent doble clica skychart.cmd.
Passos opcionals
No deixeu cap rastre en el registre
Si no voleu que quedi cap traça en el registre del PC cal que desactiveu la funcionalitat del servidor. Altrament es crea unaclau del registre indicant que s'ha creat un port de connexió.
cd userdatanotepad skychart.ini
Localitzeu la línia que comença amb Autostartserver, teclegeu el que segueix i deseu el fitxer:
[main]AutostartServer=0
Copia la configuració del programa
Des de la versió 3.8 és possible copiar el fitxer de configuració skychart.ini des d'una instal·lació existent a la carpeta de dadesd'usuari.
Una altra opció és desar i recarregar un mapa usant el menú Arxiu→Desa com, Arxiu→Obre.
Fer un script per usar Linux amb Wine
Monteu la clau USB configurada en el vostre sistema Linux.
26

cd /media/my-usb-key/portable_skychartvi skychart.sh
Copieu les línies següents i deseu el fitxer:
#!/bin/bashwine cmd /C skychart.cmd
Com que no podeu usar el bit executable en un sistema de fitxers FAT, feu el que segueix per engegar:
cd /media/my-usb-key/portable_skychartbash skychart.sh
27

Menú Arxiu
Carta nova
La nova versió 3.x de Cartes del Cel us permet obrir diverses finestres amb mapes independents. L'avantatge és que podeuvisualitzar simultàniament mapes per a diferents llocs, o data i hora o configuració de la presentació.
Després de crear uns mapes nous podeu manipular-los amb el menú Finestres maximitzar, minimitzar, tancar o fins i totcanviar-ne les mides fent lliscar amb el ratolí les arestes dreta i/o inferior.
Obre
Aquesta opció us permet d'obrir un mapa del cel desat amb anterioritat, amb la seva configuració pròpia de lloc i de temps.
Desa-ho com...
Desa el mapa que està actiu actualment en un arxiu que podrà ser obert en un futur amb l'opció Obre
Tanca la carta
Tancarà el mapa actiu en cas que en tingueu més d'un obert.
Save Image...
La carta del cel activa es desa com un fitxer d'imatge. Podeu triar el format PNG, JPEG o BMP.
Imprimeix
Tria la configuració i imprimeix el contingut de la pantalla a un destí determinat, independentment de si es tracta d'unaimpressora real o bé un fitxer.
Podeu imprimir una capçalera amb el text descriptiu, i un peu amb la llegenda de la carta.
La impressió pot ser en color com en la pantalla, o en blanc i negre. També es pot triar l'orientació, els marges i el nombre decòpies.Si la impressora es configura com un fitxer .bmp també és possible usar el mètode de blanc i negre invertit, amb el cel de fonsde color negre.
La orientació per defecte és horitzontal (païsatge), per reflexar millor el format de la pantalla i obtenir un resultat semblant alquè es mostra. Si volguéssiu imprimir en orientació vertical (retrat) seria recomanable que reféssiu el format de la finestra depantalla per ajustar l'enquadrat i els objectes què s'hi veuen.
Vista prèvia de la impressió
Aquesta opció només és visible quan trieu una impressora real en la configuració de més avall.
Mostra una imatge de la sortida impresa fent servir la configuració actual per tal d'estalviar paper quan ajusteu aquestesopcions.
28

Opcions impressió
Configura la impressora per imprimir el contingut de la pantalla. Hi ha tres opcions:
1. Impressora del sistema: Facilita configurar una impressora real.2. Postscript: Dirigeix imprimeix a un fitxer postscript. Aquest és el camí si voleu un fitxer vectorial que més endavant
podreu convertir a PDF o SVG. En Windows cal que tingueu instal·lat el Ghostscript i el GsView32, correctamentconfigurats en el path. Només pot treballar amb la versió 7.xx del GsView32
3. Fitxer de mapa de bits (Bitmap): Us permet imprimir el mapa en un fitxer BMP. Cal tenir ben configurat el camí (path)de l'executable MsPaint.
Surt
Just això, tanca el programa Cartes del Cel.
29

Menú EdicióEl menú Edició inclou les següents opcions:
Recerca avançadaEdita etiquetaCopiaDesfésRefés
Recerca avançada
Això us porta a una caixa de diàleg per fer una recerca d'objectes. Podeu cercar planetes, estels, objectes de cel profund,cometes o asteroides. Feu clic aquí per llegir més sobre el diàleg de Recerca avançada.
Modifica les etiquetes
Si voleu editar les etiquetes, cal activar el mode de modificació d'etiquetes. Just el que passarà quan feu clic a aquesta opció.Es desactiva tornant a fer-hi clic. De fet això no canvia el contingut de cap etiqueta. També podeu activar o desactivar la
capacitat d'edició d'etiquetes fent clic a la icona en la barra d'objectes.
Per saber com modificar una etiqueta, llegiu Modificació de les etiquetes
Copia
Copia el mapa actiu actual en el porta-retalls del sistema, de manera que us sigui factible d'enganxar-ho com una imatge enun processador de textos o en un programa de tractament d'imatges.
Desfés
Tira enrera la darrera acció executada en el programa.
Refés
Això recuperarà la darrera acció cancel·lada amb l'opció menuedit#Desfés .
30

Menú Configuració
Editor barra d'eines
L'editor de barra d'eines us permet editar el conjunt dels botons de la barra.
Maneig de la caixa eina script
Seleccioneu la funció que voleu assignar a cada un del panell d'eines esquerre.
Data i hora
Obre la finestra per configurar “Data i hora”. Aquí també podreu configurar la manera de fer simulacions de moviment per alsobjectes del sistema solar. Mireu a aquesta pàgina per ampliar detalls.
Observatori
Obre la finestra que us permet configurar la posició d'observació i com mostrar l'horitzó local i aplicar altres opcions respectel'horitzó. Mireu a aquesta pàgina per a més informació.
Carta, Coordenades
Us permet escollir diverses possibilitats per mostrar el mapa, tal com el sistema de coordenades, camp de visió i espaiat de lesgraelles. Mireu a aquesta pàgina per a més detalls.
Catàlegs
Aquí podreu triar quins catàlegs voleu tenir activats per mostrar els objectes. Cliqueu aquí per obrir la finestra deconfiguració dels Catàlegs. En aquesta pàgina hi trobareu més detalls.
Sistema solar
Fent clic a aquesta opció us permetrà fixar les opcions per mostrar i configurar les dades dels planetes, cometes i asteroides.Mireu a aquesta pàgina per ampliar detalls.
Presentació
En fer-hi clic s'obre la primera pestanya Presentació de la finestra de configuració de les opcions de presentació. Aquípodreu personalitzar l'aparença de la interfície gràfica. Configurareu coses com el color del cel, línies, etiquetes, tipus delletra i, si voleu, les marques dels camps de visió en el mapa per als distints oculars, o sensors CCD/CMOS. Mireu a aquestapàgina per a més detalls.
Imatges
Aquí podreu configurar com combinar la presentació d'imatges d'objectes en el mapa. També us possibilita l'ús de RealSky(Instal·lació local si disposeu dels CD's) o dels serveis en línea del DSS. Feu clic a aquesta línia per anar a la finestra deconfiguració Imatges. Mireu a aquesta pàgina per a més informació.
General
Fent-hi clic obteniu diverses configuracions sobre les bases de dades i les connexions de telescopis, així com l'idioma a usar enel programa. Mireu a aquesta pàgina per ampliar detalls.
Internet
Fent clic a aquesta opció us deixa configurar com l'ordinador es connecta a Internet i fixar els enllaços dels recursos en línea.Cliqueu en aquesta línia per anar a les caixes de diàleg per configurar Internet. Mireu a aquesta pàgina per a mésinformació.
Totes les opcions de configuració
Obre la finestra principal de la configuració on podreu fixar totes les característiques del programa.Aquesta finestra està dividida en diverses seccions i cada una d'elles conté les mateixes possibilitats que s'han descrit en elsparàgrafs de més amunt. A continuació s'indiquen les distintes dreceres:
Data/hora
31

ObservatoriCarta, CoordenadesCatàlegsSistema_solarPresentacióImatgesSistemaInternet
Aplica canvis a totes les cartes
Activant la casella “Aplica els canvis a totes les cartes”, al peu de la finestra de configuració, els canvis s'aplicaran a totes lesfinestres obertes. Si aquesta casella no està marcada, els canvis sols s'aplicaran a la finestra activa
Desa la configuració ara
Fent clic en l'opció desarà la configuració actual com a configuració per defecte. Quan obriu un mapa nou usarà aquestaconfiguració. També quan feu clic a Arxiu → Carta i opcions per defecte , el mapa actiu serà el que correspongui alconfigurat per omissió.
Desa la configuració en sortir
Si s'activa, el programa us preguntarà per desar la configuració cada vegada que sortiu.
Reset language
Retorna l'idioma al valor per defecte de l'ordinador.Per raó lògica aquest text no és traduïble i es mostra sempre en anglès.
Recupera la carta i opcions
Això us dóna tres alternatives:
Recupera l'inici per omissió i reengega Així s'eliminen les vostres configuracions personals i es retorna el programacom a la primera vegada que el vàreu engegar.Recupera el programa a la darrera vegada que es va desar Torna carta i opcions a la darrera configuraciódesada. És equivalent a haver sortit del programa sense desar-lo.Configurar les opcions per a la millor operativitat Aplica tota opció que millora el funcionament del programa.L'aspecte visual de la carta se simplificarà i la operativitat serà acceptable en qualsevol ordinador.
32

Menú Veure
Pantalla completa
Des del menú: Veure → Pantalla completa
Engrandeix la finestra CdC per omplir la pantalla. La presentació de les barres d'eines, del menú, d'estat, dels cursors i de labarra d'icones no canvia. Un nou clic restableix la mida original de la finestra.
La tecla F11 és una drecera per fer la mateixa acció.
Visió nocturna
Des del menú: Veure → Visió de nit
Un clic sobre aquesta opció fa alternar els colors del mapa entre la pantalla normal i la pantalla de visió nocturna:fons negre, colors rogencs per a les graelles, etiquetes i d'altres marques, icones de les barres d'eines del color definit enConfiguració > Presentació > Colors de presentació En Windows VISTA, el color de fons de l'escriptori passa a un gris mitjà. També podeu activar o desactivar la visió de nit fent clic a la icona en la barra principal .
Específic del Windows
Si el vostre sistema Windows usa el tema “modern” en XP, Vista o Aero en alguna part de la pantalla com botons, barres dedesplaçament o menú, no es pot canviar el seu color.Si us cal un enfosquiment veritable de la pantalla canvieu el tema a “Windows Classic” en el PC, o desactiveu el tema visual enCartes del Cel com s'indica en la figura de la dreta. Llavors canvieu a pantalla completa amb F11 per eliminar la barra de títol.
Específic del Linux
El color no pot ser canviat per una aplicació sinó que és el resultat de l'elecció d'un tema en Gtk2.Hi ha tants temes foscos en el Gtk2 que poden fer la tria difícil. Assegureu tancar i tornar a engegar Cartes del Cel després deprovar un nou tema.Llavors seleccioneu Visió de nit per canviar el color de la carta.
33

Barres d'eines
Des del menú: Veure → Barra d'eines
Mostra un submenú que conté aquestes entrades :
Totes les barres d'eines mostra o amaga totes les barres llevat de la barra dels menús (abreujat: Ctrl+B ).Barra principal mostra o amaga la barra horitzontal de sota la barra dels menús, dalt del mapa.Barra d'objectes mostra o amaga la barra horitzontal a sota de la barra principal a la part superior de la carta.Barra de l'esquerra mostra o amaga la barra vertical a l'esquerra del mapa.Barra dreta mostra o amaga la barra vertical a la dreta del mapa.barra_d_estat Barra d'estat]] mostra o amaga la barra horitzontal de sota el mapa.
Tool Box
Select the tool box you want to activate on the left of the screen. You can also use the Function keys F1 to F8.
Barra de desplaçament
Des del menú: Veure → Barra de desplaçament
Mostra o amaga les barres de desplaçament del mapa, al peu i a la dreta. Això us permet de moure el mapa amb el cursoraplicat a les barres de desplaçament,al mig per a desplaçaments grans o als seus extrems per a petits desplaçaments.
Encara podreu desplaçar el mapa dins de la finestra sense aquestes barres per diferents mitjans: mantenint la tecla “Maj”premuda, arrossegueu el mapa amb el botó esquerre del ratolí premut. Utilitzeu les fletxes amunt, avall, dreta, esquerra delteclat conjuntament amb o sense les tecles “Ctrl”, “Maj” o bé “Alt” per variar la quantitat de desplaçament. Per a aquestespossibilitats, vegeu dreceres de teclat .
Informació del servidor
Des del menú: Veure → Informació del servidor
Mostra l'estat de les connexions TCP/IP als clients de CdC; podeu reinicialitzar-les una a una o triar “Refrescaautomàticament”.
També podeu tancar una connexió fent clic en una línia amb el botó dret.
SAMP
SAMP is a messaging protocol that enables astronomy software tools to interoperate and communicate. Skychart can sendand receive coordinates position, FITS images and VO tables.
The submenu include this functions:
Connect to SAMP hub : Connect Skychart to a running SAMP hub, for example Topcat[http://www.star.bris.ac.uk/~mbt/topcat/] or Aladin [http://aladin.u-strasbg.fr/aladin.gml] include such hub.Disconnect from SAMP : Disconnect from the SAMP hub.SAMP status : Display the status of the connection.SAMP setup : Open the SAMP setup window.
34

Variable Stars
Launch the Variable Stars Observer program.
Rellotge
Des del menú: Veure → Rellotge
Mostra una finestra amb informació sobre l'hora actual. Inclou les següents dades:
Hora oficial per a la vostra zona horària [http://en.wikipedia.org/wiki/Time_zone] .Hora universal [http://en.wikipedia.org/wiki/Universal_Time] .Hora solar local mitjana [http://en.wikipedia.org/wiki/Solar_time#Mean_solar_time] per a la vostra longitudgeogràfica.Hora solar vertadera [http://en.wikipedia.org/wiki/Solar_time#Apparent_solar_time] , basada en l'angle horariaparent del Sol.Hora sideral local [http://en.wikipedia.org/wiki/Sidereal_time] .Dia julià [http://en.wikipedia.org/wiki/Julian_day] (TU)
Aquest rellotge ve com un programa separat, de nom cdcicon. Un cop instal·lat el paquet de Cartes del Cel-SkyChart, elrellotge podrà fer-se funcionar independentment des del directori d'instal·lació del programa. Els administradors sotaWindows poden activar-lo també des de la barra de tasques.
Si voleu canviar l'hora usada per Cartes del Cel, feu clic a la icona de la barra esquerra , o del menú Configuració →Data/Hora .
Informació del sistema solar
Obre una finestra que dóna informació sobre els planetes , la seva visibilitat i llurs òrbites.
La carta de visibilitat també inclou l'objecte actualment seleccionat.
Calendari
Aquesta funció us informa de diversos fenòmens astronòmics per un període de temps donat.
La finestra està composta de set àrees:
àrea d'entrada. Mireu a aquesta pàgina per a més detallspestanya Crepuscle. Més informació a aquesta pàgina.pestanya Planetes. Mireu a aquesta pàgina per ampliar informació.pestanya Cometes. Trobareu més informació en aquesta pàgina.pestanya Asteroides. Vegeu aquesta pàgina per a més detalls.pestanya Eclipsis solars Mireu a aquesta pàgina per ampliar informació.pestanya Eclipsis lunars Mireu a aquesta pàgina per a més informació.
Llista d'observacions
Obre la finestra Llista d'observacions.
Simulació de trajectòries
Obre la finestra de trajectòries dels planetes simulació.
Canvia mode del ratolí
És la mateixa funció que el botó Canvia mode del ratolí.
Mesura de la distància
La mateixa funció que amb el botó Mesura de la distància angular.
35

Fixeu el camp de visió
Des del menú: Veure → Fixeu el camp de visió
Això fa possible una variació continuada del camp de visió. Quan feu clic en aquesta opció s'obre una finestreta de diàleg ambun cursor d'escala logarítmica. Feu_hi clic i mantenint-lo premut arrossegueu-lo fins aconseguir el camp de visió que desitgeu.
És la mateixa funció que obteniu quan feu clic a la icona del grup zoom de la barra principal.
Si desitgeu establir un camp de visió molt precís, feu-ho des de Veure → Posició .
Zoom augment
Des del menú: Veure → Zoom augment
Divideix el camp de visió per dos.
La icona + de la barra principal és una drecera per a aquesta funció. També podeu variar el camp de visió amb la roda delratolí. Vegeu més opcions sobre canvi del camp de visió a dreceres de teclat .
Zoom disminució
Des del menú: Veure → Zoom disminució
Multiplica el camp de visió per dos.
La icona - de la barra principal és una drecera per a aquesta funció. També podeu variar el camp de visió amb la roda delratolí. Vegeu més opcions sobre canvi del camp de visió a dreceres de teclat .
Posició
Des del menú: Veure → Posició
En fer-hi clic surt una caixa de diàleg on podeu llegir o fixar els paràmetres de posició del centre del mapa actiu. La posició potser en qualsevol classe de graella de coordenades. Podeu llegir-hi o fixar-hi els paràmetres del camp de visió o l'angle derotació del mapa. Feu clic aquí per llegir-ne tots els detalls.
Si feu clic en la icona de la barra principal obtindreu la mateixa caixa de diàleg.
Llista dels objectes
Des del menú: Veure → Llista d'objectes Amb aquesta opció obtindreu una llista dels objectes mostrats en el mapa. Podeu filtrar els tipus d'objectes a llistarconfigurant-ho en la pestanya Llista dels objectes , en el menú: Configuració → Carta, Coordenades. També obtindreu aquesta llista d'objectes clicant a la icona en la barra principal .
Llista d'imatges
Si alguna imatge està mostrada, això obre la finestra Llista d'ìmatges.
Imatge parpellejant
Des del menú: Veure → Imatge parpellejant. També ho podeu fer fent clic a la icona específica que hi ha a la barra d'objectes, en el grup d'imatges .
Amb aquesta opció podeu fer que una imatge FITS carregada prèviament parpellegi sobre el mapa original de la mateixazona. Si no haguéssiu carregat cap imatge aquesta opció no faria res.
Per llegir com carregar una imatge FITS des d'una font local, feu clic aquí . Per ampliar informació sobre com baixar una imatge en línea des del Digital Sky Survey (DSS), feu clic aquí . I per mostrar o amagar aquestes imatges feu clic aquí . Per saber com configurar els recursos del DSS per descarregar aquestes imatges feu clic aquí .
Mostra el color del cel
Des del menú: Veure → Color del cel
36

Quan mostreu el mapa amb la graella de coordenades altazimutals i heu configurat el color del cel com “automàtic”, espossible que el color del cel de fons sigui massa clar. Aquest és el cas quan l'hora i la posició configurats sigui tal que el Sol no estigui més avall dels 18 graus sota l'horitzó (horaridiürn, o encara no s'hagi aconseguit la foscor astronòmica, o bé la Lluna estigui sobre de l'horitzó). En aquest cas, l'opcióMostra el color del cel alterna amb cada clic entre les possibilitats “Fixat negre” i el color generat amb la configuració“Automàtic”.
Podeu fer la mateixa alternança fent clic a la icona en Grup marques de la barra d'objectes.
Per configurar el color del cel, tant el fix com l'automàtic feu clic a configuració → Presentació, i aleshores seleccioneu lapestanya Color del cel .
Quan no teniu triat el color del cel automàtic i no useu les coordenades altazimutals, el color del cel serà el fixat, negrehabitualment. Amb aquestes condicions les opcions d'alternança del color no funcionen.
37

Menú Carta
El menú Carta us permet configurar la presentació dels mapes segons les vostres necessitats, ràpidament i fàcilment. Si us caluna configuració més detallada, consulteu Configuració → Mapa, coordenades
Sistema de coordenades
Des del menú: Carta → Sistema de coordenades → ….
Ací podreu escollir el sistema de coordenades entre :
Coordenades EquatorialsCoordenades AzimutalsCoordenades EclíptiquesCoordenades Galàctiques
Això funciona com el grup d'icones del Grup sistema coordenades de la barra lateral esquerra. Amb Configuració →Carta, Coordenades →Sistema de coordenades podeu configurar també l'equinocci i l'època.
Transformació
Des del menú: Carta → Transformació →
Si desitgeu fer mirall horitzontal o vertical o bé girar un angle el mapa, podeu fer-ho amb les entrades del submenú. La rotacióes fa a intervals de 15 graus.
També es pot fer amb les icones de baix de la barra d'eines esquerra en el grup transformació . Podreu fer rotacions ambintervals de 1 grau fent clic a aquestes icones tot mantenint premuda la tecla de majúscules.
Camp de visió
Des del menú: Carta → Camp de visió →
Aquí podeu variar l'amplitud/alçada (en graus) del camp de visió a un valor predefinit.
També es pot fer amb les icones de dalt de la barra d'eines dreta Grup camp de visió . Podeu canviar els valors predeterminats dels camps de visió, segons les vostres preferències, en Configuració → Carta,coordenades → Camp de visió .
Mostra l'horitzó
Des del menú: Carta → Mostra l'horitzó → [Direcció]
Si desitgeu centrar el mapa en objectes situats en un dels quatre punts cardinals, trieu-ho en el submenú:
NordSudEst
38

Oest (W)
L'ús d'aquests mètodes en el mapa farà que el sistema de coordenades sigui l'altazimutal.
Això treballa idènticament que amb les icones de baix de la barra d'eines dreta Grup horitzó . O bé simplement teclejant lesinicials n, s, e, w. Per llegir sobre com mostrar el vostre horitzó local, feu clic aquí
Animació
Aquesta fubció és la mateixa que barra de botons principal
Mostra els objectes
Des del menú: Carta → Mostra els objectes → Mostra … Aquí podeu escollir quins objectes voleu que es mostrin. Activeu o desactiveu les caselles de les entrades llistades en elsubmenú:
Mostra els estelsMostra els objectes de cel profundMostra les imatgesMostra líniesMostra els planetesMostra els asteroidesMostra els cometesMostra la Via Làctia
Això funciona com les icones Grup d'objectes A o Grup d'objectes B de la banda esquerra de la barra d'eines d'objectes.Aquestes funcions se situen igualment amb Llista dels objectes Presentació línies i en les pestanyes del Sistema solar I enLínies
És important que hagueu configurat el dia/hora i Observatori correctes per tal de veure fidelment els objectes en el mapa.
Línies/Graelles
Des del menú: Carta → Línies / Graelles →
Si voleu veure o no graelles o línies sobre el mapa, activeu o desactiveu les entrades corresponents en el submenú:
Mostra la graella de coordenadesAfegeix la graella equatorialMostra les figures de les constel·lacionsMostra els límits de les constel·lacionsMostra l'equador galàcticMostra l'eclípticaMostra les marques del buscador (camps des oculars)
Això funciona com les icones i de la barra d'eines d'objectes , sobre el mapa.
Aquestes entrades es troben també en Configuració →Presentació Presentació Línies i també les dimensions amb què esmostren els oculars i CCDs en Presentació oculars i en Captadors CCD . Podeu configurar l'espaiat de les graelles des delmenú Configuració → Carta, coordenades → la pestanya Espaiat de les graelles
Mostra les etiquetes
Des del menú: Carta → Mostra les etiquetes
Això funciona com la icona del grup d'imatges en la barra d'eines d'objectes. * Activa la informació del mapa en l'àrea
de dalt esquerra. * Activa la llegenda del mapa.
Marqueu aquesta entrada per veure totes les etiquetes definides en el menú Configuració → Presentació → Presentacióetiquetes.
39

Veure sota de l'horitzó
Des del menú: Carta → Veure sota de l'horitzó
Marqueu o desmarqueu aquesta entrada per veure o no veure els objectes situats sota de l'horitzó en l'hora i situació queteniu fixades, tal com si el cel fos transparent. Només funciona amb coordenades altazimutals.
Això també es pot fer amb la icona en el Grup marques de la barra d'eines d'objectes.
Mostra/amaga imatge DSS
Des del menú: Carta → Mostra/Amaga les imatges DSS
Si prèviament havíeu carregat una imatge formatejada FITS, amb aquesta opció podeu fer que es mostri o no. Una funcióinteressant és la icona imatge parpellejant, per fer que la imatge sobreposada sigui intermitent respecte del contingutoriginal del mapa.
Per saber més com carregar una imatge FITS, feu clic aquí . Per ampliar informació sobre la configuració de l'ús del DSS, feu clic aquí . I per llegir més sobre la configuració dels recursos per baixar de la xarxa aquestes imatges, premeu aquí .
Per mostrar o amagar la imatge també podeu usar la drecera CTRL-I.
Nombre d'estels
Des del menú: Carta → Nombre d'estels → [Més estels/Menys estels] Això funciona igual que amb les icones o en el grup magnitud de la barra principal.
Aquí podeu triar de mostrar el nombre d'estels i objectes del sistema solar variant la magnitud que es mostra en intervals de0.5
Relacionat amb:
Configuració → Carta, Coordenades; la pestanya “Filtre d'objectes”
Quan la casella Filtra els estels no està activada, aquesta funció dels botons del grup de magnitud per augmentar o disminuirel nombre d'estels no és operativa.
Nombre objectes cel profund
Des del menú: Carta → Nombre objectes cel profund → [Més cel profund/Menys cel profund] Això funciona igual que amb les icones o en el grup magnitud de la barra principal.
Aquí podeu triar de mostrar el nombre d'objectes de cel profund variant la magnitud que es mostra en intervals de 0.5
Relacionat amb:
Configuració → Carta, Coordenades; la pestanya “Filtre d'objectes”
Quan la casella Filtra objectes cel profund no està activada, aquesta funció dels botons del grup de magnitud per augmentar odisminuir el nombre d'objectes de cel profund no és operativa.
Obté imatge DSS
Des del menú: Carta → Obté imatge DSS Això fa el mateix que la icona en el grup d'imatges de la barra d'objectes.
40

Podeu descarregar imatges formatejades FITS des de RealSky, el lloc Digital Sky Survey (DSS) en línea, des del vostredirectori SAC d'imatges [directori d'instal.lació del programa/data/pictures/sac o des de qualsevol altra font. La majoria d'usuaris usaran aquesta funció per carregar una imatge FITS des del Digital Sky Survey (DSS). La mida de lesimatges que demaneu està limitada pel camp de visió. Usualment, no podreu obtenir imatges quan el camp de visió de Cartesdel Cel sigui més gran de dos segons d'arc. Com més gran sigui el camp de visió, més fàcil serà que la vostra demanda escancel·li o no sigui suportada en absolut pel servidor. Heu de tenir en compte que per generar una imatge el servidor fatreballar molt la CPU, us cal tenir paciència.
Si teniu connexió oberta a Internet, podeu evitar prémer el botó de descàrrega cada vegada que demaneu una imatge delsrecursos en línia. Per fer-ho, cal que tingueu desmarcada la casella “Demana confirmació abans de connectar a Internet” en laprimera pestanya de la caixa de diàleg que s'obté del menú Configuració → Internet .
Per llegir més sobre com mostrar aquestes imatges, feu clic aquí . Per aprofundir sobre la configuració de l'ús de RealSky i DSS, feu clic aquí . I per ampliar informació sobre la configuració dels recursos del DSS per baixar aquestes imatges, premeu aquí .
41

TelescopiDes del menú: Telescopi
Cartes del Cel pot ser usat per guiar muntures controlades electrònicament, Però també podeu usar Cartes del Cel perobtenir instruccions sobre el gir dels botons en una muntura controlada manualment. Sigui com sigui, primerament, us calconfigurar el tipus de muntura i el controlador (driver) a usar abans de poder usar el vostre telescopi en combinació ambCartes del Cel. Aneu a Configuració → Sistema → Telescopi .
Configuració telescopi
El mateix que Configuració → Sistema → Telescopi.
Sistema de coordenades
És molt important que tant el programa com el driver del telescopi usin el mateix sistema de coordenades.
La majoria de drivers de INDI i ASCOM especifiquen si es vol J2000 o coordenades locals i Cartes del Cel ho aplica.Fins amb les Coordenades Locals sempre es tracta de coordenades sense refracció.
Quadre de control
Des del menú: Telescopi → Panell de control
En aquest quadre podeu fer configuracions específiques per al controlador que haureu escollit prèviament en el diàleg.Només hi ha uns quants controladors però són utilitzables en una gran quantitat de muntures, cada una amb les sevespossibilitats pròpies. Si us plau, consulteu el manual que venia amb la muntura i el controlador.
Vegeu l'ajuda específica sobre cada panell per al ASCOM INDI, LX200 i Codificador
Una característica molt important que comparteixen els diàlegs específics de tots els controladors, és el botó Connecta. Quanel telescopi està connectat físicament i la configuració de la muntura i el controlador són correctes, el programa es connectaautomàticament. L'estat de la connexió es mostra al peu del diàleg. El quadradet que hi ha entre els botons Connecta iDesconnecta,si està en vermell indica que està desconnectat i si està en verd, vol dir que està connectat.
Tan aviat com el telescopi està connectat a la muntura, Cartes del Cel llegeix immediatament les coordenades des de lamuntura i les passa al mapa. Després d'això Cartes del Cel mostrarà la posició del telescopi centrada en el mapa.
La icona del grup telescopi en la barra principal és una drecera per a aquesta funció.
Panell de control INDI
Aquesta opció només es mostra quan la interfície del telescopi és INDI.
Obriu una opció estàndard INDI del panell de configuració per a tots els vostres aparells INDI.
Ves a (slew)
Des del menú: Telescopi → Ves a
Quan la muntura telescòpica està connectada i sincronitzada a un objecte, podeu desviar el telescopi cap a un altreobjecte. Seleccioneu aquest segon objecte amb un clic. Ara, en el menú feu clic a Telescopi, i en el desplegable feu clic a Vesa. Tot seguit les coordenades són enviades a la muntura. En molts casos, la muntura començarà a adreçar-s'hiimmediatament. En alguns controladors de muntura caldrà que ho confirmeu.
La icona “Ves a” del grup telescopi en la barra principal és una drecera per a aquesta funció. Una altra forma de desviar el telescopi a l'objecte següent és fer clic amb el botó dret del ratolí sobre l'etiqueta de l'objecteseleccionat. En el menú contextual, feu clic a Telescopi, i en el submenú clic a Ves a.
Podeu interrompre l'operació actual de desplaçament amb el menú Interromp desplaçament o amb les tecles Ctrl+K.
Sincro
Des del menú: Telescopi → Sincro
Aquesta és la manera d'entrar les coordenades d'un objecte del mapa a la muntura del telescopi. I és clar, cal que el telescopiestigui connectat a l'ordinador. La connexió ha de ser físicament correcta amb els corresponents cables i interfície, i tambélògicament al programa.
42

És senzill: primerament adreceu el telescopi vers un objecte que tingueu positivament identificat. El pròxim pas és seleccionaraquest objecte en el mapa, tot just amb un clic en l'objecte és suficient. Ara, feu clic al menú Telescopi en l'opció Sincro.Com a resultat, les coordenades de l'objecte seleccionat al mapa s'han entrat en la muntura. D'ara en endavant la munturaconeix les coordenades de la seva posició en qualsevol punt del cel on s'apunti. Si teniu activat que es mostrin els cercles dels oculars en el mapa (marques) , hi seran mostrats amb color blanc ambl'objecte seleccionat en el centre.
La icona “Sincro” del grup telescopi en la barra principal és una drecera per a aquesta funció. Una altra forma de sincronitzar el telescopi amb el mapa és fer clic amb el botó dret del ratolí sobre l'etiqueta de l'objecteseleccionat. En el menú contextual, feu clic a Telescopi, i en el submenú clic a Sincro.
Segueix el telescopi
Centra el mapa en la posició del telescopi i la segueix.
És important recordar que una connexió al telescopi està enllaçada al mapa que estava actiu quan es va connectar. Això us permet usar més d'un telescopi, fins i tot amb un controlador diferent, cada un connectat al seu mapa.
Així, si voleu diversos mapes per seguir un sol telescopi feu-ho amb un mapa amb un camp de visió més estret, i enllaceu-loamb l'actual amb l'opció Enllaça totes les cartes
43

Menú Finestres
Configuració de la posició i comportament dels mapes a l'interior de la finestra de CdC.
Enllaça totes les cartes
Des del menú: Enllaça totes les cartes
Podeu tenir més d'un mapa obert amb diferents camps de visió, rotacions o sistemes de coordenades. Quan activeu l'enllaç detotes les cartes, tots els mapes copiaran la posició del centre del mapa actiu. Cada canvi de la posició central del mapa actiuserà repercutit en els altres mapes. No obstant, podeu variar el camp de visió o l'orientació dels mapes individuals sense queaixò afecti els altres.
Aquesta acció és idèntica que l'aconseguida fent clic a la icona en el Grup enllaç/bloqueig de la barra d'objectes.
Bloqueja sobre ...
Des del menú: Finestres → Bloqueja sobre…
Podeu fer que el mapa mostri contínuament un mateix objecte en el centre. Bloquejar un objecte només té sentit quantreballeu amb les coordenades altazimutals i teniu activada la casella ''Refresca cada'' en el diàleg Data/Hora, o bé moveu lesopcions de temps en la barra d'eines principal. Altrament el mapa no es mouria en absolut.
Aquesta acció és la mateixa que si feu clic a la icona en el Grup enllaç/bloqueig de la barra d'objectes, o fent clic dret almapa seguit d'un clic en el menú contextual en l'opció Bloqueja/desbloqueja sobre... .
Proper mapa
Des del menú: Finestres → Proper mapa
Quan tingueu obert més d'un mapa, podeu activar-ne el proper fent clic en aquesta opció.
La drecera per aquesta acció és la combinació de les tecles CTRL-Tab alhora.
Cascada
Des del menú: Finestres → Cascada
Els mapes es disposen en una pila decalada.
El mateix es pot fer amb la icona en el Grup finestres A de la barra d'eines principal.
Divisió de pantalla horitzontal
Des del menú: Finestres → Divisió de pantalla horitzontal
44

Els mapes són posats uns sota els altres de dalt a baix.
No hi ha icones o altres maneres de fer això.
Divisió de pantalla vertical
Des del menú: Finestres → Divisió de pantalla vertical
Els mapes es posen costat a costat.
També es pot fer amb la icona en el Grup finestres A de la barra d'eines principal.
Maximitza
Des del menú: Veure → Maximitza
El mapa actual ocupa tota la finestra de Cartes del Cel. És l'acció oposada a restaura la mida .
Ve a ser el mateix que fer clic en el quadradet de dalt a la dreta, com a molts programes Windows quan la finestra encara noestà al màxim.
Llista de cartes
Des del menú: Finestres → [Carta_#]
Una llista dels mapes oberts apareix sota del menú. Si feu clic sobre una entrada farà que el mapa sigui “actiu” i es mostraràen primer pla.
45

Menú actualitzacionsAquest menú us permet posar al dia dades que cal que s'actualitzin regularment. Cal que us connecteu a Internet abansd'usar aquestes opcions.
Recerca d'actualització de programari
Comprova si hi ha una nova versió del programa Cartes del Cel i us proposa descarregar-la.
Aquesta opció només és per a la nova versió estable, a no ser que estessiu usant ja una versió beta.
Elements de cometes
Poseu al dia els elements dels cometes usant dades actuals.
Això us obrirà el diàleg Configuració → Sistema solar → Cometes però no cal que toqueu cap més botò ja que tot es faautomàticament!
Elements d'asteroides
Poseu al dia els elements dels asteroides usant dades actuals.
Això us obrirà el diàleg Configuració → Sistema solar → Asteroides però no cal que toqueu cap més botò ja que tot es faautomàticament!
Satèl·lits artificials
Obriu la wen https://www.space-track.org [https://www.space-track.org] en el vostre navegador, i la localització de la carpeta onus cal baixar els fitxera TLE amb l'extensió .tle amb el vostre explorador de fitxers.
Això és el mateix que fa el botó Descarrega TLE de Satèl·lits artificials en la pàgina del Calendari.
46

Menú Ajuda
Contingut de l'ajuda
És aquí! Aquesta és una versió local que ve amb la instal·lació del programa. Recordeu que la documentació més recentsempre està disponible a documentació [http://www.ap-i.net/skychart/ca/documentation/start] . La documentació en línia és laversió de referència que està més al dia.
FAQ
Una llista dels problemes comuns i llurs solucions.
Podeu trobar les preguntes freqüents actuals aquí
Guia ràpida d'inici
Una ajuda bàsica per als principiants de Cartes del Cel (SkyChart). Si us calen descripcions més completes de tots elscomandaments, vegeu el Manual de referència .
Pàgina web de Cartes del Cel
Pàgina d'inici de Cartes del Cel [http://www.ap-i.net/skychart/ca/start]
Llista de discussions
Grup de discussió Yahoo! de Cartes del Cel [http://tech.groups.yahoo.com/group/skychart-discussion/] És el lloc on podeuintercanviar tona mena d'informació sobre Cartes del Cel.
Indiqueu un problema
Seguiment dels problemes (bugs) [http://www.ap-i.net/mantis/view_all_bug_page.php?page_number=1] de Cartes del Cel.
Notes de la versió
Resum en anglès de les notes de versió. El conjunt de les notes de l'evolució de les versions està disponible en Novetats[http://www.ap-i.net/skychart/en/news/start] del lloc web de Cartes del Cel.
Crèdits
Tres pestanyes :
Crèdits Número de la Versió i data.Autors Autors i lloc on exposar problemes.Acord de llicència Text de la llicència GNU.
47

Menús contextuals
Aquesta taula mostra el resultat de les accions del ratolí damunt del mapa:
acció objectiu obre en el mapa:
Clic esquerre sobre un objecte mostrat una etiqueta
Clic dret sobre un objecte mostrat menú contextual amb possibilitats extra del'objecte
Clic esquerre sobreuna
etiqueta (Modifica les etiquetes:activat ) finestra d'informació detallada
Clic dret sobre una etiqueta (Modifica les etiquetes:activat ) menú contextual de modificació d'etiquetes
Clic dret sobre una etiqueta (Modifica les etiquetes:desactivat)
menú contextual del mapa
Clic dret sobre un lloc buit del mapa menú contextual del mapa
Finestra del menú contextual (Clic dret)
El menú contextual s'obté fent un clic dret a qualsevol lloc del mapa, llevat de sobre una etiqueta si el mode “Modifica lesetiquetes” estigués activat. Entrades del menú contextual:
Referent a … aquesta entrada sols apareix si el cursor està sobre un objecte en el moment de fer el clic dret. Obre unafinestra d'informacions detallades sobre l'objecte.Tots els objectes en aquesta posició Això obre una llista dels objectes veïns del cursor.Busca pel nom Busca el nom d'objecte triat in els índexs externs.Busca per posició Busca en els índexs externs objectes que hi ha a la posició del cursor.Envia coordenades SAMP Envia les coordenades del cursor a d'altres aplicacions. SAMP.Centra el mapa es desplaça posant el centre del mapa a les coordenades del cursor.Centra i Zoom + Semblant a “Centrar” i divideix el camp de visió per 2.Centra i Zoom - Com per “Centrar” i multiplica el camp de visió per 2.Copia les coordenades copia la posició de l'objecte actual o el cursor en el porta-retalls.Neteja el mapa Elimina tots els dibuixos temporals del mapa. També desbloca l'objecte.Menú de caixa d'eina específica Si la vostra Caixa d'eina script inclou un menú, es veurà aquí.Cercle buscador presenta un menú secundari:
Seleccioneu el cercle selecciona el cercle a activar.Seleccioneu rectangle selecciona el rectangle a activar.Visió de l'ocular simula la visió d'un ocular fent servir el cercle màxim triat. Només funciona si el camp de visió ésde mida semblant al diàmetre del cercle.
Nou cercle mostra un camp d'ocular flotant que fixareu fent clic esquerre sobre el mapa. En podeu crear tants comdesitgeu. Aquest camp és independent del que s'obté amb el menú “Carta > Línies/Graella > Mostra les marques delbuscador” o la icona de la barra d'objectes.Suprimeix el darrer cercle esborra el darrer camp d'ocular creat pel comandament precedent.Suprimeix tots els cercles esborra tots els camps d'ocular creats pel comandament “Nou cercle”.Desa-ho desa la posició de tots els cercles en un fitxer.Carrega des del fitxer llegeix un fitxer amb la posició dels cercles.Llista d'observació mostra un menú secundari :
Veure Llista d'observacions Obre la finestra Llista d'observació.Afegeix… a la llista d'observació Afegeix l'objecte triat a la llista d'observació.
Etiquetes obre un menú secundari:Nova etiqueta crea una etiqueta definida per l'usuari en el mapa. Vegeu Etiquetes .Suprimeix la darrera etiqueta elimina la darrera etiqueta creada pel comandament precedent.Suprimeix totes les etiquetes esborra totes les etiquetes creades pel comandament “Nova etiqueta”.Recobra les etiquetes amagades Recobra les etiquetes ocultes usant Edita etiqueta del menú contextual.
Telescopi Mostra un submenú:
48

Ves a la posició del cursor Mou el telescopi a la posició actual encara que no hi hagi objecte triat.Ves a (Goto o slew) És el mateix comandament que el del menú “Telescopi → Ves a (Goto o slew)” o bé la icona de la barra d'eines.Sincro És el mateix comandament que el del menú “Telescopi → Sincro o la icona .ConnectaÉs el mateix comandament que el del menú “Telescopi → Connecta o la icona .Interromp el “Ves a” (goto) Para l'execució del comandament de desplaçament.Segueix el telescopi igual que Telescopi → Segueix el telescopi.
Llista d'imatges Si hi ha alguna imatge mostrada, això obre la finestra Image list.Apunta a l'objecte actual Posa l'objecte actual com objectiu. Un indicador serà mostrat a la vora de la pantalla quan
l'objecte no quedi dins del camp.
Bloqueja/Desbloqueja sobre… Equival a la opció del menú Finestres → Bloqueja sobre... o la icona .
El menú contextual Modifica les etiquetes
El menú contextual Modifica etiquetes apareix per un clic dret sobre una etiqueta quan el mode “Modifica les etiquetes”
està activat per mitjà de la icona de la barra d'objectes o des del menú Edició → Modifica les etiquetes. Per a més
informació vegeu Etiquetes .
49

Barra principalPer a molts dels botons en la barra d'eines podeu accedir a la configuració corresponent amb un clic en el botó dret.
Grup fitxers
Nou mapa Drecera per a Arxiu → Nou mapa . Obre un mapa desat Drecera per a Arxiu > Obre . Desa el mapa actual Drecera per a Arxiu > Desa-ho com... . Imprimeix el mapa Drecera per a Arxiu > Imprimeix .
Visió nocturna
Color de visió de nit Drecera per a Veure > Visió de nit .
Grup finestres A
Cascada Drecera per a Finestres → Cascada . Divisió de pantalla vertical Drecera per a Finestres → Apila verticalment .
Grup edició
Desfés el darrer canvi Drecera per a Edició > Desfés . Refés el darrer canvi Drecera per a Edició > Refés .
Grup zoom
Aquí podeu canviar el camp de visió des de la barra de menú. També el podeu canviar fent girar la roda del ratolí (si la teniu).Podeu fer també zoom d'augment dibuixant un rectangle en el mapa amb el ratolí mantenint premut el botó esquerre, seguitd'un clic esquerre dins del rectangle dibuixat. També podeu desplaçar el rectangle arrossegant-lo amb el ratolí esquerrepremut.
+ Zoom augment Drecera per a Veure → Zoom augment (divideix el camp de visió per 2).- Zoom disminució Drecera per a Veure → Zoom disminució (multiplica el camp de visió per 2).
Camp de visió És una drecera per a Veure → Camp de visió . (Fixa manualment el camp)
Grup magnitud
Aquest grup de botons us possibilita incrementar o disminuir el nombre d'objectes (Estels i cel profund) mostrats en el mapa.Per cada clic sobre les icones d'estels o cel profund canviareu la magnitud dels objectes per un valor de 0.5
Més estels és una drecera per a Carta → Nombre d'estels → Més estels (Afecta també els objectes del sistemasolar)
50

Menys estels és una drecera per a Carta → Nombre d'estels → Menys estels (Afecta també els objectes delsistema solar)
Més cel profund és una drecera per a Carta → Nombre objectes cel profund → Més cel profund Menys cel profund és una drecera per a Carta → Nombre objectes cel profund → Menys cel profund
Grup recerca
No hi ha cap més manera de fer aquesta acció.
L'àrea d'entrada facilita una recerca senzilla; heu d'entrar l'identificador de l'objecte (id) en el catàleg. Es manté una llistadels objectes buscats. Per exemple, feu clic a la zona d'entrada i escriviu M42, teclegeu Intro i mireu què succeeix. Altre cop,feu clic a l'entrada i teclegeu Betelgeuse, feu Intro i observeu què succeeix.
Recerca avançada és una drecera per Edició → Recerca avançada L'accés a la recerca avançada és detallat aquí .
Posició
Aquesta icona és una drecera per Veure → Posició .Feu-hi clic i podreu definir fàcilment i ràpidament el centre del mapa tant en coordenades equatorials com en altazimutals, elcamp de visió i la rotació del mapa, tal com es descriu aquí .
Llista d'objectes
Llista dels objectes és una drecera per Veure → Llista dels objectes .Feu-hi clic i obtindreu una llista en forma de catàleg de tots els objectes mostrats en el mapa. Vegeu Llista dels objectes pera més detalls.
Llista d'observacións
Llista d'observacions és una drecera per Veure → Llista d'observació.Cliqueu en aquesta icona per obrir la finestra de la llista d'observacions.
Calendari
Feu clic a És una drecera per a Veure → Calendari .
Informació Sistema Solar
Informació Sistema Solar és una drecera per a Veure → Informació Sistema Solar.
Grup simulació de temps
És una manera més adient de modificar la data i l'hora que no pas Configuració >
Data/Hora .Amb les dues caselles podeu triar la unitat de temps i l'increment, variant-lo amb les fletxes a partir del moment actual. El
quadradet entre les fletxes us retorna al moment actual (Data i hora del sistema). El botó comença o atura l'animació amb
el salt donat en l'interval de temps fixat. Feu clic amb el ratolí dret sobre aquest botó per accedir a la configuració del'animació i gravació
Relacionat amb:
Sistema de coordenades Quan voleu saber què és visible sobre l'horitzó en un moment donat i voleu veure la simulació deltemps en efecte, el sistema de coordenades cal que sigui l'altazimutal. Hi ha diverses maneres d'aconseguir-ho. Per exemple,des del menú: Carta → Sistema de coordenades →Coordenades Alt-Az
Sistema solar Probablement voldreu simular moviment de planetes, asteroides o cometes en qualsevol sistema decoordenades. Us cal que siguin visibles. Aquí hi ha algunes maneres. Des del menú: Carta → Mostra els objectes i marqueu
51

les opcions “Mostra els planetes”, “Mostra els asteroides” i “Mostra els cometes. O feu actiu l'estat de visió d'aquest elementsfent clic a la icona apropiada en la barra d'objectes.
Grup telescopi
Panell de control Drecera per a Telescopi > Panell de control Sincro Drecera per a Telescopi > Sincro Ves a (Slew) Drecera per a Telescopi > Ves a (Slew) Avorta Slew és una drecera per a Telescopi → Avorta Slew o les tecles Ctrl+K
Grup finestres B
Si teniu més d'un mapa, però l'actual a pantalla completa, aquesta icona recupera la distribució de mapes anterior. Tanca Tanca la carta activa (si n'hi ha més d'una oberta). Drecera per a Fitxer > Tanca el mapa . (Només en el cas
que n'hi hagi més d'un obert.)
52

Barra d'objectes
La barra d'objectes està situada horitzontalment just damunt del mapa, sota de la barra principal. Conté icones que estanrelacionades amb la presentació de tota classe d'objectes en el mapa.
Per a bastants botons en la barra d'eines, podeu accedir a la configuració corresponent amb un clic amb el botó dret.
Grup d'objectes A
Mostra els estels drecera per a Carta → Mostra els objectes → Mostra els estels . Mostra els objectes de cel profund drecera per a Carta → Mostra els objectes → Mostra els objectes de cel
profund .
Mostra les línies drecera a Carta → Mostra els objectes → Mostra les línies .
Mostra les imatges drecera a Carta → Mostra els objectes → Mostra les imatges . Mostra dades VO activa presentació de Catàleg Observatori Virtual
* Mostra objectes usuari activa presentació de Objectes definits per l'usuari
Grup d'imatges
Obté imatge DSS La descarrega des de la web DSS. És una drecera per Carta →Obté imatge DSS. Configura la presentació d'imatges drecera per a Configuració > Imatges . Imatge parpellejant és una drecera per a Veure → Imatge parpellejant
Grup d'objectes B
Mostra els planetes drecera per Carta → Mostra els objectes → Mostra els planetes . Mostra les asteroides drecera per a Carta → Mostra els objectes → Mostra els asteroides . Mostra el cometes drecera per a Carta → Mostra els objectes → Mostra els cometes . Mostra la Via Làctia drecera per a Carta → Mostra els objectes → Mostra la Via Làctia .
Grup línies/graelles
Mostra la graella de coordenades drecera per a Carta → Línies/Graelles → Mostra la graella decoordenades (la triada en el menú de la configuració .
Afegeix la graella equatorial drecera per a Carta → Línies/Graelles → Afegeix la graella equatorial . Mostra la brúixola Mostra les figures de les constel·lacions drecera per a Carta → Línies/Graelles → Mostra les figures de les
constel·lacions . Mostra els límits de les constel·lacions drecera per a Carta → Línies/Graelles → Mostra els límits de les
constel·lacions . Mostra l'equador galàctic drecera per a Carta → Línies/Graelles → Mostra l'equador galàctic . Mostra l'eclíptica drecera per a Carta → Línies/Graelles → Mostra l'eclíptica .
53

Grup marques
Mostra les marques del buscador drecera per a Carta → Línies/Graelles → Mostra les marques delbuscador .
Botó Mesura de la distància:
Quan “Mesura de la distància” està activat, el comportament del clic esquerre del ratolí varia.Feu clic en el primer punt i, sense deixar de prémer el botó, moveu el cursor fins al segon punt i deixeu de prémer.La distància, angle de posició, decalatge en AR i DEC es mostren a l'esquerra de la barra d'estat.Els punts primer i segon poden ser qualsevol posició encara que no hi hagi cap objecte. Però si un objecte s'identifica prop delcursor la seva posició central serà usada en comptes de la posició real del cursor del ratolí. En aquest cas l'etiquetad'identificació serà mostrada al costat de l'objecte.Feu clic a “Mesura de la distància” per tornar a l'ús normal del cursor.
Mostra les etiquetes drecera per a Carta → Mostra les etiquetes .
Modifica les etiquetes seleccioneu el mode “Modifica les etiquetes” activant-lo o desactivant-lo. Si l'heu activat
podeu fer clic amb el botó dret del ratolí sobre una etiqueta i s'obrirà un submenú per modificar-la. És una drecera perEdició → Modifica les etiquetes .
Mostra els objectes sota l'horitzó drecera per a Carta → Veure sota de l'horitzó .
Color del cel drecera per a Veure → Color del cel .
Grup Enllaç/Bloqueig
/ Canvia mode ratolí Canvia el comportament del clic esquerre del ratolí: Zoom de la finestra triada, o bémou/desplaça.
Enllaça totes les cartes Drecera a Finestres → Enllaça les cartes .
Bloqueja sobre … Si s'activa, l'objecte seleccionat serà desplaçat al centre del mapa i hi romandrà fix. És unadrecera per a Finestres → Bloqueja sobre... .
Mode de presentació
Canvia mode presentació aquesta eina permuta entre els tres modes de mostrar els estels: “mode línia”“fotogràfic” i “paramètric”. Vegeu Configuració → Presentació... .
54

Barra esquerra
Observatori
Fixeu el lloc d'observació és una drecera per Configuració → Observatori.
Data i hora
Fixa la data i l'hora drecera per a Configuració → Data/Hora .
Configuració
Configura el programa drecera per a Configuració → Configura el programa .
Grup sistema coordenades
Coordenades equatorials drecera per a Carta → Sistema de coordenades → Coordenades equatorials . Coordenades Alt-Az drecera per a Carta → Sistema de coordenades → Coordenades Alt-Az . Coordenades eclíptiques drecera per a Carta → Sistema de coordenades → Coordenades eclíptiques . Coordenades galàctiques drecera per a Carta → Sistema de coordenades → Coordenades galàctiques .
La configuració de l'equinocci i l'època es pot fer a → Configuració → Mapa, coordenades
Grup de transformació
Mirall horitzontal drecera per a Carta → Transformació → Mirall horitzontal (la icona esdevé vermella si elmirall està activat).
Mirall vertical drecera per a Carta → Transformació → Mirall vertical (la icona esdevé vermella si el mirall estàactivat).
Rotació a la dreta gira el mapa 15° en direcció de les agulles del rellotge, drecera per a Carta → Transformació →Rotació a la dreta . Vegeu també Barra principal → Posició .
Rotació a l'esquerra gira el mapa 15° en sentit contrari a les agulles del rellotge, drecera per a Carta →Transformació → Rotació a l'esquerra . Vegeu també Barra principal → Posició .
Rotació de 180° és una drecera per Carta → Transformació → Gira 180° Així és com podeu fer mirallhoritzontal+vertical. (la icona canvia a vermell si la carta està girada).Feu clic dret en algun d'aquests botons per restablir l'orientació.
55

Barra dreta
Grup camp de visió
Aquestes icones són dreceres per a Carta → Camp de visió .
Cada icona numèrica mostra el límit superior de l'interval de camp de visió definit en Configuració → Carta, Coordenades> Camp de visió .Si hi feu clic, l'amplada del mapa es modifica per mostrar el camp de visió en els valors predefinits. La darrera icona significa el darrer interval de camp de visió amb el límit de 360° (mostra tot el cel).
Podeu canviar els valors predefinits (menys el 0º i 360º) per als camps de visió amb Configuració →Carta, coordenades →Camp de visió .
Grup horitzó
Cada icona porta la lletra dels punts cardinals per centrar-hi el mapa. Les icones són dreceres per a Carta → Mostral'horitzó... .
N per nordS per sud,W per oest,E per est,Z per zenit
La darrera icona mostra el zenit del lloc d'observació com a centre de visió. També podeu aconseguir el mateix resultat,teclejant les inicials n,s,e,w,z. El fet d'invocar aquestes direccions força l'ús de les coordenades altazimutals.
56

Caixa d'eines
La caixa d'eines conté funcions per a tasques específiques que podeu triar segons les vostres necessitats. També podeu afegiruna funció nova fent servir l'editor de scripts.
Hi ha fins a vuit caixes d'eines que podeu accedir des del menú principal Veure → Caixa d'eines, o fent servir les dreceres deteclat F1 a F8. Premeu la mateixa tecla per amagar el panell esquerre.
La caixa d'eines es mostra verticalment al costat esquerre de la pantalla, deixant prou espai per al propi mapa en la majoria depantalles amples. L'ample de la caixa d'eines pot ser ajustat amb el ratolí, i si la vostra pantalla fos massa petita pot usar-seuna barra de desplaçament.
Cada caixa d'eines té tres parts:-Fins a dues barres de botons on podeu afegir-hi els mateixos botons que a la barra d'eines.-La zona principal amb botó específic i caixa de text.-Al peu, dos botons permeten configurar els scripts i la barra d'eines.
Obriu el menú Configuració→Governa caixa d'eines o feu clic al botó Governa caixa d'eines.
Cliqueu a la columna Script per triar l'eina que voleu per a la tecla F corresponent. Feu clic dret en una fila per obrir un menú que permet obrir un script a una localització diferent o per eliminar-hi unaassignació.
Podeu usar l'editor de caixa d'eines i scripts per crear els vostres scripts o per fer modificacions a alguna eina.
Standard tools
Eines de l'Observador
57

Aquest panell conté funcions convenients quan useu el programa connectat a un telescopi 'goto' (ves a).
Té la funció de control del telescopi, i inclou un comandament manual virtual.Per usar el comandament manual indiqueu primer si el botó de direcció cal que sigui invertit i trieu la velocitat (engraus/segon) de la llista. Llavors feu clic a un dels botons de direcció per començar a moure, o feu clic al botó Stop per parar.
Podeu navegar per la llista d'observació o buscar pel nom d'un objecte.
Cada vegada que un objecte és triat, les coordenades “Objectiu”, a dalt, s'actualitzen i estan a punt de ser usades pels botonsdel telescopi.
La Caixa d'informació dona informació detallada sobre l'objecte sense que calgui obrir una finestra a part.
Sistema solar
Aquest panell reuneix la informació sobre els objectes del sistema solar.
La barra d'eines ja conté els botons relatius i no cal que els afegiu a la pantalla principal.
Podeu triar un planeta, cometa o asteroide de la caixa específica.
Per als cometes i asteroides podeu filtrar la llista amb els vostres criteris.
58

Feu clic a una fila i al botó 'Centra' per centrar l'objecte en el mapa.També podeu escollir alguns objectes de la llista i fer clic al botó Marca per dibuixar un cercle en el mapa en el lloc del'objecte, independentment de la seva visibilitat.
La caixa d'informació dóna la informació detallada sobre l'objecte sense que calgui obrir una finestra a part.
Lloc/ Temps
Aquest panell conté les eines per canviar ràpidament l'hora o el lloc d'observació.
La barra d'eines ja conté els botons relatius i no us cal afegir-los a la pantalla principal.
El primer grup us permet canviar el dia i l'hora. Useu el signe menys per als anys AC.
El proper grup conté la informació del lloc d'observació actual.Una llista de persiana permet canviar ràpidament la zona horària UTC.
Llavors els vostres llocs preferits són llistats per a triar.També podeu carregar una altra llista des d'un fitxer.Unes quantes localitats antigues interessants s'han afegit al peu de la llista a tall d'exemple pel format del fitxer.
La caixa d'informació dóna la informació detallada sobre l'objecte sense que calgui obrir una finestra a part.
Guiatge PHD
Aquest panell conté les eines per a la interfície amb el guiatge PHD2 [http://openphdguiding.org/].
La interfície us permet usar fàcilment la funció ”“bloqueja desplaçament” per mantenir el telescopi apuntant a un objectemòbil mentre guieu sobre un estel.
També podeu activar la funció “decalatge” per aplicar un desplaçament aleatori a la vostra posició de guia.
59

Connexió a PHD
Inicieu PHD2 i comproveu que 'Eines / Activa servidor' està marcat..
En Skychart podeu canviar l'hostatge on funciona el PHD i el port de connexió. Si Skychart i PHD funcionen en el mateix PCpodeu usar simplement els valors per defecte.
Feu clic al botó “Connecta”. L'estatus canviarà a “Connectat” i indicarà l'estat actual del PHD.
Inicializeu PHD com de costum i comenceu el guiatge. L'estatus canviarà a “Guiant”.
Ús de la funció bloqueja desplaçament
Aquesta funció permet mantenir el telescopi apuntant a un objecte mòbil mentre guieu sobre un estel.
Feu clic sobre un objecte mòbil en el mapa, per exemple un asteroide o un cometa. Es mostrarà el desplaçament de l'objecteen segons d'arc per hora.
Per enviar aquest ratio de desplaçament al PHD feu clic al botó “Fixa ràtio”. Per confirmar el canvi es mostrarà l'estatus delbloqueig de desplaçament en el PHD.
Per iniciar el guiatge desplaçat sobre l'objecte mòbil feu clic al botó “Off” (Apagat). El botó de text canvia a “On” (Engegat) il'estatus del PHD canvia a “True” (Veritat).
60

Ús de la funció decalatge
La funció decalatge us permet aplicar un desplaçament aleatori respecte a la posició de guiatge per evitar acumular elsdefectes del sensor a la mateixa posició en cada exposició.
La funció està desactivada per defecte perquè això es fa normalment pel programari de captura entre cada exposició. L'úsd'aquesta funció des de Skychart només és interessant si feu les fotografies amb una càmera individual o amb un programarique no suporta el decalatge.
Per activar la funció, obriu la configuració del script amb el botó “Script”.
Seleccioneu la fila “Event_0:0:Initialisation” i feu clic al botó “Edita script”.
A dalt del script convertiu en comentari la línia per amagar la caixa de desplaçament. Tan sols heu d'afegir // al principi de lalínia.
Deseu el script modificat i feu clic al botó Aplica. Deseu la configuració de Skychart si voleu que el canvi sigui permanent.
Per aplicar un desplaçament poseu els paràmetres del valor que voleu i feu clic al botó de Decalatge. Assegureu que nomésfeu clic a aquest botó entre les exposicions, quan l'obturador de la càmera estigui tancat!
Afegir interfície per a altres funcions
Podeu usar els scripts aportats com un exemple per fer interfície a altres funcions proporcionades per PHD2.
El wiki PHD [https://code.google.com/p/open-phd-guiding/wiki/EventMonitoring] dóna les informacions que calen sobre les sevesfuncions.
61

Editor barra d'einesAccediu a aquesta funció des del menú principal Configuració → Editor de la barra d'eines
Les funcions disponibles estan llistades a l'esquerra, i l'eina configurada actualment és a la dreta. Les funcions de l'esquerravan agrupades com en el menú
Useu la caixa de selecció de dalt a la dreta per triar la barra que voleu editar.
Per afegir un botó nou, trieu a l'esquerra la funció que desitgeu afegir i la posició del botó nou a la banda dreta. Feu clical botó de la fletxa dreta.Per eliminar un botó, trieu-lo a la dreta i feu clic a la fletxa esquerra.Per canviar la posició d'un botó trieu-lo a la dreta, i feu servir les fletxes de la finestra amunt o avall.Per desplaçar un botó a una altra barra cal que l'elimineu de la primera barra i l'afegiu a la segona.La “Recerca ràpida” i l'“Increment de temps” no estan previstos de col·locar en una barra verical.
Podeu ampliar la llista dreta amb el botó ”+” o reduir-la amb el botó ”-“Y
Hi ha tres botons per fixar una distribució preconfigurada:
Mínima Una única fila de botons per la observació amb telescopi.Estàndard La mateixa configuració de l'anterior versió del programa. Useu aquest botó per tornar a la configuració perdefecte.Buida Esborra totes les barres per permetre que prepareu la vostra pròpia configuració.
També podeu augmentar la mida dels botons per fer-los més visibles en la pantalla d'alta resolució.Si no useu excés de botons per a la mida de pantalla i la mida del botó és almenys 40, llavors podeu veure el text relacionat perajudar a entendre les funcions del programa.
Quan estigueu llest, feu clic al botó “D'acord” per aplicar els canvis. Utilitzeu el menú →Configuració → Desa la configuracióara, per desar els canvis de cara a futures sessions.
Sempre podeu optar per mostrar o amagar una barra d'eines completa des del menú Veure → Barra d'eines, però una barrabuida no es veurà mai.
62

Barra d'estatTrobareu la barra d'estat al peu de la finestra de Cartes del Cel. Està dividida en dues: la part de coordenades a l'esquerra iuna informació resumida a la dreta.
Costat esquerre
Aquí podeu trobar dues línies que mostren les coordenades de la posició actual del cursor en el
mapa. La línia superior estarà en el sistema de coordenades en què teniu el mapa. La línia inferior mostra la posició d'acordamb el sistema de coordenades equatorial, excepte quan ja esteu usant aquest sistema. Llavors mostrarà les coordenades del'azimut i l'altura.
Podeu canviar fàcilment el sistema de coordenades del mapa actual amb els botons grup sistema coordenades de la barraesquerra del mapa. Per a les coordenades equatorials mostrades podeu també escollir l'equinocci[http://en.wikipedia.org/wiki/Equinox_(celestial_coordinates)] per referenciar-hi el vostre sistema de coordenades amb lapestanya Carta, Coordenades de la caixa de diàleg Configuració → Mapa, coordenades .
Costat dret
Si hi ha un objecte seleccionat, aquesta part en mostra un resum d'informació detallada.:
Coordenades equatorials de l'objecte. Podeu determinar quin tipus de coordenades equatorials cal mostrar indicant-ho ala part baixa de la primera pestanya en Configuració → Carta, Coordenades → Carta, Coordenades .Primera part de Informació detallada (Començarà amb el nom abreujat del catàleg, la identificació de l'objecte i altrescaracterístiques; el tipus ve codificat com a la llista d'objectes).
63

Informació detallada
Accés
Feu clic en una fila de Llista d'objectes per obtenir informació detallada sobre l'objecte.Feu clic dret sobre un objecte del mapa i seleccioneu “Referent a…” en menú contextual emergent .
Suposant que l'opció Modifica les etiquetes estigui desactivada (icona en la barra d'objectes) feu clic sobre l'etiqueta
d'un objecte.També podeu obtenir informació detallada amb l'opció “Veïnatge” i llavors fent doble clic en la fila que us interessi, talcom farieu en la Llista d'objectes .
Contingut
En qualsevol de les informacions detallades hi podeu distingir quatre paràgrafs amb classes de dades específiques.
64

Informació de l'objecte i característiques
Per als estels i objectes de cel profund, aquest paràgraf conté informació estàtica sobre l'objecte obtinguda del catàleg. Peraquesta classe d'objectes, correntment comença amb el tipus d'objecte, nom abreujat del catàleg, la identificació en el catàleg(id), i la magnitud relativa. La resta d'aquest contingut depèn completament del catàleg que ha servit per obtenir les dades.Per als objectes del sistema solar, trobareu informació com el tipus d'objecte, i la identificació (nom). El Sol i la Lluna constencom a planetes encara que no ho siguin, a efectes de simplificació dels quadres informatius. Tota altra informació en aquestparàgraf és calculada dinàmicament des de les dades d'efemèrides. Aquests detalls depenen del tipus d'objecte del sistemasolar que esteu considerant.
Coordenades
La primera línia d'aquest paràgraf, que comença amb Coordenades:, informa sobre el sistema de coordenades actiu en el mapa.La carta pot mostrar diverses coordenades en els sistemes equatorials, per exemple en la barra d'estat . Podeu especificar elsistema de coordenades equatorials en el mapa amb la pestanya Carta, Coordenades del menú de Configuració → Carta,Coordenades Les altres línies us mostren les coordenades de l'objecte en els sistemes de coordenades especificats. Aquí hi podeu veure elssistemes equatorials (aparent i mitjà), i també els sistemes eclíptic i galàctic.
Visibilitat per a la posició del vostre observatori i hora
Aquí trobeu dades específiques relatives a la vostra posició i hora de l'observació. Així, hi ha el nom de l'observatori, amb ladata local i l'hora. A continuació hi ha l'hora TU i l'hora local sideral. A continuació hi ha les dades posicionals per al dia ihora usats en el càlcul: angle horari local, azimut i altura. Al final hi veieu dades sobre l'hora i posició de sortida,culminació i posta; a menys que es tracti d'un objecte circumpolar. Llavors només hi ha la culminació.
Separació i decalatge
Aquesta informació proporciona la separació angular entre dos objectes i la
posició angular relativa (p.a.) entre els dos darrers objectes seleccionats consecutivament. Aquestes dades només es podenconsiderar fiables si els objectes no són massa separats angularment, és a dir, si formen part d'un mateix mapa amb camp devisió no massa gran. (Una diferència en el temps combinada amb la dinàmica dels objectes del sistema solar pot donar un valorno gaire precís.) Així, de cara a obtenir separacions angulars, pot ser prudent desactivar la casella Refresca cada... o posar-ne el temps de refresc prou alt perquè us permeti fer el càlcul de la separació angular correctament.
El primer que es mostra és el nom dels dos objectes triats. La línia següent dóna la separació en graus, i la posicióangular mesurada des de l'objecte anterior fins l'actual. Aquest angle pren el nord celestial com referència zero i creix en ladirecció est, sud, oest. La imatge és prou aclaridora. Sobre l'angle: quan us trobeu en l'hemiferi nord i mireu cara al sud, l'estestarà a la vostra banda esquerra. La darrera línia mostra el decalatge: salt de l'AR en hores, minuts i segons de temps i saltde la declinació en graus, minuts i segons d'arc en coordenades equatorials. Per als telescopis amb muntura manual tambés'hi afegeixen dues línies més que indiquen les voltes que cal donar als botons-cargol del telescopi per passar d'un objecte al'altre. Botons d'AR i DEC per a muntures equatorials i Az i Alt per a muntures altazimutals, segons hàgiu configurat aConfiguració → Sistema → Pestanya Telescopi →Muntura manual omplenant les dades que hi figuren.
65

Llista dels objectes
Feu clic en la icona de la barra principal i obtindreu una llista amb les dades de catàleg dels objectes mostrats (els quehagueu seleccionat al menú Configuració → Carta, Coordenades → la pestanya Llista dels objectes .
Cada fila en aquesta llista correspon a un objecte mostrat en el mapa. Al final de la llista s'indica la quantitat d'objectes llistats.
Si feu doble clic sobre una fila-objecte de la llista, s'obrirà una finestra que conté la informació detallada i etiquetadaactual sobre l'objecte.És la mateixa informació que obtindríeu de menú contextual fent clic dret sobre un objecte i triant “Referent a…” en elmenú desplegat. O bé fent clic esquerre sobre un objecte i després fent clic esquerre sobre l'etiqueta.
Aquesta llista pot ser impresa o desada com un fitxer .CSV, que es pot obrir amb Open Office o Excel, entre altres.
Podeu cercar i localitzar un objecte, en cas de llistes llargues, escrivint-ne un detall concret en el requadre “Busca”. També espot ordenar la llista per AR.
66

Informació del Sistema Solar
Aquesta finestra dóna informació sobre els planetes, la seva visibilitat i les seves òrbites.
Visibilitat dels planetes
Mostra un gràfic amb la visibilitat dels planetes per al dia actual. La banda blava indica el crepuscle i la barra groga indica queés visible per sobre de l'horitzó.Podeu optar per començar el gràfic al migdia per tal d'obtenir una millor visió global durant les hores de nit.El gràfic de visibilitat també inclou l'objecte actualment seleccionat, tant per a estels com objectes de cel profund.
Imatge del planeta
Mostra l'aspecte actual de cada planeta.
Sistema solar interior
Mostra l'òrbita i posició dels planetes Mercuri fins a Mart.
Sistema solar exterior
67

Mostra l'òrbita i posició dels planetes des de Mart fins al planeta menor Plutó.
68

Zona d'entrada
Podeu seleccionar la data d'inici, la data final i l'interval de dies entre cada càlcul, així com l'hora en què es calcula la posició.Per defecte el càlcul es fa des de la data actual per cinc dies i a les 0h TU. Tingueu en compte que el temps de càlcul pot serllarg si demaneu massa dates i teniu un ordinador lent.
Es pot fer clic sobre una línia de dades i es mostrarà el mapa corresponent a la respectiva data i hora, centrat en l'objecte enqüestió. Si la columna on feu clic conté l'hora d'un esdeveniment específic, com ara l'hora de sortida o posta, o l'hora delcrepuscle, aquesta serà l'hora que usarà el mapa. En canviar el temps d'aquesta manera, rebreu una advertència. Siconfirmeu amb “Sí” vol dir que accepteu el nou dia i hora, mentre que si trieu “No”, la llista no es tancarà per donar-vos opcióde fer clic al botó “Restaura la carta” (a dalt a la dreta).
69

Calendari, Crepuscles
Aquesta pantalla mostra les hores dels crepuscles [http://en.wikipedia.org/wiki/Twilight] matutí i vespertí per a les datesseleccionades en la zona d'entrada del calendari. Els crepuscles són de tres classes: * 1. Crepuscle civil és quan el centredel Sol es troba entre 0º i 6º per sota de l'horitzó. (Aquest crepuscle no es mostra al calendari de Cartes del Cel. * 2. Crepuscle nàutic és quan el centre del Sol està entre 6 i 12 graus per sota de l'horitzó. * 3. Crepuscle astronòmic és quan el Sol està a entre 12 i 18 graus sota de l'horitzó.
Quan useu en el mapa coordenades altazimutals juntament amb **color del cel automàtic *, el color de fons del cel esmostrarà més clar d'acord amb el tipus de crepuscle. Foscor astronòmica és el període en què el Sol està més avall de 18º per sota de l'horitzó del vostre observatori. Cartes del Celmostrarà un color del cel usualment negre durant la foscor astronòmica, llevat que la Lluna estigui per damunt de l'horitzó.
La darrera columna de la taula mostra el principi i fi d'aquest periode de foscor, incloent-hi la presència de la Lluna. La fraccióil·luminada de la Lluna també s'indica pes estimar-ne el nivell de perjudici.
70

Calendari, sistema solar
Mostra la posició, magnitud, diàmetre aparent, fracció il·luminada, sortida, culminació, posta, i l'azimut i altura actuals per alSol, la Lluna i els planetes (Plutó inclòs) per a cada data seleccionada.
La pestanya gràfics mostra l'evolució, per al període seleccionat, de les hores de sortida, culminació i posta, magnitud,diàmetre i il·luminació dels planetes.
71

Calendari, Cometes
Mostra la posició, magnitud, elongació solar, fase, sortida, culminació i posta dels cometes seleccionats.
Indica l'altura sobre l'horitzó i l'azimut a l'hora dels crepuscles per ajudar a veure els cometes prop del Sol. Això tambépermet saber si el cometa es veu millor al matí o al vespre.
Abans de poder mostrar o buscar cometes amb Cartes del Cel, us cal haver descarregat un fitxer amb els elements orbitalsdels cometes. Feu clic aquí per saber-ne més.
Podeu filtrar la llista de cometes pel nom o fer clic al botó “Més brillants” per tal d'ordenar la llista primer amb els mésbrillants.
72

Calendari, Asteroides
Mostra la posició, magnitud, elongació solar, fase, sortida, culminació i posta per a l'asteroide seleccionat. Podeu seleccionar un asteroide des del menú Edició → Recerca avançada o amb la icona de recerca avançada de la barrad'eines principal. Si un cop activada la casella Asteroides feu simplement clic a Filtre → podreu triar entre els 500 primersasteroides. Si, en canvi, voleu buscar algun asteroide en concret, entreu el nom o una part qualsevol del nom a l'espai blanc al'esquerra i a continuació feu clic a Filtre → i seleccioneu a la dreta l'asteroide desitjat.
Abans de poder mostrar o buscar cap asteroide us cal haver baixat el fitxer amb els elements orbitals dels asteroides. Persaber com fer-ho, llegiu això .
73

Eclipsis solars
Tota la informació d'aquesta pàgina prové de Fred Espenak, NASA/GSFC [http://eclipse.gsfc.nasa.gov/eclipse.html] .Podeu visitar la seva web fent clic al botó gran de la pàgina (Eclipse predictions by Fred Espenak). La llista mostra els eclipsissolars per al segle actual. Us mostra la data i hora del màxim, la disponibilitat de mapa detallat, el tipus d'eclipsi, el númeroSaros, el valor gamma, la magnitud de l'eclipsi, la localització del màxim de l'eclipsi, l'altura de Sol en aquest punt, l'ampladade l'ombra en km, i la durada de la fase total o anular. Cerqueu una explicació detallada d'aquests valors. Hi ha incloses lesdades entre l'any 1800 i el 2100. Podeu obtenir-ne més des de la pàgina web.
Un clic de ratolí sobre la línia de l'eclipsi el mostra tal com es veu des de l'observatori actual. Si feu clic sobre les columnes deLatitud o Longitud, llavors us mostrarà l'eclipsi des del lloc del món on hi hagi el màxim. Si feu clic sobre la columna Mapa podreuveure un mapa detallat de l'eclipsi, si és que està disponible.
En canviar el temps d'aquesta manera, rebreu una advertència. Si confirmeu amb “Sí” vol dir que accepteu el nou dia i hora,mentre que si trieu “No”, la llista no es tancarà per donar-vos opció de fer clic al botó “Restaura la carta” (a dalt a la dreta).
74

Eclipsis lunars
Tota la informació d'aquesta pàgina prové de Fred Espenak, NASA/GSFC. Podeu visitar la seva web fent clic al botó gran de lapàgina (Eclipse predictions by Fred Espenak) o bé aquí: Fred Espenak, NASA/GSFC[http://eclipse.gsfc.nasa.gov/eclipse.html] . La llista mostra els eclipsis lunars per al segle actual. S'hi veu la data i hora del màxim, el tipus d'eclipsi, el número Saros, elvalor gamma, la magnitud de la penombra i l'ombra, i la durada de les fases parcial i total.Les dades des de l'any 1800 al 2100 hi són incloses. Podeu descarregar-ne d'addicionals des de la pàgina web.Un clic de ratolí sobre l'eclipsi de la llista, us mostrarà l'eclipsi des de l'observatori actual, tal com en els Eclipsis solars .
En canviar el temps d'aquesta manera, rebreu una advertència. Si confirmeu amb “Sí” vol dir que accepteu el nou dia i hora,mentre que si trieu “No”, la llista no es tancarà per donar-vos opció de fer clic al botó “Restaura la carta” (a dalt a la dreta).
75

Calendari Satèl·lits artificials
El càlcul per als satèl·lits artificials fa servir el programa Mike McCant's QuickSat [http://www.prismnet.com/~mmccants/] i elprograma Iridflar de Robert Matson. Val la pena llegir la documentació (en anglès)per a aquests programes. La trobareu a lescarpetes data/quicksat i data/iridflar.
D'entrada seleccioneu el camp de dates per a la predicció, la magnitud límit per a la llista i per representar en la carta, elfitxer TLE a usar per al càlcul (feu servir les tecles CTRL o MAJ per triar diversos fitxers. Marqueu les dues caselles si és quevoleu veure el pas durant el dia o si voleu incloure les fulguracions dels Iridium a la llista.
El fitxer TLE per a les fulguracions dels Iridium ha de dur el nom iridium.tle. Si voleu representar el camí del satèl·lit abans idesprés de la fulguració heu d'incloure aquest fitxer a la llista i seleccionar una magnitud límit de la carta d'almenys 8.
Un cop feu clic a Refresca, la llista mostra els següents valors:
dia i hora de la màxima elevaciónom del satèl·litla màxima magnitudazimut i altura del màximdistància en quilòmetresascensió recta i declinacióerror estimat en l'hora de la predicció en minuts o per a la fulguració, la distància i direcció per a la fulguració màxima, ila direcció del moviment del satèl·lit.
Si la magnitud està entre parèntesis vol dir que la magnitud absoluta del satèl·lit no es coneix i el valor calculat esta basat enuna magnitud 6. El fitxer de magnitud “qs.mag” pot ser actualitzat des de http://www.prismnet.com/~mmccants/[http://www.prismnet.com/~mmccants/] junt amb el TLE. Podeu també remplaçar manualment el fitxer en la carpeta de satèl·litsConfiguració d'usuari
Fent clic a la llista mostra la carta per al pas d'aquest satèl·lit, però també de qualsevol altre objecte més brillant que lamagnitud límit en un interval de temps de +/- 6 minuts.
Sisplau, poseu al dia els fitxers dels elements TLE regularment (almenys cada setmana) usant el botó “Descarrega TLE”.
El botó “Descarrega TLE” baixa i instal·la els fitxers seleccionats, o si la llista fos buida, us mostra un missatge amb el camí on
76

us cal posar els fitxers i llavors obre el navegador en la pàgina web space-track.org.
També podeu usar un script per baixar els fitxers. L'exemple que segueix pot usar-se com a punt de partida per obtenir elsfitxers que us calguin. Podeu obtenir decàrrega TLE per a Windows [http://www.ap-i.net/pub/skychart/satellites/tledownload.zip] oper a Linux o Mac [http://www.ap-i.net/pub/skychart/satellites/tledownload.tgz]. Us caldrà crear abans un compte a space-track[https://www.space-track.org].
Instal·lació del programariEl programa Quicksat és una aplicació win32; funciona bé en Windows 32 i 64 bits.En Linux i Mac us cal instal·lar Wine [http://www.winehq.org/] Linux:
sudo apt-get install wineyum install wine
Mac: Vegeu la pàgina específica sobre la instal·lació Wine
El programa Iridflar és una aplicació dos16, funciona sols en el Windows 32 bits.En el cas de Windows 64 bits s'inclou una versió de Dosbox amb l'instal·lador de Cartes del Cel.Amb Linux i Mac us cal instal·lar Dosbox [http://www.dosbox.com/] Linux:
sudo apt-get install dosboxyum install dosbox
Mac: Vegeu despres d'instal·lar el Wine
77

Data i horaDes del menú: Configuració → Data/Hora. Podeu obtenir aquesta caixa de diàleg des del menú Configuració → Data/hora .O també fent clic a la icona en la barra esquerra , o per Configuració → Totes les opcions de configuració →Data/Hora .També podeu accedir directament a la configuració de l'Animació fent clic amb el botó dret sobre el botó .
La configuració de “Data i hora” té tres pestanyes:
HoraSimulacióAnimació
Per a una correcta presentació del vostre mapa, assegureu-vos també que teniu ben configurada la posició d'observació .
Data/Hora
Amb aquesta caixa de diàleg podeu indicar a Cartes del Cel la data i hora a utilitzar. Per mostrar un mapa fiable, Cartes delCel necessita fer molts càlculs que requereixen el temps com a paràmetre. La configuració correcta del dia i l'hora és moltimportant per mostrar una posició precisa dels planetes, cometes i asteroides. La data i l'hora també són essencials perrepresentar bé un mapa quan useu les coordenades altazimutals, o quan voleu comprovar la visibilitat d'un objecte en lafinestra d'informació detallada. Podríeu voler també que es mostri el moviment propi d'estels al llarg de molts anys.
La casella Usa l'hora del sistema
Activant aquesta casella, Cartes del Cel copiarà l'hora del sistema en el moment que la marqueu, i cada vegada que obriu unmapa usarà aquesta hora per calcular-lo. És una selecció convenient per obtenir mapes del cel a l'hora actual.
Indicar la data i l'hora manualment
Us cal desseleccionar la casella Usa l'hora del sistema si voleu mostrar un mapa per a una data / hora del futur o delpassat. Amb l'ajut dels caixetins podreu entrar manualment qualsevol data i hora. Cartes del Cel pot calcular dates des del'any -20000 fins a l'any +20000. No obstant, els planetes només estan calculats per als anys des del -3000 fins al +3000.Atenció als anys negatius: 1BC és l'any 0 i 2BC és l'any -1. Noteu que el temps definit és l'hora oficial de l'observatori actual.Podeu també entrar el dia julià (DJ) [http://en.wikipedia.org/wiki/Julian_day] usant l'àrea d'entrada i la caixa de diàleg delcalendari DJ.
Botons d'hora fixa
Un cop desactivada la casella “Usa l'hora del sistema” esdevenen operatives les tres opcions següents: Aquesta nit:Posal'hora del capvespre astronòmic d'avui.Hora del sistema: L'hora del sistema en el moment precís que feu clic a aquest botó serà copiada al programa com sil'haguéssiu introduït manualment. El mapa actiu serà recalculat per aquesta hora. A partir d'ara, tota nova carta obertatambé usarà aquesta hora. 00h: Al moment que feu clic a aquest botó l'hora usada per Cartes del Cel serà 00:00:00 del vostre horari oficial. La dataromandrà intocada. El mapa actiu serà recalculat per a aquesta hora que també prendran tots els mapes que obriu a partir
78

d'aquest moment. 00h UT: Quan feu clic a aquest botó, l'hora del programa serà 00:00:00 TU (Temps universal). La data romandrà invariable.La carta activa es recalcularà per aquesta hora i tot mapa obert de nou també l'usarà.
La casella Refresca cada...
Si voleu que Cartes del Cel mantingui actualitzat el mapa amb el pas real del temps a partir de l'hora que hagueu fixat (la delsistema o qualsevol altra) heu de marcar aquesta casella i també establir el valor de l'interval en segons que desitgeu perrefrescar els mapes. Recordeu que refrescar els mapes dóna feina al processador. L'autorefrescat descrit té sentit si useu lescoordenades altazimutals, encara que també pot ser útil si observeu ocultacions, asteroides o cometes, independentment delsistema de coordenades usat.
Fent clic a la casella Més opcions us obre la possibilitat de canviar la diferència usada pel programa entre el Temps Dinàmic(TD) i el Temps Universal (TU). Cal indicar el valor correcte si voleu obtenir dades acurades en estudiar ocultacions. Feu clicaquí [http://en.wikipedia.org/wiki/Time_standard#Time_standards_for_planetary_motion_calculations] si voleu llegir méssobre els estàndards del temps.
Simulació
Cartes del Cel pot mostrar el moviment dels objectes del sistema solar (Sol, planetes, llunes, asteroides i cometes) per unperíode de temps en un sol mapa. La part de l'òrbita que aquests objectes recorren durant aquest període pot ser mostradaamb una línia i les posicions a intervals definits.Es defineix el període total indicant els valors en les caselles Nombre de passos, cada (que pot ser llegit com interval omida del pas) i triant la unitat en el grup de botons. Per exemple, si poseu Nombre de passos a 10, i cada a 7 i unitat a dia,veureu en el mapa el moviment dels objectes triats del sistema solar durant les properes deu setmanes a partir de l'hora i datainicials que tingueu configurades.
Podeu triar amb els botons de la finestra els objectes que han de seguir la simulació, i si voleu o no etiquetes amb la freqüènciai contingut que desitgeu per a aquests objectes.
Animació
79

Opcions de temps real
Ajusteu el cursor”Interval entre fotogrames” per disminuir el refresc de pantalla durant l'animació. Poseu el cursor cap a ladreta per a un interval de dos segons o cap a l'esquerra per a cap demora. És recomanable tenir-lo a l'esquerra quan graveuun vídeo.
Opcions de gravació
Abans de res us cal instal·lar el programa ffmpeg per poder crear el vídeo. Per més detalls vegeu la secció d'instal·lació per alvostre sistema.Indiqueu el “Camí del programa ffmpeg” per apuntar on teniu instal·lat el programa, o només el nom del programa si és que eltinguéssiu en el camí de recerca (path) per omissió, (Per defecte en el Linux).
Activeu “Grava l'animació en un fitxer” per fer una filmació en vídeo. Altrament no es desaria cap fitxer i l'animació tan sols esveuria en la carta actual.
Canvieu el “Directori de gravació” per indicar on voleu desar el vídeo resultant. El valor per defecte no és convenient ja que estracta d'una carpeta oculta.
“Prefix de gravació” s'usa per donar nom als vídeos. Usant el prefix per defecte, el nom seria skychart1.mp4, desprésskychart2.mp4, etc.
Fixeu “Extensió de gravació” per canviar el contenidor per defecte del ffmpeg. Vegeu documentació ffmpeg[http://www.ffmpeg.org/documentation.html] per ampliar detalls.
Ajusteu els “Fotogrames per segon” que desitgeu per al vídeo final. Useu un valor baix des de 0.5 to 2 si voleu el mateix efecteque l'animació amb temps real. Useu un valor entre 15 i 30 si voleu una filmació sense salts, però en aquest cas, trieu unmenor increment de temps. Això fixa l'opció -r del ffmpeg.
Trieu a “Mida dels fotogrames” el valor desitjat per al vídeo. Per defecte no es canvia i s'usa la mida actual del mapa. Si useuuna altra mida, el mapa també serà redimensionat quan comenci l'animació. Això no fixa cap opció del ffmpeg.
“Opcions addicionals del ffmpeg” us permet triar qualsevol de les opcions del ffmpeg. Els valors per defecte proporcionen unratio alt de bits per donar un resultat de qualitat per a cada mida i fps. Podeu usar aquest camp per canviar el ratio de bits oel codificador de vídeo. Vegeu ffmpeg documentation [http://www.ffmpeg.org/documentation.html] per a més informació.
POdeu provar aquestes opcions des d'una línia de comandament abans de posar-les ací. La seqüència d'imatges de la darreraanimació es manté fins que no se'n faci una de nova. Així les podeu usar per provar una nova opció o usar un altre programariper acoblar-les-hi. Trobareu els fitxers en la carpeta TMP sota del directori Configuració d'usuari. L'ordre per defecte és: “ffmpeg -r 10 -i %06d.jpg -b:v 18000k -bt 10000k skychart1.mp4”
Es recomana usar el programari VLC [http://www.videolan.org/vlc/] per visualitzar el vídeo resultant sense preocupar-se de lainstal·lació del codificador.
La configuració del dia i l'hora està relacionada amb:
Sistema de coordenades. Quan voleu veure què és visible sobre el vostre horitzó local a una certa hora i voleu fer unasimulació de temps, el sistema de coordenades ha de ser l'altazimutal. Hi ha diverses maneres d'aconseguir-ho. Per exemple,des del menú: Carta → Sistema de coordenades → menumapa#Sistema_de_coordenades
80

Sistema solar És possible que desitgeu simular el moviment de planetes, asteroides o cometes en qualsevol sistema decoordenades. Primerament us cal que es puguin mostrar, i per això també disposeu de diverses maneres. Des del menú: Carta→ Mostra els objectes i marqueu “Mostra els planetes”, “Mostra els asteroides” i “Mostra els cometes”. O la forma mésràpida, fent clic en les icones apropiades de la barra d'objectes en grup d'objectes B .
81

Configuració de l'observatoriDes del menú: Configuració → Observatori
Aquesta caixa de diàleg pot activar-se des del menú amb: Configuració → Observatori, per la icona en la barra esquerra, o per Configuració → Totes les opcions de configuració → Totes les opcions de configuració .
La configuració de l'observatori té dues pestanyes:
ObservatoriHoritzó
Per a una adequada presentació d'objectes en el mapa, no oblideu de comprovar la configuració de la data/hora .
Observatori
Definiu la situació del lloc d'observació a usar quan calculeu l'altura i l'azimut dels objectes en el mapa,sortida i posta,paral·laxi dels objectes del sistema solar, …
Hi ha diverses maneres d'entrar la vostra localitat, però és aconsellable començar amb el botó “Localització Internet”, el qual,si esteu connectat a la xarxa, trobarà com a mínim el vostre país. Que el resultat sigui satisfactori varia força entre països iproveïdors de la xarxa.
Podeu encara refinar el resultat amb la “Base de dades de l'observatori” que us permet triar entre diversos milions de llocs.Vegeu més avall per a més detalls.
També podeu entrar el nom del lloc d'observació i fer clic en el mapa del món per obtenir una posició aproximada. O si voleuuna precisió òptima, entreu les coordenades i altitud indicades en un GPS.
És important que trieu bé la vostra zona horària, perquè Cartes del Cel ho necessita per calcular la diferència amb el TU il'estalvi de llum diürna. Això és bàsic per calcular les efemèrides per mostrar el mapa correcte.És recomanable que useu la zona horària del lloc ja que així es corregeix el DST per a qualsevol època en què les regles siguinconegudes.Podeu usar una zona horària UTC si voleu un temps fix durant tot l'any.
Si aquest lloc d'observació el feu servir sovint, el podeu afegir a la vostra llista de preferits amb el botó “Afegeix”, un cop ellloc estigui ben configurat.
Base de dades d'observatoris
82

Trieu el vostre paísSeleccioneu el lloc des d'on observeu
Per millorar la vostra elecció, descarregueu el mapa detallat del vostre país. Si voleu copiar aquestes dades a unaltre ordinador sense accés a Internet, les podreu trobar a Directori de les dades d'usuari en la carpeta “tmp”.
Entreu el nom (o part d'ell) d'una ciutat veïna en el caixetíFeu clic a “Busca”Seleccioneu aquesta ciutat propera en la llistaFeu clic a “Veïnatge” i els kms de l'entorn.Ara podreu trobar noms de llocs pròxims a la ciutat que heu seleccionat prèviament. Escolliu el que millor us vagi.El codi de Localitat ajuda a resoldre llocs homònims, com podrien ser una muntanya i un riu amb el mateix nom. Feu clicen el caixetí per veure la llista de codis.Si tot això no ha estat suficient, podeu afegir, modificar o suprimir un lloc amb els botons “Posa al dia” o “Suprimeix” .Per afegir un lloc, entreu el nom a la llista, les coordenades i feu clic a “Posa al dia”. No oblideu de comprovar la zonahorària . Useu un prefix (com ara obs_) per retrobar els vostres llocs preferits només entrant aquest prefix en el caixetíde cerca.
Horitzó
Quan useu les coordenades altazimutals, podeu
mostrar l'horitzó local com una línia o com una superfície. Per recordar com canviar el sistema de coordenades feu clic aquí . Podeu usar un fitxer de l'horitzó local indicant el camí d'on es troba.
Com preparar el fitxer del vostre horitzó local
Per descriure el vostre horitzó local, amb la forma i posició aproximats de muntanyes, arbres, edificis etc., podeu escriure unfitxer molt senzill amb un simple editor de text ASCII (com ara el WordPad, Vi, Metapad, Pspad o d'altres -no useu el Word-)
83

per definir-lo. A tall d'exemple podeu obrir i examinar el fitxer de mostra que incorpora el programa [directorid'instal·lació]/data/horizon/horizon_Geneve.txt. Com podeu veure l'horitzó està definit per una sèrie de línies amb parelles devalors i alguns comentaris intercalats precedits del signe #. El primer dels dos valors de cada línia és l'azimut que ha d'ésserun nombre enter de graus entre 0 i 360, i el segon valor, que pot contenir decimals, és l'altura també en graus. L'origen 0dels azimuts és el nord, 90 l'est, 180 el sud i 270 l'oest. L'altura 0 és l'horitzó a nivell de superfície i 90 és el zenit. Un punt (.)pot ser usat com a separador decimal en els valors de l'altura. Els azimuts i altures intermigs no definits seran interpolatsautomàticament al dibuixar l'horitzó en el mapa entre els que sí que estiguin definits. I tot comentari que intercaleu ha de seren una línia exclusiva precedida pel signe (#).
Ús d'un horitzó fotogràfic
També es pot utilitzar una foto per fer un horitzó panoràmic. La imatge ha de ser un fitxer PNG o BMP d'una mida querepresenti els 360 graus del panorama complet amb una projecció equirectangular.L'àrea del cel ha de ser transparent per a fotos en format PNG o en color magenta (#FF00FF) si el format és BMP.L'horitzó ha d'estar exactament a mitja altura de la imatge, però podeu retallar la part que no s'usa. Per exemple si el puntmés alt del vostre horitzó és a una altitud de 20º, serà suficient que la imatge cobreixi entre -20º i +20º. Per sobre de +20° elcel serà completament transparent i per sota de -20º el mapa s'omplirà amb el color configurat per a l'horitzó.El cantó esquerre de la imatge és la direcció est. Si useu una altra orientació haureu de donar, a més, l'angle de decalatge.Aquest angle pot ser llegit des del valor de “angle_rotatez=” en un fitxer landscape.ini que es troba en la mateixa carpeta quela foto.Si “Alta qualitat” està marcada, un punt és calculat per cada píxel de pantalla en el mapa. Altrament calcularia un punt solsper cada quatre píxels. Vegeu la discussió sobre l'eficiència, més avall.
Aquesta funció és compatible amb l'horitzó fet per a Stellarium [http://www.stellarium.org] fent ús del Mètode del panoramaúnic [http://www.stellarium.org/wiki/index.php/Customising_Landscapes#Single_Panorama_Method].La manera més ràpida de fer una prova és obtenir un fitxer panoràmic [http://www.stellarium.org/wiki/index.php/Landscapes] pera Stellarium. Només estigueu segurs que el format és compatible comprovant la fila “type = spherical” en el fitxerlandscape.ini.
Per exemple, descarregueu el Jungfraujoch panorama [http://www.waldvogel.com/stellarium/landscape_jungfraujoch.zip],descomprimiu l'arxiu en la vostra carpeta rel.Engegueu Cartes del Cel i obriu la configuració de l'observatori, afegiu un lloc d'observació per a Jungfraujoch tal commostrem ací. (El lloc no es posa automàticament a partir del panorama.ini però podeu mirar al fitxer per obtenir el valorcorrecte:
En la pestanya horitzó, marqueu “Mostra la imatge de l'horitzó”, feu clic al botó de la carpeta i obriu el fitxer jungfraujoch-4096.png.
Torneu a la pestanya Observatori i feu clic al botó “Afegeix” per afegir-lo a la llista de favorits amb totes les opcions d'imatge.
Cliqueu D'acord, hauríeu de veure el següent mapa:
84

Sobre l'eficiènciaEn alguns casos l'operació de refresc pot ser bastant dolenta. La raó és perquè Skychart usa només el processador principalper mostrar el mapa, per tant si teniu una pantalla gran i un processador lent, podeu trobar-vos amb un problema.Usant un PC de gama mitjana amb un processador Core I5-2500 i una pantalla de 1600×1200 amb el mapa posat a pantallacompleta, triga 0.3 segons a dibuixar el panorama Jungfraujoch .Si no obteniu aquest valor podeu provar el següent procediment:
Desmarqueu “Alta qualitat” i el processador tindrà quatre vegades menys feina a fer. La qualitat serà suficient si teniuuna pantalla amb alt PPP (dpi) (portàtil amb alta resolució).Reduïu la mida de la finestra de pantalla. Amb el mateix processador només triga 0.1 segons per a una finestra de1024×768.Confirmeu que heu marcat “Redueix detalls en moure la carta” en Configuració → Presentació.Proveu de retallar una part no usada de la imatge. El panorama Jungfraujoch pot ser retallat a 4096×1048 sensepèrdua.Si useu una imatge gran (més de 4096 píxels) pot trigar molt de temps en carregar quan engegueu Skychart. En aquestcas proveu d'usar el format BMP que gasta menys recursos.
Per fer el vostre propi panoramaPoseu una càmera en un trípode en la posició exacta on posareu la muntura telescòpica. Si useu una columna, fixeu-hi uncapçal fotogràfic. Anivelleu el trípode amb cura. Intenteu tenir l'objectiu fotogràfic prop de l'eix de rotació per evitarproblemes de paral·laxi amb els objectes propers.Escolliu el moment que la il·luminació sigui el més uniforme possible en totes direccions. Una nuvolada alta amb cel cobert potser una bona condició.Obteniu una seqüència de fotos per a tot l'horitzó, tot asegurant que hi ha prou solapat entre cada dues imatges.Useu un programari de panorames comHugin [http://hugin.sourceforge.net/] per ajuntar les fotos. Convertiu el resultat alformat PNG per suportar transparència. Llavors useu el GIMP [http://www.gimp.org/] per fer que el cel sigui transparent usantun dels múltiples mètodes [https://www.google.com/#q=gimp+mask+transparency] disponibles. Jo vaig trobar que creant unamàscara del cel primerament va molt bé.Finalment reduïu la mida del panorama a un valor d'ample raonable, 4096 o 8192 píxels.
Si observeu des d'una zona muntanyosa també té èxit usant un generador de panorames en línea[http://www.udeuschle.de/Panoramen.html]. En el formulari poseu les vostres coordenades i “Left edge=90”, “Right edge=90”,“Tilt=0”, “Elev. exaggeration=1”. Mostreu el panorama, deseu tots els títols i ajunteu-los amb el GIMP o usant elcomandament “Montage” de l'ImageMagick.
Les altres possibilitats
Les altres possibilitats són òbvies amb la descripció. * Si voleu podeu mostrar els objectes de sota l'horitzó. * També podeu simular una línia d'horitzó deprimida en el cas que observeu des d'una muntanya prou alta.
Per permetre a Cartes del Cel que calculi i apliqui la correcció per refracció atmosfèrica, heu d'indicar la pressió atmosfèrica ila temperatura locals.
L'última línia és sobre una petita correcció per l'orientació polar de la Terra. Podeu trobar les dades de predicció que caalenen el darrer IERS Butlletins A [http://www.iers.org/IERS/EN/Publications/Bulletins/bulletins.html] :
MJD x(arcsec) y(arcsec) UT1-UTC(sec) 2014 1 31 56688 0.0245 0.3483 -0.12827
85

Per exemple per a 2014 gener 31 useu X=0.0245 i Y=0.3483
86

Configuració de Mapa i CoordenadesDel menú: Configuració → Carta, Coordenades
La configuració del mapa i les coordenades té sis pestanyes:
Mapa, coordenadesCamp de visióProjeccióFiltre d'objectesEspaiat de les graellesLlista dels objectes
Mapa, coordenades
Configuració del mapa
Aquí podeu especificar el sistema de coordenades per al mapa. Hi ha quatre sistemes disponibles:
Coordenades equatorialsCoordenades azimutalsCoordenades galàctiquesCoordenades eclíptiques
Tipus de coordenades
Reconeixement de precessió, nutació i aberració La vostra selecció aquí determina quins tipus de coordenades mostraràCartes del Cel per a un objecte seleccionat en la barra d'estat , al peu del mapa. Si no heu marcat el Mode expert, podreuescollir en el quadre Tipus de coordenades quatre opcions:
Aparent, equador veritable, equinocci i època de la data Aquesta és la posició aparent veritable per a l'equinocci de la data de la carta, i inclou correcció per al moviment propi,precessió, nutació, aberració i deflecció de la llum. Normalment voldreu usar aquesta opció ja que és l'única que mostrala posició real dels objectes.Mitjana de la data, equador mitjà, equinocci i època de la data La posició per a l'equinocci de la data de la carta, que inclou només correcció per al moviment propi i la precessió. Useuaquesta configuració sols per comparar les coordenades amb altre font que usi aquest sistema, com un almanac imprès.Mitjana J2000, equinocci mitjà i època J2000 La posició mitjana per a la data 2000.0, inclou correcció per a moviment propi i precessió al 2000.0. Useu aquestaconfiguració per comparar les coordenades amb altra font que usi aquest sistema, com ara un atles imprès.Astromètrica J2000 , equinocci mitjà J2000 i època de la data Utilitza l'equinocci 2000.0 i la precessió per a 2000.0, sense el moviment propi de la data actual del mapa. Aquestaconfiguració s'usa només per comparar coordenades amb programari d'astrometria.
87

En Mode expert podreu especificar més detalls:
Any de l'Equinocci (des de -20000 fins a 20000)Any de l'Època (des de -20000 fins a 20000)Moviment propi si està marcat es corregiran les posicions per a l'època donada.Posició mitjana o Posició vertadera per a Nutació i aberració.
Maneres ràpides de fer canvis senzills al sistema de coordenades són al menú amb Carta → Sistema de coordenades → [Lavostra tria , o directament amb les icones de la barra esquerra en el grup sistema coordenades .
Camp de visió
Aquí podeu especificar onze camps de visió (número 0 fins a 10).
Per a cada interval podeu especificar el camp de visió mínim en graus, el qual esdevindrà màxim per al camp precedent.
El primer mínim dels intervals és 0.0° i l'últim màxim dels intervals és 360° (que apareix com 0.0°). No poden ésser modificats.
Aquests intervals estan llistats al peu de tots Catalegs diàlegs de pestanyes i també són usats a les pestanyes Projecció,Filtre d'objectes i Espaiat de les graelles.
Canviar el camp de visió pot ser fet des del menú Carta → Camp de visió o directament amb les icones de la barra dreta delgrup camp de visió . Un camp de visió molt acurat pot fixar-se manualment en la caixa de diàleg del menú Veure → Posició→ Camp de visió .
88

Projecció
Per a cada interval del camp de visió podeu escollir entre quatre tipus de projecció:
ARC Zenital equidistant. És el tipus de projecció per defecte fins a 180°. Correspon a la projecció d'una càmeraSchmidt.TAN Gnomònica. Correspon a la projecció d'una foto obtinguda amb un telescopi o una lent fotogràfica. La projecciótangent té una gran distorsió per a camps més grans de 45° i divergeix per a 90°SIN Inclinació ortogràfica. Usada per mostrar imatges en ràdioastronomia. La projecció de sinus solapa per a més de90°.CAR Cartesiana. No és de massa interès fora del fet que pot mostrar grans camps de visió.MER Mercator. Una bona projecció per a camps grans però divergeix en els pols. És la projecció per defecte entre 90° i360°.HAI Hammer-Aitoff. Un compromís sovint usat per a camps grans.
Les tres projeccions zenitals per E. Griessen, AIPS memo 27
Per defecte, les projeccions CAR, MER and HAI són obliqües, és a dir, l'equador de la projecció és mogut al centre del mapa.Això minimitza la distorsió en el mapa.Si voleu l'aspecte clàssic d'aquestes projeccions us caldrà desactivar la casella corresponent. Vegeu la pàgina comparació projeccions per a més informació.
Filtre d'objectes
89

Aquesta pestanya fixa els límits de magnitud per als estels i objectes de cel profund d'acord amb el camp de visió del mapa.
Filtra els estels pot ser:
desactivat, (sols per a camps de visió petits),automàtic, i llavors podeu especificar una magnitud com a Referència per a l'ull nu,manual, i podeu especificar una magnitud límit per a cada camp de visió.
Un exercici curiós: No hi ha cap problema tècnic en desactivar el filtre d'estels en combinació d'un catàleg d'estels granactivat (i.e. HST GSC), amb un valor alt per a nombre de camp màx (i.e. 6) i un camp de visió de 20 graus. Ara veureu comun filtre d'estels desactivat per a un gran camp de visió no seria gaire convenient.
Filtra objectes de cel profund pot ser:
desactivat (sols per a camps de visió petits),manual activat, i podreu especificar una magnitud límit per a cada camp de visió.
També podeu filtrar objectes de cel profund grans especificant l'amplada màxima en minuts.
Espaiat de les graelles
Aquesta pestanya fixa l'espaiat de les graelles per a cada camp de visió.
Graus és per a l'altura o la declinacióHores és per a l'azimut o l'ascensió recta
Podeu activar o desactivar el dibuix de graelles per a cada camp de visió.
Podeu activar o desactivar el dibuix de la brúixola i ajustar-ne la mida. Podeu usar un senzill punter N/E en comptes de labrúixola.
Podeu activar o desactivar les graelles de coordenades amb el menú Carta → Línies / Graelles → [Mostra la graella decoordenades/Afegeix la graella equatorial
Llista dels objectes
90

Aquesta pestanya habilita posar en la llista els tipus d'objectes del mapa que desitgeu incloure-hi. Feu clic en la icona de labarra principal per obtenir la llista filtrada dels objectes mostrats al mapa.
91

Comparació projeccions
Camp de visió gran
Com més gran és el camp de visió hi ha més gran diferència visual entre les diferents projeccions.L'exemple mostra un camp de 150º i 360º usant els tipus de projecció disponibles en el menú Configuració -> Carta,Coordenades
MER, Mercator
150° FOV, estàndard i oblic :
360° FOV, estàndard i oblic :
HAI, Hammer-Aitoff
150° FOV, estàndard i oblic :
360° FOV, estàndard i oblic :
CAR, Cartesià
150° FOV, estàndard i oblic :
92

360° FOV, estàndard i oblic :
ARC, cel complet
Quan feu clic al botó “Mostra tot el cel” la projecció canvia automàticament a ARC. Cel complet més avall.Aquest mateix canvi de projecció ocorre si useu simultàniament:una projecció obliqua, coordenades azimutals, un camp devisió força ample i l'altitud del centre del mapa és superior a 45º. Retorna a la projecció que teníeu triada si feu zoom d'augment o moveu el centre del mapa prop de l'horitzó.
Camp de visió petit
En camps de visió petits les diferències entre les diferents projeccions són més subtils, però importants si voleu encaixar unaimatge específica. L'exemple mostra un camp de 70° per obtenir diferència visible a aquesta escala;mireu a la curvatura de la graella per mésevidència.
TAN, Gnomònica
70° FOV :
ARC, Zenital equidistant
70° FOV :
93

SIN, Ortogràfica inclinada
70° FOV :
MER, Mercator
70° FOV, oblic :
HAI, Hammer-Aitoff
70° FOV, oblic :
CAR, Cartesià
70° FOV, oblic :
94

CatàlegsDes del menú: Configuració → Catàlegs
Catàlegs
Des del menú: Configuració → Catàlegs →Catàleg
Aquí hi podeu afegir i activar tota classe de catàlegs externs preparats prèviament per a Cartes del Cel amb la utilitatCatGen .Catgen es pot invocar amb el botó CatGen de dalt a la dreta de la finestra del menú Configuració → Catàlegs.Llegiu més sobre com crear catàlegs nous o adaptar els existents per a Cartes del Cel amb la utilitat Catgen .
Abans de poder afegir un catàleg nou, cal que afegiu una línia on descriureu la seva configuració. (També podríeu eliminar unalínia seleccionada prement el botó “Suprimeix”)
A continuació, cal que indiqueu el camí on es troba el nou catàleg. Feu clic en la icona directori a la dreta de la línia i navegueuper trobar el camí correcte. Podeu tenir el directori amb els vostres catàlegs externs a qualsevol lloc de l'ordinador, però engeneral és una bona idea posar-los com a subdirectoris del directori cat en la carpeta d'instal·lació de Cartes del Cel. En eldirectori del vostre catàleg hi ha d'haver un fitxer amb l'extensió .hdr que conté la descripció del catàleg. Seleccioneu el fitxer.hdr. En cas d'error, la primera cel·la de la línia estarà en vermell.
En el camp de la columna mín, entreu-hi el mínim nombre del camp de visió per establir els camps de visió mínims a usaren aquest catàleg en Cartes del Cel. (Per a la configuració actual del camp de visió, doneu una mirada al peu de la finestra dediàleg.) Una bona elecció per començar seria posar-hi 0, altrament al fer zoom d'augment podria resultar en deixar de veureobjectes que eren visibles amb un camp de visió més gran. En el camp de la columna màx, entreu-hi el nombre del camp devisió més gran a usar en aquest catàleg.
Si el catàleg us permet aquesta opció, podeu canviar el color de l'objecte amb un clic en la icona en aquesta columna. Trieu elcolor negre per retornar al color per defecte.
Alguns catàlegs permeten una URL d'actualització per recarregar el catàleg des d'Internet. Feu clic a la fletxa circular en lacolumna Recarrega per baixar l'última versió del catàleg.
Feu clic a la cel·la vermella de l'esquerra de la línia per activar el catàleg. Si tot està correctament configurat, canviarà a colorverd.
Catàleg OV
96

Des del menú: Configuració → Catàlegs… → Catàleg OVAmb aquesta pestanya podeu gestionar qualsevol dels catàlegs en línia disponibles en la interfície Vizier Virtual Observatory,on hi ha més de 9000 catàlegs.
Cal que estigueu connectat a Internet per cercar i descarregar un catàleg nou. Però un cop adquirides les dades ja les podreuusar també fora de línia. Podeu copiar les dades a un altre ordinador ja que estan situades a Dades d'usuari directori ov.Localitzeu el nom de fitxer en la columna Fitxer i copieu els dos fitxers .xml i .config.
Indiqueu Màxim nombre de files per al màxim nombre de registres que voleu descarregar en cada ocasió del catàleg.Podeu augmentar el valor per defecte si voleu un catàleg complet per usar fora de línia. O bé disminuïu el valor si patiualentiment quan es dibuixi el mapa. Els canvis només tenen efecte per a la propera descàrrega.
Inicialment la llista és buida; feu clic al botó Afegeix per engegar la Interfície de l'Observatori Virtual i seguiu les instruccionsde la pàgina.
Si voleu canviar la configuració d'un catàleg, com per exemple la selecció d'una columna, el símbol a dibuixar o el color, trieuel catàleg en la llista i feu clic al botó Actualitza.
El botó Suprimeix elimina tots els fitxers associats del catàleg seleccionat.
Si esteu connectat a un port SAMP teniu l'opció d'enviar la taula seleccionada a un o a tots els altres clients.
Feu clic a la primera casella de l'esquerra per canviar-la a verda i activar el catàleg. Canvieu la cel·la a vermell quan ja no uscalgui aquest catàleg.
Per dibuixar totes aquestes dades en el mapa cal que activeu marcant-lo el botó en la barra superior. Aquesta és una
drecera per seleccionar o no tots aquests catàlegs del Observatori Virtual.
Si el catàleg no s'ha descarregat al complet, per raó que grans catàlegs poden incloure milions d'objectes, podeu fer clic a lafletxa de la columna Recarrega per actualitzar les dades per al camp de la carta actual. Seleccioneu d'entrada un camp de visió prou estret a la carta, 1° o 30' pot ser un bon començament. Llavors feu clic al botó
dret per obrir aquesta finestra i recarregar el catàleg que desitgeu.
Objectes definits per l'usuari
97

Des del menú: Configuració → Catàlegs… → Objectes definits per l'usuariPodeu afegir aquí qualsevol objecte o punt d'interès que vulgueu mostrar en el mapa.
Cliqueu a Afegeix per afegir un nou objecte i trieu-ne les propietats. Com a mínim cal entrar les coordenades.
Llavors feu clic al punt vermell de l'esquerra per passar-lo a verd i seleccionar l'objecte perquè sigui mostrat.
Per mostrar totes aquestes dades en el mapa, cal activar el botó en la barra superior. Això és una forma ràpida perseleccionar o no tots els objectes.
També podeu desar o carregar un fitxer amb la llista d'objectes usant els corresponents botons.
Estels CdC
Des del menú: Configuració → Catàlegs → Estels CdC
98

Amb aquesta pestanya podreu activar els estels dels vostres catàlegs en Cartes del Cel. Simplement, per activar o desactivarun catàleg marqueu-ne la casella. En la situació normal, Cartes del Cel cercarà els catàlegs en els camins preconfigurats on elprograma assumeix que hi ha els catàlegs. Si el catàleg no es troba en el directori estàndard, el camp Directori estarà vermell.Useu el botó petit de la dreta per especificar el camí correcte de la carpeta on es troba el catàleg. No us espanteu si no trobeu el camí adient. A causa de les seves mides, no tots els catàlegs vénen amb la instal·ació inicial deCartes del Cel, potser us caldrà instal·lar el catàleg. Feu clic aquí per ampliar informació sobre la instal·lació de catàlegsnous. El Deepsky 2000 és un paquet de catàlegs que no s'obté de franc; el podeu comprar aquí[http://www.deepsky2000.net/] .
En el camp de la columna mín, entreu-hi el mínim nombre del camp de visió a usar en aquest catàleg tal com està descrital peu del quadre. Una bona elecció per començar seria posar-hi 0, altrament al fer zoom d'augment podria resultar en deixarde veure objectes que eren visibles amb un camp de visió més gran. En el camp de la columna màx, entreu-hi el nombre delcamp de visió més gran a usar en aquest catàleg.Per al millor comportament eviteu que diversos catàlegs se solapin en l'interval dels respectius camps de visió. Podrienaparèixer objectes duplicats en el mapa, ja que sovint els catàlegs no coincideixen exactament en els valors de lescoordenades dels objectes.
Els catàlegs marcats amb “mp” (o “pm”) tenen informació sobre el “moviment propi”. El programa usa el moviment propi quancalcula la posició de l'objecte per a la data configurada a data_i_hora . Podeu fer que es mostri el moviment propi per unperíode de 1-9999 anys per mitjà d'una línia. Vegeu Moviment propi
Podeu configurar com es mostren els estels amb la pestanya Color des del menú Configuració → Presentació. Podeualternar que els estels es mostrin o no en el mapa prement la icona en la barra d'objectes .
Cel profund CdC
Des del menú: Configuració → Catàlegs → Cel profund CdCPer activar o desactivar un catàleg marqueu-ne la casella. En la situació normal, Cartes del Cel cercarà els catàlegs en elscamins preconfigurats on el programa assumeix que hi ha els catàlegs. Si el catàleg no es troba en el directori estàndard, elcamp Directori estarà vermell. Useu el botó petit de la dreta per especificar el camí correcte de la carpeta on es troba elcatàleg. No us espanteu si no trobeu el camí adient. A causa de les seves mides, no tots els catàlegs vénen amb la instal·ació inicial deCartes del Cel, potser us caldrà instal·lar el catàleg. Feu clic aquí per ampliar informació sobre la instal·lació de catàlegsnous.
En el camp de la columna mín, entreu-hi el mínim nombre del camp de visió a usar en aquest catàleg en Cartes del Cel.(Per al número del camp de visió actual, doneu una mirada a tal com està descrit al peu del quadre). Una bona elecció percomençar seria posar-hi 0, altrament al fer zoom d'augment podria resultar en deixar de veure objectes que eren visibles ambun camp de visió més gran. En el camp de la columna màx, entreu-hi el nombre del camp de visió més gran a usar en aquestcatàleg.
Per al millor comportament eviteu que diversos catàlegs se solapin en l'interval dels respectius camps de visió. Podrienaparèixer objectes duplicats en el mapa, ja que sovint els catàlegs no coincideixen exactament en els valors de lescoordenades dels objectes. A més, com està advertit al peu del quadre, useu només catàlegs d'un sol dels tres grups.Altrament serà mostrat un missatge d'avís de solapat.
99

Podeu triar com voleu mostrar els símbols per als objectes de cel profund amb la pestanya Color de cel profund amb elmenú Configuració → Presentació. Podeu alternar que els objectes de cel profund es mostrin o no en el mapa prement laicona en la barra d'objectes .
Obsolet
Des del menú:Configuració → Catàlegs…→ ObsoletSi voleu usar catàlegs obsolets, especifiqueu-los en aquest quadre de la mateixa manera que en els quadres de les altrespestanyes en Estels CdC i Cel profund CdC .
100

Interfície Observatori VirtualDes del menú: Configuració → Catàlegs →Catàleg OV → Afegeix
Aquesta pantalla us permet seleccionar i descarregar dades de més de 9000 catàlegs disponibles a la interfície del'Observatori Virtual Vizier [http://vizier.u-strasbg.fr].
Selecció del catàleg
La primera vegada que obriu aquesta finestra cal que trieu una xarxa mirall Vizier prop de la vostra localitat.
Hi ha dues maneres d'obtenir una llista dels catàlegs:
Pel nom : Teclegeu alguna paraula del nom del catàleg, acrònim, nom d'objecte o nom de la recopilació.Al voltant de la posició actual : Això cerca els catàlegs amb dades al voltant de les coordenades del centre del mapaactual.
Desplaceu-vos per la llista per triar la línia amb les dades que voleu i premeu Tria un catàleg per anar a la pantalla següent. A tall d'exemple aquí hem triat les Cefeides en la galàxia M101.
Taula i paràmetres
Presteu atenció i preneu el temps que calgui per examinar aquesta pantalla. Alguna de les opcions poden afectar en granmanera el resultat final, i malgrat que el programa intenta determinar la millor configuració per a les dades obtingudes,probablement n'haureu d'ajustar algunes.
La propera etapa és fer clic a les pestanyes superiors per triar la taula de dades que voleu del catàleg. Només hi ha inclosesles taules que contenen les coordenades dels objectes, ja que calen per a poder traçar els objectes en el mapa.Per exemple, aquí la taula 2 llista els estels de referència i la taula 3 les Cefeides de M101, per tant seleccionem la taula 3.
La llista conté tots els camps de la taula. Amb una “x” en la primera columna, el camp queda seleccionat per incloure'l en ladescàrrega.
101

El programa fa servir la descripció del camp i les unitats de UCD [http://www.ivoa.net/Documents/latest/UCDlist.html] perreconèixer les dades. Repasseu la llista amb cura per assegurar que les dades que calen per traçar els objectes han estattriades:
identificació (ucd = meta.id,meta.main)magnitud (ucd = phot.mag,em.opt.V)mida (ucd = phys.angSize)
Si la taula conté moltes dades del mateix tipus, com per exemple, les magnituds B V R I, heu de triar tan sols aquella columnaque voleu usar en el mapa.Les unitats de mesura també són importants. No espereu que el programa dibuixi l'objecte amb la mida correcta si en la placafotogràfica la mida ve donada en mil·límetres!
En aquest moment pot ajudar donar una mirada amb les dades actuals fent clic al botó Vista prèvia de les dades percarregar una mostra en la pantalla com es descriu més avall.
Sota de la llista hi ha el nom de la taula, el nombre total de registres, la descripció de la taula i una casella per triar sivolguéssiu descarregar el catàleg complet o tot just les dades de la posició actual del mapa.
A l'esquerra podeu seleccionar:
La magnitud per defecte cas que aquesta dada no hi sigui.El tipus d'objecte o símbol a dibuixar en el mapa.La mida per defecte en segons d'arc cas que aquesta dada hi manqui.
Per canviar el color per defecte per al tipus d'objecte, feu clic a “Força el color” i llavors clic al quadradet del color.
I ara trieu el tipus de traçat “com un estel” o “com objecte de cel profund” en la casella del mig. De vegades el programa equivoca la selecció. Per exemple, intenta dibuixar un estel com DSO perquè hi ha inclosa unamesura angular que s'ha pres incorrectament com si fos la mida de l'objecte.O com en el cas del nostre exemple de les Cefeides, preferim dibuixar la posició dels estels com un símbol, i per això triemDSO.
Quan tot està a punt, premem el botó Descarrega un catàleg
I quan ja s'hagi completat, premeu el botó Tanca per retornar a la configuració dels catàlegs, o bé el botó Retorna per tornara la selecció de catàlegs.
Vista prèvia de les dades
Això és tot just una vista d'unes poques línies de les dades que heu seleccionat en la pantalla anterior.
Premeu el botó Retorna per tornar enrere.
Resultat en el mapa
102

El nostre exemple de Cefeides són els quadradets verds. Prèviament havíem triat la regió M101 HII com un cercle blau, el catàleg HyperLeda com un rombe rosat, i els estels delcatàleg NOMAD.Noteu que el botó OV està marcat per tal de dibuixar aquestes dades addicionals.
Si us calen funcions mé potents per seleccionar les dades d'interès, podeu usar Topcat [http://www.star.bris.ac.uk/~mbt/topcat/]amb la interfície SAMP.
103

Sistema solarDes del menú: Configuració → Sistema solar La configuració del sistema solar té quatre pestanyes:
Sistema solarPlanetesCometesAsteroides
NEO's (NEOs) demanen una configuració especial per mostrar-los.
Sistema solar
Heu d'especificar si voleu calcular des de posicions geocèntriques o topocèntriques. Normalment useu sempre topocèntriquesa menys que volgueu comparar les dades amb les d'unes efemèrides impreses.
També escolliu si voleu que Cartes del Cel consideri Pluto com un planeta o no.
La darrera opció és si voleu mostrar o no uns 33 satèllits dels planetes exteriors. Molts d'aquests satèl·lits no són mai visiblesamb cap telescopi des de la Terra, per tant té sentit desactivar aquesta opció.
Efemèrides
Per obtenir la millor precisió possible el programa usa les efemèrides JPL DExxx per calcular la posició dels planetes i lanutació. Per limitar la mida de la descàrrega només s'inclou en el programari el fitxer DE405 entre els anys 2000 i 2050.
Podeu afegir més fitxers per cobrir un període més gran de temps o usar altres efemèrides. Descarregueu els fitxers binarisdes de ftp://ssd.jpl.nasa.gov/pub/eph/planets/Linux [ftp://ssd.jpl.nasa.gov/pub/eph/planets/Linux] o béftp://ssd.jpl.nasa.gov/pub/eph/planets/SunOS [ftp://ssd.jpl.nasa.gov/pub/eph/planets/SunOS] .Copieu els fitxers linx* o unx* a la carpeta d'instal·lació sota data\jpleph\ sense crear cap subdirectori. Haureu de reiniciar elprograma sempre que suprimiu o afegiu un fitxer.
El programari prova de carregar DE430, DE431, DE423, DE421, DE422, DE405, DE406, DE403, DE200 en aquest ordre.Els fitxers “lnx*” s'usen en preferència als “unx” perquè no els cal permuta de bytes.
Si no s'ha trobat cap fitxer per a la data, s'usarà plan404 de Steve Moshier [http://www.moshier.net/index.html] que permetrà elcàlcul des de -3000 to +3000 amb una precisió millor que un segon d'arc.
Si hi teniu present DE431 el càlcul de planetes pot ser fet entre -13000 and +17000.
Si trieu una data en la què no hi hagi mitjans de calcular la posició dels planetes, la presentació planetària es desactivaautomàticament. Us caldrà fer clic al botó Mostra planetes en el mapa un altre cop després que ja hagueu introduït una datavàlida.
104

Planeta
Podeu habilitar o inhabilitar el dibuix del Sol, els planetes i els satèl·lits en el mapa.
Hi ha disponibles quatre modes per dibuixar els planetes, que es mostren més diferenciats a mida que el camp de visió baixade 2 graus.
Marqueu la casella corresponent per mostrar una imatge a temps real del Sol des dels satèl·lits SDO [http://sdo.gsfc.nasa.gov/]o SOHO [http://sohowww.nascom.nasa.gov/home.html] Trieu la imatge que voleu de la llista. Per omissió, la AIA 4500 correspon a l'aspecte visual, però també podeu provar les altreslongituds d'ona.La imatge serà actualitzada després del temps seleccionat o cada cop que canvieu de longitud d'ona. La freqüènciad'actualització depèn de l'operació del satèl·lit; consulteu la pàgina web del satèl·lit per a més informació. L'origen de laimatge i l'hora s'indiquen en el mapa al costat del Sol.Aquesta aplicació demana connexió a Internet i la configuració correcta del servidor proxy si cal.
Podeu actualitzar la longitud de la Gran Taca Roja de Júpiter (GRS): la icona dreta obre pàgina Jupos [http://jupos.privat.t-online.de/] en el vostre navegador, on trobareu la longitud GRS en el menú del costat esquerre. Mireu al punt roig al peu delgràfic per obtenir la posició més recent del centre de la GRS. Per exemple, va ser de uns 160 graus al desembre del 2010:
Marqueu Mostra l'ombra de la Terra per simular els eclipsis de Lluna. Quan ho feu, la posició de l'ombra de la terra esmostrarà com dos cercles concèntrics, lleugerament més foscos que el fons. Les dimensions dels cercles corresponen a lamida de l'ombra de la Terra a la distància de la Lluna, per tal de simular els eclipsis lunars. L'ombra del nucli (umbra) esmostra en el centre, i al seu voltant la zona d'eclipsi parcial (penumbra).
Mode transparent permet veure els estels que es trobin darrera dels planetes o la Lluna. Això pot ser útil en les ocultacionsper preveure quan l'estel reapareixerà.
Cometa
105

Abans de mostrar els cometes cal que carregueu al PC un fitxer amb els elements orbitals dels cometes. La manera usual defer-ho és simplement descarregar la darrera versió del fitxer del MPC (Minor Planet Center). Podeu també afegir nouselements orbitals i suprimir totes les entrades o només les obsoletes de la base de dades. Hi ha quatre pestanyes en aquestafinestra:
Paràmetres generals on:Decidiu veure o no els cometes en el mapa.Els cometes es poden veure com un símbol o bé com un estel amb cua de mida proporcional a la magnitudestimada.Podeu filtrar els cometes per sota d'una magnitud límit. Però podeu mostrar cometes que tinguin una magnitudmés feble que la magnitud mínima definida per als estels.
Carrega fitxer MPC El botó Descarrega baixa el fitxer actual dels elements orbitals dels cometes des de: IAU Minor Planet Center[http://minorplanetcenter.net] i desa les informacions en la base de dades. El fitxer origen es desa com COMET-aaaa-mm-dd.DAT on aaaa-mm-dd és la data de descàrrega. Si la descàrrega és un problema, comproveu la part superior de la caixa de diàleg a Configuració → Internet →Elements orbitals .
O bé Utilitza el fitxer local i amb la icona de directori, podreu especificar qualsevol dels COMETxxx.DAT i carregar-loa la base de dades amb el botó Carrega fitxer . És usat automàticament un cop carregat.
Una finestra de missatges mostra el procés i els resultats.
Manteniment dades és on podeu eliminar les entrades obsoletes de la base de dades o el conjunt de bases de dades detotes les informacions de cometes. Un missatge deixa veure l'evolució del procés.
106

Afegeix és on podeu entrar els elements orbitals d'un cometa nou a la base de dades.
Doneu una mirada aquí sobre com entrar les dades dels elements orbitals.
Asteroide
Abans de mostrar els asteroides cal que disposeu d'un fitxer amb els elements orbitals dels asteroides. És bastant simpledescarregar la darrera versió del fitxer del MPC (Minor Planet Center) per usar-lo a la base de dades del vostre ordinador.Podeu també afegir nous elements orbitals i suprimir totes les entrades o només les obsoletes de la base de dades.
Hi ha cinc pestanyes en aquesta finestra:
Paràmetres generals on podreu:Decidir veure o no els asteroides en el mapa.Els asteroides es poden veure com un símbol o bé com un estel amb la mida proporcional a la magnitud.Filtrar els asteroides per sota d'una magnitud límit. Però podeu mostrar asteroides que tinguin una magnitud dadamés feble que la magnitud mínima definida per als estels.
107

Carrega el fitxer MPC El botó Descarrega baixa el fitxer actual dels elements orbitals dels asteroides (brillants, no usuals i distants) desde:IAU Minor Planet Center [http://minorplanetcenter.net] i desa les informacions en la base de dades. El fitxerorigen es desa com MPCORB-aaaa-mm-dd.DAT on aaaa-mm-dd és la data de descàrrega. Si la descàrrega dóna problemes, comproveu com teniu la part inferior de la finestra de diàleg en Configuració →Internet → Elements orbitals .
amb Utilitza el fitxer local i la icona de directori, podeu especificar qualsevol dels MPCORBxxx.DAT i carregar-loa la base de dades amb el botó Carrega fitxer . És usat automàticament després de la descàrrega.Una finestra de missatges mostra el procés i els resultats.
Dades mensuals processa les dades per a l'interval de mesos donat. Una finestra de missatges informa del procés i elsresultats.
108

Manteniment dades és on podeu eliminar les entrades obsoletes de la base de dades o el conjunt de bases de dades detotes les informacions d'asteroides. Un missatge deixa veure l'evolució del procés i els resultats.
Afegeix és on podeu entrar els elements orbitals d'un asteroide nou a la base de dades.
Doneu una mirada aaquí sobre com entrar les dades dels elements orbitals.
Objectes pròxims a la Terra
Els NEOs demanen un sistema completament diferent per obtenir llurs posicions mostrades amb suficient certesa. Us caldràbaixàr dades de la posició calculada per fer un catàleg amb CatGen. Per a més detalls mireu aquí
109

Presentació
Des del menú: Configuració → Presentació.
El reglatge de la presentació té nou pestanyes:
PresentacióColorColor dels objectes de cel profundColor del cel de fonsLíniesEtiquetesTipus de lletresCercle buscador (Oculars)] * [[display#captadors_ccd|Rectangle buscador (CCD)
Presentació
Des del menú: Configuració → Presentació → Presentació
Aparença dels estels i dels objectes de cel profund.
Podeu mostrar el contorn (Mode línia) dels objectes de cel profund o la seva superfície (Gràfic).
Podeu mostrar els estels dibuixats Mode línia (un simple dibuix, no massa estètic), amb un aspecte fotogràfic simpleFotogràfic (semblant a una foto, sense controls) o paramètric Paramètric. En el mode paramètric es pot escollir la midaaparent dels estels, la lluïssor, el contrast i la saturació de llurs colors. Aquests paràmetres existeixen en quatre combinacionspreestablertes: Per defecte, Ull nu, Color intens i Blanc/negre.
El “Dibuix anti alias” està normalment activat. Podeu provar de desactivar-lo si és que notéssiu un baix rendiment en unordinador poc ràpid.
Colors
110

Des del menú: Configuració → Presentació → Color
Amb aquest menú, podeu canviar el color de les línies, graelles i objectes mostrats al mapa. Per fer-ho, feu clic sobre la figuraen color de sota l'etiqueta corresponent. Llavors trieu el color amb un clic a la finestra de colors i finalment a “D'acord”. La fila superior és per als estels, diferenciats per la seva relació B-V de magnitud. Les altres files us presenten objectes delsistema solar i línies de tota mena. Podreu canviar els colors de cel profund en la propera pestanya. Dins del grup Color estàndard podeu triar un joc de colors predefinit: Per defecte que mostra els colors del mapasemblants als colors del cel real. Vermell passa a un mode de colors més adaptat a la visió nocturna (tons rogencs). Negresobre blanc mostra el mapa en negre sobre fons blanc i Blanc sobre negre mostra el mapa en blanc sobre fons negre.
En els grups Botó per defecte i Visió de nit podeu definir el color dels botons de les barres d'eines segons estigui o noactivat el botó Visió de nit en la barra principal.
Podeu configurar quins catàlegs es fan servir amb la pestanya Estels CdC des del menú Configuració → Catàlegs. Podeufer que els estels es vegin o no, prement la icona en la barra d'objectes . La visió dels planetes, cometes, asteroides,eclíptica, equadors, horitzó i oculars pot activar-se o desactivar-se fent clic a les icones apropiades de la barra d'objectes en elgrup objectes A o el grup objectes B .
Color de cel profund
Des del menú: Configuració → Prsentació → Color cel profund
Els objectes de cel profund són força diferents entre ells. En aquest diàleg podeu fixar colors diferents per a cada tipusd'objecte per diferenciar-los millor en el mapa.
Podeu triar configuracions preestablertes seleccionant l'esquema de color, o fer la vostra pròpia configuració. Per canviar elscolors, feu clic a la casella rectangular, i llavors trieu el color en la finestra emergent. També podeu canviar la proporció debrillantor superficial a mostrar.
Podeu configurar quins catàlegs es fan servir amb la pestanya Cel profund CdC des del menú Configuració → Catàlegs.Podeu fer que els objectes de cel profund es vegin o no, prement la icona en la barra d'objectes .
Color del cel
111

Des del menú: Configuració → Presentació → Color del cel
En aquest diàleg podeu escollir el color del fons del mapa. Si l'opció Fixat negre està escollida en el grup Color del cel, el fonsdel mapa té sempre el mateix color (El de Color del cel fix). Si el que s'ha elegit és Automàtic , el fons del mapa varia segonsles hores del dia per indicar els crepuscles nàutic i astronòmic, o quan la Lluna està sobre l'horitzó.
Si ho desitgeu podeu modificar tant el color fixat com el model de colors per als crepuscles, fent clic a cada color.
Podeu alternar el color cel cel fixat i l'automàtic configurat fent clic a la icona del grup de marques en la barra
d'objectes.
Línies
Del menú: Configuració → Presentació → Línies
Ací podreu triar quines línies voleu que siguin mostrades en el mapa i escollir-ne el tipus de traçat:
Mostra la graella de coordenades traça la graella del tipus de coordenades que tingueu definit en el menú Carta →Sistema de coordenades o bé en Configuració → Mapa, coordenades . Podeu afegir la graella equatorial activant lacasella Afegeix la graella equatorial. Aquesta graella us serà d'utilitat si teniu el telescopi amb muntura equatorial.Activant Mostra valors de graella, representarà les coordenades en les graelles del mapa. Si desitgeu mostrar l'eclíptica (la línia virtual en el cel on els planetes, la Lluna i el Sol semblen moure's per a un observadordes de la Terra), feu clic a Mostra l'eclíptica .I semblantment si voleu mostrar l'equador galàctic, activeu Mostra l'equadorgalàctic.
Encara podeu fer alguns ajustatges en aquests quatre grups:
Figura de les constel·lacions: Si Mostra les figures de les constel·lacions està marcat, CDC traçarà les línies queles dibuixen.Via Làctia: La casella Mostra la Via Làctia marcada n'activarà el traçat dels límits. Reomple la Via Làctia farciràaquesta zona amb un color semitransparent.
112

Límits de les constel·lacions: Els dibuixarà marcant Mostra els límits de les constel·lacions.Moviment propi: Cada estel té un moviment propi dins de la Via Làctia. Podeu activar el traçat d'aquest moviment perals xxx anys vinents.
Una manera senzilla de fer que aquestes línies es mostrin o no, és amb les icones de la barra d'objectes o des del menúCarta → Línies/Graelles
Etiquetes
Del menú: Configuració → Presentació → Etiquetes
La casella a marcar Mostra les etiquetes controla totes les etiquetes llevat dels valors de les graelles de coordenades(controlades per Valors a les graelles en la pestanya Línies).
Si voleu veure les informacions del mapa en la barra del menú, marqueu la casella Mostra les informacions de la carta… .
En el quadre Etiquetes dels objectes s'hi pot controlar el color i la mida dels tipus de lletra usats per a cada tipus d'objecte.Altra etiqueta Mostra les etiquetes dels punts cardinals sobre la línia de l'horitzó.
En els quadres Etiqueta dels estels i Etiqueta de les constel·lacions podreu triar el contingut de les etiquetescorresponents.
Diferència de magnitud són valors (0 a 10) que filtren les etiquetes segons la magnitud dels objectes: Com més baix és elnombre, més etiquetes es veuen. Per entendre com funciona la quantitat d'etiquetes a mostrar: el valor de la magnitud delsobjectes mostrats és menor que Número de magnitud límit del camp de visió - diferència de la magnitudd'etiquetatge. Exemple: Límit del camp de visió: 6, Diferència de la magnitud d'etiquetatge: 2. 6 - 2 = 4. Com aconseqüència, els objectes amb un número de magnitud més petit que 4 seran etiquetats, mentre que el objectes ambmagnituds de 4 fins a 6 no ho seran.
Només es mostren etiquetes d'un sol catàleg alhora. L'ordre de precedència és de dalt a baix, tal com està llistat en laconfiguració dels catàlegs d'estels i els catàlegs de cel profund . Es pot canviar el tipus de lletra de les etiquetes amb Configuració → Presentació → Tipus de lletres .
Podeu ampliar informació sobre la modificació d'etiquetes individuals aquí o sobre com afegir etiquetes personalitzades aquí.
Tipus de lletres
113

Des del menú: Configuració → Presentació → Tipus de lletres
Aquesta pestanya controla els tipus de lletres utilitzats per CdC. Per modificar-ne algun, feu clic sobre la icona Modifica a ladreta de la línia.
Feu clic sobre el botó Per defecte per recuperar els tipus originals.
Oculars
Des del menú: Configuració → Presentació → Cercle del buscador (Ocular)
Aquesta pestanya us permet definir el camp de visió (en minuts) dels vostres oculars i la seva posició. Per omissió, els ocularsestaran centrats en el mapa. Pot ser que us calgui tenir-los desplaçats, per exemple en cas de guiatge del telescopi. Ho podeuaconseguir configurant l'ocular indicant-hi el desplaçament respecte al centre del mapa (i oculars centrats). Llavors pot serútil girar l'ocular.
Rotació és l'angle (en graus) relatiu al nord equatorial, i s'incrementa vers l'est, sud-est. Podeu canviar l'angle de rotació mésendavant, quan el cercle es mostra en el mapa, amb l'ajut de les fletxes de desplaçament.Activeu la rotació amb les tecles MAJ+C per girar la càmera principal, MAJ+G per girar el guiador o MAJ+S per girar-los totsdos alhora.
Decalatge és la distància (en minuts)cap al nord, entre el centre del mapa i el centre de l'ocular. El desplaçament no llegeix
114

valors negatius. Useu un angle entre 90 i 270 graus per desplaçar cap el sud el camp de visió de l'ocular.
Podeu fer clic al botó Calcula per obrir un senzill calculador del camp de visió per al telescopi i l'ocular.
Una forma senzilla de fer que els oculars es mostrin o no és amb la icona en la barra d'objectes o amb el menú Carta →Línies/Graelles → Mostra marca .
Captadors rectangulars CCD
Des del menú: Configuració → Presentació → Rectangle buscador CCD
Com per als oculars, aquesta pestanya permet definir el camp de visió de les vostres càmeres CCD. El camp és un rectangleen el què l'alçada i l'amplada s'expressen en minuts. És paral·lel a l'equador celest, al centre del mapa. Rotació i Decalatgetenen el mateix significat que per als oculars.
The rotation angle can also be changed interactively from the chart display. Activate the rotation with the keys Shift+C torotate the main camera, Shift+G to rotate the guider or Shift+S to rotate both at the same time.
Podeu fer clic al botó Calcula per obrir un senzill calculador del camp de visió per al telescopi i la càmera.
Una forma senzilla de fer que els oculars o captadors CCD es mostrin o no és amb la icona en la barra d'objectes o amb elmenú Carta → Línies/Graelles → Mostra marca .
115

ImatgesDes del menú: Configuració → Imatges…
Hi ha dos llocs per administrar les imatges amb format .fit:
Directori d'instal·lació\data\pictures\sac\ que conté imatges dels objectes SAC.dades de l'usuari\pictures\ que es fa servir per desar les imatges baixades des del DSS o imatges temporals deRealSky.
Imatges de catàleg DSO (Cel profund)
Des del menú: Configuració → Imatges → Catàleg imatges DSO
Cartes del Cel pot mostrar els objectes de cel profund en el mapes d'una manera més realista en forma d'imatges FITS. Aixòpot ser independent de la presentació de símbols per als objectes de cel profund. I ho pot fer en qualsevol camp de visió,depenent de la mida de la imatge.
Abans que SkyChart pugui fer això, el programa necessita categoritzar totes aquestes imatges i carregar-ne lescaracterístiques en una base de dades. Ho fa per un escanejat del directori on teniu posades les imatges, usualment és elsubdirectori data/pictures de la vostra instal·lació de Cartes del Cel.
Si cal, podeu posar en l'àrea d'entrada un camí alternatiu cap a un altre directori o indicar-lo fent clic en la icona deldirectori d'imatges, a la dreta.Si us plau, noteu que no heu d'especificar el subdirectori que conté els fitxers fits, sinó el directori pare. Això és així perquès'hi afegiran més subdirectoris a mida que en el futur hi hagi més catàlegs d'imatges.
Quan l'escanejat s'hagi acabat obtindreu el missatge: Hi ha xxxx imatges catalogades (9894 ja en la versió beta 3.x). Si romangués sense cap imatge, rellegiu altre com aquest paràgraf de més amunt.
Cal que marqueu la casella “Mostra les imatges en la carta”, al peu de la finestra, o bé en la icona de la barra d'objectes“Mostra les imatges”. Altrament no veuríeu cap imatge en el mapa. Es pot variar la lluminositat i el contrast de les imatges.
Si encara no heu instal·lat cap d'aquestes imatges, us puc recomanar que descarregueu i instal·leu el paquet d'imatges SAC ahttp://www.ap-i.net/skychart/en/download [http://www.ap-i.net/skychart/en/download] .
116

Fons
Des del menú: Configuració → Imatges… → Fons
Aquí podeu obrir un fitxer d'imatge FITS a mostrar entrant-hi el nom de fitxer. Després d'una instal·lació nova el directori perdefecte pot ser un d'aquests o /home/[user]/cartes_du_ciel/pictures per al Linux. En aquest directori hi trobareuusualment el darrer fitxer FITS que hagueu baixat dels recursos DSS. (anomenat “$temp.fit”). Podeu indicar el directori dequalsevol altra font de fitxers FITS. Per exemple, si ja vàreu instal·lar el paquet d'imatges SAC http://www.ap-i.net/skychart/en/download [http://www.ap-i.net/skychart/en/download] amb una instal·lació típica de Cartes del Cel,podeu obrir imatges FITS d'objectes de cel profund en el vostre mapa des del directori/usr/share/apps/skychart/pictures/sac (Linux) o C:\Fitxers de programa\Cartes del Cel\data\pictures\sac (Windows).El mapa actiu serà reposat d'acord amb la configuració de la imatge seleccionada. Podeu variar-ne l'escala de visualització, la lluminositat, el contrast i la transparència. Cal que marqueu la casella “Mostraaquesta imatge” per activar la presentació.
DSS Realsky
117

Des del menú: Configuració → Imatges → DSS RealSky
Cartes del Cel pot mostrar imatges FITS per a qualsevol lloc del mapa. Aquesta finestra està pensada per configurar dequines fonts s'obtenen aquestes imatges. Les podeu baixar d'Internet, o si teniu el conjunt de CD-ROM de RealSky, des delvostre lector de CDs.
DSS en línea
Si esteu connectat a Internet, podeu baixar imatges FITS des del Digital Sky Survey (DSS). En la caixa de diàleg podeuespecificar quin conjunt d'imatges voleu obtenir. La mida de les imatges que demaneu està limitada pel camp de visió. Usualment, no podreu obtenir imatges quan feu servir uncamp de visió més gran de dos graus d'arc. Com més gran és el camp, més altes són les probabilitats que la vostra demanda estanqui, o que no sigui suportada pel servidor en absolut. Heu de tenir present que generar la imatge per a la descàrregamenja molta memòria de la CPU en el lloc del servidor, per tant us cal tenir paciència.
Per saber més com carregar una imatge del DSS, feu clic aquí . Per saber com mostrar aquestes imatges, feu clic aquí . I per llegir més sobre la configuració dels recursos per baixar de la xarxa aquestes imatges, premeu aquí .
Descarregar arxiu
Useu aquesta secció per arxivar en el PC les imatges DSS que baixeu des d'Internet.Podeu definir aquí el directori a usar per a l'arxiu i si voleu o no confirmsció abans d'arxivar-lo.Vegeu la pestanya següent per a les opcions sobre com mostrar les imatges desades.
RealSky
Aquí podeu indicar el camí on es troba el CDrom de RealSky en el vostre PC. Heu d'indicar el subconjunt de CDs, el lloc on hiha els fitxers auxiliars, el camí del vostre lector de CDs i el lloc on els fitxers temporals poden ser desats.Podeu especificar si desitgeu triar una placa d'una llista i la mida límit de la imatge.
Arxiu d'imatges
118

Aquí podeu triar com mostrar les imatges desades.Només podeu elegir per utilitzar les imatges en format FITS [http://fits.gsfc.nasa.gov/fits_home.html] que incloguin la informacióWCS [http://fits.gsfc.nasa.gov/fits_wcs.html]. Hi ha molts programaris que us permeten fer la reducció astromètrica de lesvostres imatges, i també solucions en línia [http://nova.astrometry.net].
La llista pot incloure fins a deu directoris on el programa podrà buscar imatges per mostrar en el mapa.
Trieu en la primera columna si voleu que un directori sigui actiu ara.
La segona columna és el propi directori. Estigueu sempre segur que incloeu el directori seleccionat per a l'arxiu automàtic deles imatges DSS descarregades.
L'última columna indica la quantitat d'imatges que es coneix en la base de dades del programa. Si haguéssiu afegitmanualment imatges en algun dels directoris caldrà que feu clic a “Escaneja els arxius” per actualitzar-ne els afegits.
Podeu triar si voleu mostrar les imatges en el mapa i si hi voleu una etiqueta amb el nom del fitxer d'imatge.També podeu decidir el màxim nombre d'imatges a mostrar en un únic mapa. Considereu la pèrdua d'eficiència si n'hi poseumassa quantitat.Podeu usar la finestra de Llista d'imatges amb un clic dret del ratolí sobre el mapa per canviar aquesta configuració en lapresentació d'un sol mapa i també per afegir altres imatges a més de la triada automàticament pel programa.
119

Llista d'imatges
Useu el menú contextual (botó dret del ratolí) per accedir a aquesta finestra .
La Llista d'imatges us permet veure i variar les imatges que teniu actualment seleccionades en la carta.Llista les darreres imatges baixades DSS, o imatges des de el vostre Arxiu d'imatges.
Podeu triar quines imatges voleu mostrar per una selecció en la primera columna. Aquesta selecció només és vàlida mentre nocanvieu la posició del mapa o el camp visual. Feu clic a 'D'acord' un cop feta la selecció.
També podeu veure la capçalera FITS per al fitxer triat o bé obrir la Archives configuració.
Si esteu connectat a un terminal SAMP podeu enviar a altres l'aplicació de la imatge seleccionada SAMP.
120

General
General
En aquesta finestra administreu la base de dades de CdC. Conté els elements orbitals dels cometes i els asteroides, lesinformacions sobre les imatges SAC, i de les imatges DSS/RealSky, i dades sobre els llocs d'observació.Per poder mostrar cometes i asteroides Cartes del Cel necessita calcular les efemèrides i desar-les en la base de dades. Peròabans de poder-ho fer caldrà que descarregueu fitxers amb dades fresques dels elements orbitals[http://en.wikipedia.org/wiki/Orbital_elements] per a cometes i asteroides. (Vegeu les pestanyes cometes i asteroides de lafinestra del menú Configuració > Sistema solar).
També podeu voler crear informacions sobre les imatges SAC. Per als detalls sobre descàrrega i instal·lació vegeu la finestrade la pestanya Objectes en el menú Configuració > Imatges.Informacions exhaustives sobre països i localitats d'observació poden ser creades per a cada país (d'un en un) i desades en labase de dades des del menú Configuració > Observatori .
Una instal·lació estàndard de CdC crea una base de dades SQLite. SQLite is molt ràpid i fàcil d'usar per tothom. Useu SQLite.Potser teniu alguna raó per escollir MySQL com a DBMS. Per exemple, potser desitgeu cercar dades de cometes i asteroidesexternes a CdC, amb d'altres aplicacions. O voleu compartir una simple base de dades en diversos PCs. Us cal tenir un mínimde coneixement bàsic sobre el MySQL per poder fer les vostres preguntes. Una altra precaució: Quan decidiu carregar lesdades des de MPCORB sense cap limitació en el vostre MySQL DBMS, pot costar-vos diverses hores. Si useu Windows XP,copieu el fitxer libmySQL.dll des del directori BIN de la vostra instal·lació del MySQL al directori d'instal·lació de Cartes delCel.
SQLite : una àrea d'entrada conté el camí de la base de dades SQLite. En Windows XP està emmagatzemada en“Documents and settings\Usuari\Configuració local\Skychart\database\”. Podeu especificar, si ho desitgeu, una ubicacióalternativa.
MySQL : Us cal un servidor MySQL per a connectar-vos-hi. S'us proposa una connexió a un servidor local, la qualtreballa bé amb una instal·lació MySQL amb servidor local. Podeu especificar connexió alternativa amb els paràmetresper defecte:
DB Name (nom) cdcHost Name (servidor) localhostUserid( usuari) rootPassword deixeu-ho en blanc
121

Port 3306 (port estàndard MySQL)Asteroid Setting us adreça a Configuració → Sistema solar → Asteroides . (versions més velles de CdC)Comet Setting us dirigeix cap a Configuració → Sistema solar → Cometes . (Versions mes velles del CdC)Drop DataBase aquest botó elimina tot el contingut de la base de dades.
El botó Crea base de dades llança un script SQL “defineix taules”.Control us permet verificar les taules creades.
* Directory group especifica el camí de la instal·lació de Cartes del Cel i el dels vostres documents personals (Els MeusDocuments\Cartes del Cel\). Podeu especificar d'altres localitzacions per a una instal·lació no rutinària. Ajudeu-vos amb laicona de la dreta de l'àrea d'entrada.
Servidor
Aquí podeu fixar paràmetres de connexió per usar Cartes del Cel com a servidor. Podeu verificar els estats de la connexió enView → Informació del servidor
SkyChart accepta connexions activant Usa el servidor TCP/IP.SkyChart verifica la presència del client i tanca la connexió si el client no està actiu per haver marcat Manté activa laconnexió de Client.Interfície Servidor IP defineix la interfície de xarxa on Cartes del Cel està escoltant. El valor per defecte 127.0.0.1només permet una connexió local. Si el client és remot, us cal posar l'adreça de la vostra interfície IP o 0.0.0.0 perescoltar en totes les interfícies.SkyChart escolta en el port fixat en Port del servidor IP, si el canvieu, llavors heu de canviar el programari de clientcorresponent.
Telescopi
Des del menú: Configuració → General → Telescopi
Abans que Cartes del Cel pugui treballar amb el telescopi, us cal una configuració bàsica. Primerament, trieu quin driver(controlador) d'interfície fareu servir. Depenent de la tria, el contingut de la finestra de diàleg canviarà. Podeu escollir de:
ASCOM
Useu-lo només en Windows. Amb ASCOM podreu governar la majoria d'equipaments telescòpics, com la muntura i la cúpula.Si no teniu instal·lat el driver ASCOM el podeu baixar des de http://ascom-standards.org/ [http://ascom-standards.org/]
Driver Indi
Useu-lo sols en Linux o Mac. El paquet Indi [http://www.indilib.org] està pensat per ser usat amb tota mena de dispositiusastronòmics. Moltes muntures i cúpules governades per ordinador poden se operades amb INDI. Podeu descarregar[http://www.indilib.org/download.html] aquest driver si no vingués amb la vostra distribució Linux. Quan vulgueu usar eldriver Indi, poseu la configuració esoecífica en el diàleg.
Després de fixar el servidor i el port, feu clic a “C0nnecta i obté la llista de l'instrument” per omplir la llista de driverssuportats pel vostre servidor INDI. Llavors trieu el driver del telescopi de la llista.
122

Pot ser difícil saber el nom del port si teniu molts adaptadors o si useu un adptador USB del port sèrie. En aquest cas useu elcomandament dmesg per trabar-ne el nom. En l'exemple que segueix heu d'indicar /dev/ttyS0 per al port de la placa base o bé /dev/ttyUSB0 per al port USB.
serial8250: ttyS0 at I/O 0x3f8 (irq = 4) is a 16550Ausb 5-1: FTDI USB Serial Device converter now attached to ttyUSB0
LX200
Aquest driver suporta LX200, Autostar, Magellan I/II i d'altres sistemes que usin el protocol LX200. Quan feu servir MelBartels' sistema de motor per passos[http://www.bbastrodesigns.com/BBAstroDesigns.html#Computer_Operated_Telescopes] per guiar la vostra muntura,podeu usar aquest driver.
En la barra principal, hi trobareu les icones telescope group. Després de configurar bàsicament el vostre telescopi guiat perordinador, heu de configurar el driver fent clic a la icona per governar el telescopi de manera correcta. Us calen les icones i de la barra principal per sincronitzar la muntura amb un objecte del mapa o per desplaçar-lo a unaltre objecte. Teniu més informació sobre aquest menú a Telescope.
Codificador
Podeu usar això amb una caixa codificador que usi protocols tangent,com ara Ouranos, AAM o NGC-MAX.
Muntura manual
Si la feu servir, Cartes del Cel us demanarà que introduïu els paràmetres de la vostra muntura específica. Trieu el tipus demuntura entre Muntura equatorial o Muntura altazimutal. Després, heu de posar quantes voltes completes del botó calenper desplaçar la muntura un grau d'arc. Normalment, les muntures manuals van guiades amb vis sens fi. La més comuna té elvis de 144 dents per a les dues direccions. Quan coneixeu el nombre de dents, el càlcul del nombre de voltes per grau d'arc oper hora és fàcil: Per grau: 144 / 360 = 0.4 Per hora: 144 / 24 = 6 També us cal conèixer com funciona la direcció dels botons. Sols quan una volta en direcció antihorària d'un botó causa unincrement en l'ascensió recta, azimut, declinació, o altura, us cal marcar la Direcció inversa com adequada. Altramentdeixeu-la sense marcar. A partir d'ara, podreu trobar instruccions sobre com heu de girar els botons de la muntura permoure-us d'un objecte a un altre. Per trobar-les, feu clic sobre l'objecte de la carta on apunta el telescopi, Després feu clicsobre el nou objecte on voleu anar. A continuació feu clic a l'etiqueta per veure la informació. En les darreres línies veureucom heu de maniobrar els botons de la muntura per fer el desplaçament desitjat.
Llenguatge
Simplement trieu l'idioma de la llista que voleu que usi Cartes del Cel.
Si el vostre llenguatge no fos a la llista, voldríeu fer la vostr pròpia traducció? No és gens difícil, sols implica unes poqueshores. Doneu una mirada aquí [http://www.ap-i.net/skychart/en/translations#software_translation].
SAMP
123

Posar les opcions per defecte de la interfície SAMP.
Provar d'autoconnectar : Connecta automàticament a un terminal SAMP actiu quan engegueu el programa.Rebre coordenades : Permet que el programa salti a les coordenades rebudes d'altres aplicacions. Per exemple, unclic a Aladin.Rebre imatges FITS : Permet al programa rebre imatges des d'altres aplicacions. Des d'Aladin useu el menú “Interop /Broadcast selected image to…”Rebre dades de la taula del OV : Permet que el programa rebi taules de dades d'altres aplicacions. Des d'Aladin useuel menú “Interop / Broadcast selected table to…”.
Podeu demanar confirmació abans d'acceptar qualsevol dada i reservar les dades rebudes per usar-les fora de línia. Perdefecte, es netegen les dades quan es tanqui la connexió SAMP.
També és possible enviar dades des de Cartes del Cel a altres aplicacions.
Per connectar a un connector (hub), un cop el programa engegat, o per obtenir l'estat de la connexió, useu el menúFitxer -> SAMPPer enviar coordenades useu el menú contextual del botó dret del ratolí SAMP envia coordenadesPodeu enviar taules de dades des de la configuració Catàleg OV.Per enviar imatges FITS feu clic al menú del botó dret Llista d'imatges, a l'opció “Envia imatge”.
124

ASCOM Interfície telescopiDel menú: Telescopi
Corregiu-me: (copiat de la documentació de la versió 2.76)
Aquesta interfície pot ser usada amb qualsevol telescopi suportat per la plataforma ASCOM. Només funciona amb Windows.Sisplau, consulteu http://ascom-standards.org [http://ascom-standards.org] per obtenir la darrera versió del controlador(driver) i per ampliar la informació.
Llavors useu el menú principal Telescopi –>Paràmetres del Telescopi, per seleccionar la interfície ASCOM i a continuacióobriu el Panell de control.
Quan l'useu per primera vegada, us cal seleccionar el controlador (driver) a usar i proporcionar informacions de configuraciódepenent del telescopi que feu servir.
Llavors feu clic en el botó “Connecta”, el color ha de canviar a verd i les coordenades del telescopi seran mostrades.
Ara podeu configurar les coordenades geogràfiques i hora del telescopi usant els valors del vostre ordinador.
Per alliberar espai a la pantalla podeu tancar la finestra de la interfície fent clic al botó “Amaga” del panell de control.
També, si està suportat, podeu afinar la precisió del desplaçament, usant l'opció “Sincro” sobre l'objecte actual (sobrequalsevol estel veí) en tot moment.
Les opcions de configuració es desen quan amagueu la finestra. Deseu també les opcions per defecte quan tanqueu Cartes delCel per tal de conservar la vostra selecció de la interfície.
125

Interfície telescopi INDIDes del menú: Telescopi La configuració del controlador (driver) del telescopi es fa des del menú Configuració -> General ->Telescopi
Feu clic al botó “Connecta”, el llum ha de canviar a verd i les coordenades del telescopi es mostren.En cas d'un problema de connexió podeu mirar el missatge al peu de la finestra.
Per alliberar espai a la pantalla podeu amagar la finestra de la interfície fent clic al botó “Amaga”.
Consulteu al menú principal Telescopi per aprendre com mostrar la posició del telescopi a la carta o bé useu l'ordre “Ves a” siés suportada pel telescopi.
Si és suportat, també podeu afinar la precisió del desplaçament local usant l'ordre “Sincronitza” en tot moment sobre un estelpròxim (sincronitza l'objecte actual).
126

LX200 Telescopi interfícieDes del menú: Telescopi
Connexió al telescopi
Aquesta interfície pot ser usada amb LX200, Autostar, Magellan I/II i altres sistemes que usin el protocol LX200.
Si us plau consulteu la informació del fabricant per connectar el telescopi a l'ordinador i donar corrent al telescopi. Tambéheu de realitzar ara el procés d'inicialització del telescopi. Això cal fer-ho abans de connectar amb el programa.
Llavors useu el menú Configuració → General → Telescope per triar la interfície LX200 i obrir-ne el Panell de control. Lasegüent finestra serà mostrada:
En fer-lo servir per primera vegada us caldrà aportar alguna informació de configuració.
Feu clic al botó “Connecta”, el quadradet ha de canviar a verd i les coordenades del telescopi s'han de veure a dalt de lapantalla.
Ara ja podeu tancar la finestra de la interfície fent clic al botó “Amaga” Consulteu l'ajuda del menú principal Telescopi persaber com fer que es mostri la posició del telescopi en el mapa o per usar l'ordre “Ves a”.
Recordeu que podeu afinar la precisió local usant en qualsevol moment l'opció “Sincro” sobre un estel pròxim.
També podeu usar el coixí virtual per moure el telescopi. Tingueu cura d'escollir el model correcte en la configuració abansd'usar aquesta funció.
Si useu un LX200 amb el mode d'apuntar d'alta precisió, el botó per continuar el desplaçament també és aquí.
Configuració de la interfície
Seleccioneu el model de telescopi que utilitzeu. Si el vostre model no és a la llista, consulteu la documentació per trobar unmodel compatible, i si no en trobeu cap llavors seleccioneu el model LX200 si el desplaçament hi és suportat o bé el MagellanII si no ho fos.
La taxa de refresc és el temps (en milisegons) que passa entre dues demandes de canvi de posició a la interfície. Useu un valormés petit per a un moviment del cursor més suau, si el vostre telescopi ho accepta i l'ordinador és prou potent. Useu un valormés gran per estalviar recursos a l'ordinador o si el telescopi té una taxa de sortida limitada.
Seleccioneu la precisió usada per transferir les dades entre el telescopi i el programa; això pot ajudar a millorar algunproblema de comunicació. Trieu si voleu usar l'apuntament d'alta precisió del LX200. Això només pot ser activat després que
127

connecteu el telescopi.
No us cal configurar les coordenades de l'observatori ja que això es fa automàticament a partir del lloc d'observació definitper Cartes del Cel.
En cas de problema amb la interfície podeu traçar el protocol a un fitxer tot just marcant la casella “Enregistra protocol a unfitxer de traça”.
L'última casella us permet triar de tenir aquesta finestra sempre visible a dalt de la pantalla.
Configuració del port de comunicació
Seleccioneu el port sèrie al qual hi ha connectat el telescopi (COM1,… en Windows; /dev/ttyS0 o /dev/ttyUSB0 en Linux;/dev/tty.serial1 o /dev/tty.usbserial-xx en Mac).
Poseu les altres opcions (velocitat, dades, paritat i aturada) d'acord amb les informacions del fabricant. Generalment LX200,Autostar i Magellan II usen 9600,8,N,1 però ho podeu canviar a 1200, 8, N,1 i interval: 500ms per al Magellan I.
Canvieu els valors de l'interval només si trobeu problemes de comunicació i un cop hagueu identificat el problema amb elfitxer de traça. No poseu l'interval a un valor més gran que la taxa de refresc de la pantalla precedent.
Feu clic al botó Desa configuració per mantenir-la per a la propera engegada. També deseu les opcions per defecte en el menúde Cartes del Cel per mantenir la vostra selecció d'interfície.
128

Interfície codificador telescopiDel menú: Telescopi
Connexió al telescopi
Aquest connector pot ser usat amb una caixa codificadora fent servir els protocols Tangent, com Ouranos, AAM o NGC-MAX.Utilitza una alineació flotant de dos estels, mètode basat en un article per Toshimi Taki[http://www.geocities.jp/toshimi_taki/aim/aim.htm] en febrer de 1989 S&T.
Sisplau, consulteu la informació del fabricant per connectar el telescopi a l'ordinador i endollar-ho. Llavors useu Configuració→ General Telescope per triar la interfície del codificador i obrir el panell de control. Es mostra la finestra següent:
El primer cop que useu aquesta opció caldrà que proporcioneu alguna informació de configuració.
Feu clic al botó”Connecta”, el senyal canviarà a verd i el compte codificador serà mostrat a dalt de la pantalla.
Seguiu el següent procediment d'alineació:
Si trieu inicialització a 90 graus:1. Apunteu el telescopi verticalment per a una muntura altazimutal o paral·lel a l'eix polar per a una muntura
equatorial. És important que entengueu que no heu d'apuntar al zenit real o al pol, sinó a la direcció de l'eix de lavostra muntura. L'ús d'un cercle graduat o una peça topall pot ser de gran ajuda; vegeu la discussió sobre elparàmetre Z3 més avall.
2. Feu clic al botó “Inicia 90°”.Si trieu inicialització a 0 graus:
1. Apunteu el telescopi horitzontalment per a una muntura altazimutal o perpendicular a l'eix polar si la muntura ésequatorial. La nota de més amunt també és aplicable en aquest cas.
2. Feu clic al botó “Inicia 0°”.
Apunteu el telescopi a un estel usant un ocular amb reticle i prou augment com per centrar l'estel amb precisió.Feu clic a l'estel en el mapa.Seleccioneu “Sincro” en el menú “Telescopi” o el menú contextual del botó dret del ratolí.Repetiu el procediment per a un segon estel. Procureu que el segon estel estigui prou allunyat del primer en tots doseixos.
La posició del telescopi es mostra ara usant coordenades altazimutals i equatorials.
Podeu tancar la finestra de la interfície fent clic al botó “Amaga”.
Consulteu l'ajuda del menú principal 'telescopi' per aprendre com mostrar la posició del telescopi en el mapa.
Recordeu que podeu afinar la precisió de la posició del telescopi usant “Sincro”sobre un estel pròxim al lloc de treball enqualsevol moment. No esteu limitat en el nombre d'estels que podeu usar en la inicialització.
El parell d'estels usats per a la part del cel on hi ha apuntat el telescopi estan marcats amb un '*'.
El botó “Neteja” elimina els estels de la llista d'inicialització i retorna la interfície al mode no inicialitzat..
Un clic amb el botó dret del ratolí permet eliminar un estel de la llista.
Si la vostra interfície retorna informació d'estat, això s'indica just sota les coordinades.
Principals causes d'error
De vegades la posició mostrada en el mapa no és la que veieu en el telescopi. Hi poden haver diverses causes d'error possibles- aquí hi ha una breu llista:
129

Error de configuració:Nombre de passes del codificador fixat malament, sobretot si vós el guieu.Useu un rotació completa de la munturaamb referència remota fixa per comptar el nombre exacte.No configurada la fabricació de la muntura.Equivocació en indicar el tipus de muntura equatorial o azimutal.
La precisió de l'alineació amb dos estels depèn de la direcció inicial d'inicialització; useu el paràmetre Z3 per corregir unerror sistemàtic. No hi ha, però, necessitat d'una alineació polar o anivellat de la muntura precisos.Estels de referència inadequats; els primers dos estels d'alineació han de tenir prou diferència entre els dos eixos, i estarprou separats en el cel.Eviteu triar un estel d'alineació prop de la direcció de l'eix polar. La Polar és bona per a una muntura azimutal, però noper a una equatorial.Manca de compte del codificador en la caixa d'interfície. Això pot passar si moveu la muntura massa de pressa o si labateria està baixa.Error en la identificació d'un estel de referència per a l'alineació.
Configuració de la interfície
Seleccioneu el tipus de codificador que useu. Si el vostre model no és a la llista, consulteu la documentació per trobar unmodel que sigui compatible. Si no en trobeu cap, seleccioneu el model Tangent genèric.
Situeu el comptador del codificador per a una rotació completa en ambdós eixos.
L'interval de lectura és el temps que passa entre dues ordres de canvi de posició a la caixa d'interfície. Useu un valor petit pera un moviment del cursor més suau si la vostra caixa ho admet i si el vostre ordinador té prou potència. Useu un valor mésgran per consumir menys recursos de l'ordinador o si la caixa d'interfície té una velocitat de sortida limitada.
Indiqueu el tipus de muntura (equatorial o Alt-Az) que feu servir i si preferiu la primera inicialització horitzontal o vertical.
L'angle d'error de fabricació de la muntura, Z1, Z2 o Z3 és el definit en l'article de Taki:
Z1 és el valor de desplaçament de l'eix d'elevació respecte de la perpendicular a l'eix horitzontal.Z2 és l'error d'apuntament de l'eix òptic del telescopi en el mateix pla.Z3 pot ser considerat com una correcció de la posició zero del cercle d'elevació.
La mesura de Z1 i Z2 pot ser una feina difícil, però Z3 pot ser de gran valor en inicialitzar la muntura.Per exemple, si la vostra muntura Dobson té un topall de seguretat 5 graus sobre l'horitzó per evitar topar amb el mirallprimari, podeu fixar Z3=5 i comprovar l'alineació a 0 graus. Per inicialitzar la muntura simplement apunteu el tub deltelescopi horitzontalment al topall de seguretat i feu clic al botó “Inicia 0º”, això és tot.Podeu fer semblantment si el topall fos 15 graus més enllà del zenit, però en aquest cas cal usar el botó “Inicia 90º”.
No us cal situar les coordenades de l'0bservatori ja que això es fa automàticament des del lloc d'observació definit dins deCartes del Cel.
Si hi hagués un problema amb la interfície, podeu fer el traçat del protocol a un fitxer marcant “Enregistra el protocol en unfitxer de traça”
L'última casella us permet decidir si voleu que aquesta finestra sigui sempre visible sobre l'altra.
130

Configuració del port de comunicació
Seleccioneu el port sèrie on està connectat el telescopi (COM1,… en Windows; /dev/ttyS0 o /dev/ttyUSB0 en Linux;/dev/tty.serial1 o /dev/tty.usbserial-xx en Mac).
Poseu les altres opcions (velocitat, dades, paritat i aturada) d'acord amb la informació del fabricant.
Només canvieu els temps de sortida si trobeu problemes de comunicació i després d'haver identificat el problema amb elfitxer de traça. No poseu un temps que sigui més gran que la velocitat de refresc de la pantalla precedent.
Feu clic a “Desa la configuració” per mantenir-la per a la propera vegada.
També deseu les opcions per defecte per tal de mantenir la vostra tria de la interfície.
131

Internet
Proxy
Des del menú: Configuració →Internet → Proxy
HTTP Proxy
Si esteu connectat a Internet per mitjà d'un proxy, a Cartes del Cel li calen els seus paràmetres per funcionar.Els paràmetres són:
Proxy host Adreça IP o nom simbòlic del proxyPort número del port per comunicar amb el proxy
* Usuari Nom usat per connectar al proxy
Contrasenya contrasenya usada per connectar al proxy
Per defecte no s'usa el proxy i llavors no calen paràmetres.
FTP CdC l'usa per descarregar fitxers grans del MPC (Minor Planet Center), i cal una connexió anònima amb ”@” com acontrasenya. Si sou amable podeu posar-hi la vostra adreça de correu. Però de fet funcionarà amb qualsevol cosa queporti una ”@”.
Podeu estalviar-vos de petjar cada vegada el botó de descàrrega quan vulgueu obtenir dades de recursos en línea. Perquèsigui així us cal desmarcar la casella “Demana confirmació abans de connectar a Internet” al peu d'aquesta pestanya.
Elements orbitals
Des del menú: Configuració → Internet → Elements orbitals
Aquí hi ha especificades URLs del MPC usades per baixar els elements orbitals dels cometes i els asteroides.
132

Cometes
La zona d'entrada superior conté les URL per als cometes. Podeu escollir el protocol de descàrrega amb un dels quatrebotons:
astro.cz HTTP dades dels cometes del protocol HTTP [http://www.astro.cz/mpcorb/COMET.DAT] .MPC Ftp dades dels cometes del protocol FTP cfa-ftp.harvard.edu [ftp://cfa-ftp.harvard.edu/pub/MPCORB/COMET.DAT] .MPC Http igual que el de més amunt, però per al protocol de descàrrega HTTP http://cfa-www.harvard.edu/iau/Ephemerides/Comets/Soft00Cmt.txt [http://cfa-www.harvard.edu/iau/Ephemerides/Comets/Soft00Cmt.txt] .Per defecte és igual que el MPC HTTP.
Asteroides
La zona d'entrada inferior mostra les URLs del MPC usades per als asteroides; hi podeu triar fitxers d'elements orbitals permitjà de sis botons:
MPCORB > 70Mb! per a l'arxiu complet (300 000 asteroides, protocol FTP obligat)Primers 5000 per una selecció de 5000 asteroides (fitxer baixat des del lloc CdC).Brillants + NEO + TNO per a tres llistes del MPC d'asteroides (brillants, inusuals i distants)Per defecte és igual que Primers 5000 + NEO + TNO.astro.cz > 70B! Un MPC-mirall situat en la República Txeca. 300.000 asteroides, per HTTP.Primers 5000 + NEO + TNO 5000 asteroids + els poc usuals i distants
Imatges DSS en línea
Des del menú: Configuració → Internet →Online DSS
Aquí hi ha especificades URLs DSS usades per a descarregar imatges formatejades FITS. Cada fila en la llista téuna etiqueta i una URL. El nom s'usa com identificador breu per a la URL llarga. Les URLs descriuenexactament des d'on i com s'han de descarregar les imatges. (Mireu al lloc DSS[http://archive.eso.org/cms/catalogs-dss] per a més detalls). Les etiquetes es fan servir quan demaneu ladescàrrega d'imatges per mitjà de la icona en la barra d'eines d'objectes, o fent clic a Carta → Obté imatgeDSS.
Podeu afegir-hi files (només usuaris experimentats que sàpiguen com fer-ho!), amb aquesta caixa de diàleg. Noespatllareu res si la sintaxi és incorrecta, el pitjor que pot passar és que el programa no pugui obtenir unaimatge per una URL defectuosa. Primer us cal deduir la sintaxi i el tipus de paràmetres que el lloc web pot manejar. Quan sapigueu això, heud'omplir les variables per als paràmetres amb els valors que automàticament seran lliurats per Cartes del Cel. Ara cliqueu una línia en blanc, entreu un nom curt a l'esquerra. A la dreta, entreu la URL completa amb lesdades de Cartes del Cel en els llocs correctes.
La llista següent us dóna una visió de les variables que Cartes del Cel usa per generar les URLs de petició.^SkyChart variable^meaning^ |$RAH|Coordenades del centre, Ascensió recta hores| |$RAM|Coordenades delcentre, Ascensió recta minuts| |$RAS|Coordenades del centre, Ascensió recta segons| |$DED|Coordenades delcentre, Declinació graus, nord de l'equador celest va prefixat amb +, sud prefixat amb -| |$DEM|Coordenadesdel centre, Declinació minuts| |$DES|Coordenades del centre, Declinació segons| |$RAF|Coordenades delcentre, Ascensió recta, en graus decimals d'arc| |$DEF|Coordenades del centre, Declinació, graus decimals.Nord de l'equador celest es representa sense signe, el sud prefixat amb -| |$XSZ|Camp de visió en la direcció X,minuts decimals d'arc, precisió 3 dígits| |$YSZ|Camp de visió en la direcció Y, minuts decimals d'arc, precisió 3
133

dígits| |$FOVX|Camp de visió en la direcció X, graus decimals d'arc, precisió 6 dígits| |$FOVY|Camp de visió enla direcció Y, graus decimals d'arc, precisió 6 dígits| |$PIXX|Pixels en la direcció X| |$PIXY|Pixels en la direccióY| Per llegir sobre el format URL en peticions mireu el document ASU [http://cdsweb.u-strasbg.fr/doc/asu.html] .
Per llegir més sobre com baixar una imatge del DSS, feu clic aquí . Per llegir com mostrar aquestes imatges feu clic aquí . I per aprendre com configurar l'ús del DSS feu clic aquí.
===== Satèl·lits artificials ===== Des del
menú: Configuració → Internet → Satèl·lits artificials Aquí la URL per als fitxers TLE que voleu descarregar fentservir el botó Calendar Descarrega TLE**.
Podeu especificar fitxers TLE amb l'extensió .tle o .txt, o bé un arxiu .zip que contingui un d'aquests fitxers.
Feu clic a un dels botons per omplir la llista amb l'exemple URL. Podeu afegir altres fitxers si ho desitgeu. Doneu una mirada a les webs originals per obtenir una llista dels fitxers disponibles:http://celestrak.com [http://celestrak.com] http://www.tle.info [http://www.tle.info]
Reserveu la línia qsmag.zip ja que actualitza el fitxer de la magnitud estimada del satèl·lit.
Feu clic al botó 'Manual' per netejar la llista i baixar manualment el TLE des de https://www.space-track.org[https://www.space-track.org] com en la versió prèvia.
134

Etiquetes
Selecció d'etiquetes a mostrar
Configureu la presentació automàtica de les etiquetes en Configuració > Presentació > Etiquetes .Podeu triar el tipus de lletra i la seva mida, els colors, i els objectes que voleu etiquetar.Per als estels i constel·lacions podeu triar el contingut per omplir les etiquetes. També podeu filtrar la quantitat de etiquetesvisibles d'estels, cel profund i sistema solar, per mitjà de la diferència de magnituds. (Com més petit el número, mésetiquetes visibles).
Modificació de les etiquetes
Cal tenir activat “Modifica les etiquetes” en la barra d'objectes amb la icona . A continuació, si feu un clic
dret sobre una etiqueta obtindreu una finestra amb un menú amb aquestes entrades:
Mou l'etiqueta el cursor esdevé una creu; arrossegueu l'etiqueta i feu clic dret quan hagueu trobat el lloc adient.Modifica les etiquetes una finestra us permet d'entrar un text nou com etiqueta.Etiqueta per defecte restaura l'etiqueta original i la seva posició.Amaga l'etiqueta justament fa això.Reinicialitza totes les etiquetes Desfà totes les modificacions d'etiquetes.
Si desitgeu llegir més sobre els menús contextuals del botó dret en la carta, feu clic aquí . Per ampliar informació sobre la presentació automàtica d'etiquetes, llegiu això .
Etiqueta nova
Amb la icona “Modifica les etiquetes” desactivada, podeu fer clic dret sobre un objecte, i amb l'opció “Nova etiqueta” delmenú emergent, podeu afegir etiquetes definides per l'usuari. Vegeu Menú contextual (botó dret) .
Entrada “Nova etiqueta” obre una finestra “Afegeix etiqueta”:
Etiqueta àrea d'entrada on podeu escriure el text de l'etiqueta.Tipus caixetí on podeu triar el tipus d'ojecte de l'etiqueta.Alineació grup de botons per posicionar l'etiqueta respecte l'objecte.
135

Recerca avançada
Aquesta opció està disponible en el menú: Edició → Recerca avançada o també amb la icona ( ) de la barra principal.
Heu de triar el tipus d'objecte fent-hi clic, i llavors entreu el seu identificador (id) en la zona d'entrada del nom de l'objecte.
Els botons auxiliars de la dreta de la zona d'entrada us ajudaran a escriure l'identificador de catàleg i el de l'objecte (ids). Sil'objecte s'ha trobat, se centrarà en el mapa.
Potser no obtingueu cap resultat, perquè Cartes del Cel no ha pogut trobar l'objecte en els catàlegs configurats. Feu clic aquíper llegir més sobre com configurar catàlegs, o feu clic aquí per veure com s'instal·len catàlegs nous.
136

Posició i camp de visió
Des del menú Veure → Posició
Aquesta finestra es pot obrir fent clic en la icona en la barra d'eines principal .
Posició
Proporciona una manera ràpida i senzilla d'especificar les coordenades del centre del mapa. Les coordenades poden serequatorials o altazimutals. La conversió és automàtica. Podeu llegir l'equinocci configurat del sistema de coordenades equatorial que usa el vostre mapa. Si el voleu canviar, podeuespecificar l'equinocci i l'època per al mapa amb la pestanya Carta, Coordenades del menú amb Configuració → Mapa,Coordenades en la part tipus de coordenades
També podeu variar la posició d'una manera menys precisa; vegeu les dreceres direcció, desplaçament .
Camp de visió
En la part inferior de la caixa de diàleg de Veure →Posició podeu indicar un camp de visió força precís (fins a un segon) i unarotació del mapa en intervals d'un grau. Senzillament, poseu la mida del camp de visió o la rotació.
Altres maneres de variar el camp de visió: Una manera més fàcil però menys precisa és amb els botons del grup zoom de labarra principal. O amb els botons de la barra dreta Grup camp de visió . O amb les dreceres de teclat .
137

Observing ListAquesta és una senzilla llista d'observació que us permet preparar per avançat una llista dels objectes a observar.Podeu filtrar els objectes visibles fent servir uns pocs criteris, ordenar la llista en una columna i moure-us al següent objecte oa l'anterior.
Podeu començar amb una llista buida i anar afegint objectes de la carta amb un clic del botó dret del ratolí.
O bé crear un fitxer inicial amb una línia de títol seguida dels noms dels objectes en cada una de les línies següents, com araaquest Messier list [http://www.ap-i.net/pub/skychart/catalogues/messier.txt] exemple. Molts programaris de planificació us donensortida per tal fitxer. Les coordenades s'hi afegeixen quan el fitxer es carrega primerament.
No oblideu desar el fitxer si hi heu fet algun canvi.El botó Neteja permet començar un nou fitxer buit amb el nom per defecte.El botó Actualitza coordenades refresca les coordenades des dels catàlegs de Cartes del Cel.
Els objectes de la llista poden rebre una marca com a etiqueta distintiva; per fer-ho activeu “Marca els objectes en el mapa”.L'altra casella “Mostra sempre els objectes de la llista” es per usar-la en el cas especial d'objectes molt tènues i que elsdesitgeu veure en un mapa a gran escala. Compte amb aquesta opció, que podria disminuir l'eficiècia del processador.
La columna de l'AR i la DEC són les coordenades dels objectes tal com són llegides des dels catàlegs. Totes dues són donadesen graus.
Podeu entrar text lliure en la columna Descripció. Per exemple, l'hora d'observació en el marató Messier.
El temps de començar i acabar estan calculats en base a la selecció del filtre.
Podeu fer una selecció basada en l'hora del trànsit.
En aquest cas, indiqueu el costat del meridià (important per evitar un salt de meridià amb una muntura equatorial alemana), itàmbé l'angle horari límit des del meridià.
Llavors trieu si voleu filtrar la llista amb tots els objectes que obteniu amb aquest criteri durant la nit. Això pot ser útil perplanificar.O bé filtreu només els objectes que compleixin amb el criteri actual, útil si esteu en una sessió d'observació.
També podeu fer la selecció basada amb l'altura mínima de l'objecte o amb la massa d'aire màxima.
138

En aquest cas trieu la màxima massa d'aire que podeu suportar o trieu l'horitzó si és acceptable una detecció senzilla prop del'horitzó. Llavors trieu si voleu filtrar la llista amb tots els objectes que s'obtinguin seguint aquest criteri durant la nit. Aixòajuda a la planificació.O bé filtreu només els objectes que compleixin amb el criteri actual quan esteu en una sessió d'observació.
Ordeneu la llista pel Temps final per conèixer quins són els objectes que us cal observar amb prioritat. Noteu que l'inici deltemps comença des del migdia per assegurar la continuïtat de la llista durant la nit.
Feu clic sobre el número de fila d'un objecte per centrar-lo en el mapa.Un clic amb el botó dret del ratolí sobre una fila us presenta un menú amb les següents opcions:
Veure-ho en el mapaActualitza coordenadesEsborra
Feu clic en el botó Desa per guardar el contingut de la llista d'observació.
Per desar la selecció i les altres opcions deseu la configuració del programa principal des del menú Configuració → Desa laconfiguració ara.
És possible automatitzar la llista d'observació usant els Comandaments del servidor. Un script d'exemple que fa que eltelescopi apunti a cada objecte visible en seqüència, el podeu trobar aquí:http://sourceforge.net/p/skychart/code/HEAD/tree/trunk/skychart/sample_client/python/[http://sourceforge.net/p/skychart/code/HEAD/tree/trunk/skychart/sample_client/python/]
139

Interfície de l'observatori virtual SAMPSAMP [http://www.ivoa.net/samp/] és un protocol de messatgeria, part de l'Obsevatori Virtual, que possibilita que les eines deprogramari d'astronomia pugin interoperar i comunicar-se. Skychart pot connectar a aquestes altres eines[http://wiki.ivoa.net/twiki/bin/view/IVOA/SampSoftware] i enviar o rebre posicions de coordenades, imatges FITS i taules oseleccions d'Observatoris Virtuals (OV). Eines força útils per usar amb Skychart són Topcat [http://www.star.bris.ac.uk/~mbt/topcat/] i Aladin [http://aladin.u-strasbg.fr/aladin.gml].
Skychart no inclou un node (hub), per tant us cal la connexió a un altre programari que inclogui aquest element.
Inicialització
Per començar a usar SAMP amb Skychart podeu configurar algunes opcions des del menú Setup -> General -> SAMP. Aixòinclou com s'ha de connectar el hub (node), quines demandes de funció acceptar, i com mantenir les dades un cop es tanqui elprograma.
Si trieu no connectar-vos automàticament, o el hub no està engegat quan comenceu Skychart, llavors heu de connectar-vosdes del menú File -> SAMP.
Des del mateix menú podeu veure l'estat de la connexió i la llista de clients.
Missatges transmesos
Per totes aquestes funcions teniu l'opció d'emetre el missatge a tots els clients o bé triar una única destinació a un client de lallista.
Coordenades
Per enviar coordenades useu el menú contextual (botó dret del ratolí) Envia coordenades SAMP.
Taula de dades
Podeu enviar una taula de dades d'OV que obteniu en Skychart des de la configuració catàleg OV. Només se suporta el formatVOtable, de taula OV.
Selecció de la taula
Quan feu clic esquerre sobre un objecte del mapa que és part d'una taula d'OV que és compartida, l'objecte triat s'envia comuna selecció. Això està limitat a la tria d'una sola fila.
Imatge
Per enviar una imatge FITS useu el botó ´”Envia imatge” del menú contextual del mapa (botó dret del ratolí) Image list.
Missatges Rebuts
Recordeu que podeu configurar quins missatges voleu rebre i si voleu una nota de confirmació abans d'emprendre l'acció.Configureu també com voleu retenir les dades quan es tanqui el programa. Això permet fer una selecció de dades complexausant, per exemple, Topcat i usar les dades fora de línia per usar amb Skychart al telescopi.
Coordenades
Centra el mapa en les coordenades rebudes i cerca un objecte en aquesta posició.Si hi troba un objecte, es popden usar totes les funcions disponibles en aquest cas:: mostra informació detallada, desplaça-hiel telescopi, …
Taula de dades
140

Afegeix la taula a la llista del catàleg de l'OV i mostra els objectes en el mapa. Només és suportat el format VOtable (taula OV).Podeu canviar el símbol, el color, o la tria de columna amb el botó Actualitza ( Update) sota de la lloista.
Tria de la taula
Marqueu en verd els objectes seleccionats en la carta.
Imatge
Mostra la imatge i centra el mapa de la mateixa manera que amb la descàrrega d'imatges DSS. Només se suporta el formatFITS.
Exemples
Volem mostrar en la carta els estels supergegants en la zona de les Híades usant el catàleg XHIP com a font de les dades. Si jasabeu com treballar amb Topcat podeu saltar a les tres darreres passes..
Usem Topcat per obtenir les dades. Per tant, executeu Topcat i Skychart i connecteu Skychart al hub.
En Skychartfeu un mapa centrat en les Híades am un angle de visió de 20°.
En Topcat feu clic al menú VO → Vizier catalog service. Nom d'objecte: hyades, cliqueu Resolve, entreu 10 per al radi (graus).Per a les columnes de sortida (“Output columns”) seleccioneu “all” (totes).Per a la tria del catàleg feu clic a “By keyword”, i per “Keyword” entreu XHIP, click Search catalogues, select “V/137D” on thelist. Click OK.
Envieu la taula de dades a Skychart: Seleccioneu la taula principal V_137D_XHIP en Topcat, obriu el menú Interop → Sendtable to .. skychart.
Crea el diagrama Hertzsprung–Russell en Topcat: obriu el menú Graphics → Plot, select Table=V_137D_XHIP, X Axis=B-V,YAxis=VMag (not Vmag!), feu clic a Flip on Y Axis.
Feu un subconjunt amb una selecció de la branca de gegants rogesDes del menú graphic Subset → Draw subset region, llavors trieu la branca de supergegants amb el ratolí.
141

Feu clic al menú Subset → Finish drawing region. Doneu un nom al vostre subconjunt: “supergegant”, seleccioneu “skychart”i feu clic a Transmit Subset.
Això marcarà en verd totes les supergegants en el mapa, amb els altres estels del XHIP en vermell.
Feu clic a Aldebaran en Skychart, això envia una selecció de fila única a Topcat. Resaltarà la posició d'Aldebaran en el gràficHR i en el navegador de taula.
Després d'haver aconseguit fer treballar aquest exemple bàsic, ja podeu explorar totes les potents funcions que Topcap potoferir per preparar el catàleg ideal que desitgeu. Comenceu amb les altres opcions del menú de l'OV i també proveu el menúJoins (ajunta) per mesclar les dades de moltes taules originals.
142

CATGENDes del menú: Configuració → Catàlegs, i llavors, en el diàleg, feu clic al botó CatGen de la dreta.
Els catàlegs són fitxers de text que contenen dades per als objectes celestials i n'hi ha milers als llocs web CDS[http://cdsweb.u-strasbg.fr/cats/Cats.htx] o a ADC [http://adc.gsfc.nasa.gov/] , o d'altres fonts. Cada un conté informaciósobre unes poques desenes d'objectes fins a molts milions.
L'objectiu d'aquesta eina de programació, CATGEN, és convertir un catàleg ASCII amb fitxer de text a un fitxer que serà usateficientment per Cartes del Cel. Degut al gran nombre de dades que hi ha disponibles, és impossible fer-ne una selecció queompli totes les necessitats. És molt millor que cadascú que tingui un interès específic pugui elaborar el seu propi conjunt dedades a partir de les que hi ha en els catàlegs professionals originals. També podreu usar sense demores qualsevol catàleg tanbon punt sigui publicat.
Els catàlegs tot just preparats amb aquesta eina en format de text, CatGen els pot convertir a un format binari organitzat queels farà més eficients.
Generalment, un catàleg és un fitxer senzill de text formatejat, una sola fila (un registre) que conté totes les dades de cadaobjecte individual. Les dades de cada línia consisteixen en peces separades o camps d'informació. Contenen l'identificadord'un objecte del catàleg, i també en determinen les propietats. Cada dada per separat s'identifica simplement amb una posiciói amplada de columna, com ara això:
1 BD+44 4550 3 36042 46 000001.1+444022000509.9+451345114.44 2 BD-01 4525 6128569 235956.2-010330000503.8-003011 98.33 3 33 PscBD-06 6357 281285721002I Var? 000013.0-061601000520.1-054227 93.75 4 86 PegBD+12 5063 87 917012004 000033.8+125023000542.0+132346106.19
En certes posicions fixades s'hi troba un mateix tipus d'informació. Generalment un fitxer complementari (Llegiu-me) descriuel format del fitxer catàleg amb tots els detalls necessaris. Informació ampliada sobre aquest fitxer és aquí [http://vizier.u-strasbg.fr/doc/catstd.htx] .
Descripció byte-a-byte del fitxer catalog.dat:-------------------------------------------------------------------------------- Bytes Format Unitats Etiqueta Explicacions-------------------------------------------------------------------------------- 1- 4 I4 --- HR [1/9110]+ Harvard Revised Number = Bright Star Number 5- 14 A10 --- Name Name, generally Bayer and/or Flamsteed name 15- 25 A11 --- DM Durchmusterung Identification (zone in bytes 17-19) 26- 31 I6 --- HD [1/225300]? Henry Draper Catalog Number
És important estar familiaritzat amb el format de text d'aquest catàleg abans de provar de convertir-lo amb CatGen. Hi hauna colla de detalls als quals s'ha de pagar atenció: unitats, interval de valors (entre parèntesis quadrats), formats numèrics,identificadors, format de les coordenades i època. Un signe d'interrogació en les Explicacions indica que aquesta dada nosempre hi és present; mireu al propi fitxer de dades per tenir una idea de la freqüència amb què passa això. També assegureu-vos de llegir les notes, si n'hi ha. Un editor que pugui manejar fitxers grans, com ara Notepad++ [http://notepad-plus-plus.org/] , és molt útil en aquest cas.
Si les dades estan disponibles només en un altre format, llavors en general surt més fàcil escriure un programa senzill perextraure-les i formatejar-les; un programa de llenguatge per redactar scripts com ara el Perl pot ser força útil per fer-ho. Permanipular fitxers CSV podeu fer servir el CSVed [http://home.hccnet.nl/s.j.francke/csved/csvedsetup.exe] que és molt bo.Calc, el full de càlcul que està inclòs en l'Open Office: OpenOffice.org [http://www.openoffice.org/] també pot fer-ho.
Haureu de seleccionar quines són les dades que voleu incloure en la vostra versió del catàleg. Per a cada tipus de catàleg hi haun nombre mínim d'informacions que calen per poder presentar l'objecte en els mapes, però també hi podeu afegir d'altrescamps amb informacions que seran mostrades quan feu clic sobre l'objecte.
Recordeu que com més informacions afegiu al catàleg, més espai de disc dur serà usat. Així, doncs, no és sempre una bonaidea posar-hi tota la informació disponible; preneu una mica de temps per saber i triar el què realment us cal. També podeugenerar dues versions del catàleg, l'una amb tota la informació per al PC d'escriptori, i l'altre més compacte, amb lainformació mínima necessària per a un portàtil amb poc espai de disc disponible.
Estructura de CATGEN
CATGEN consta de quatre passos o etapes, explicats un en cada pàgina:
Pàgina 1 Seleccioneu el fitxer d'entrada, nom del catàleg i indiqueu el tipus de catàleg.Pàgina 2 Configureu els paràmetres generals d'acord amb el tipus de catàleg.Pàgina 3 Definiu els camps a llegir en el fitxer d'entrada per incloure'ls en el catàleg.Pàgina 4 Indiqueu les opcions del catàleg de sortida i construïu-lo.
A cada pas podeu desar la configuració de paràmetres en un fitxer del tipus ”.prj”. Aquest fitxer conté tots els detalls que heuconfigurat amb CatGen que determinen com voleu convertir el fitxer d'entrada en el vostre catàleg. De tal manera que podeuinterrompre la feina i tornar-hi més tard després de carregar el fitxer .prj que havíeu desat.Els dos botons al peu de cada pàgina governen aquesta possibilitat:
Desa el projecte permet crear (si és que encara no existeix) el fitxer “xxx.prj” (xxx = nom abreujat del catàleg).
143

Carrega un projecte restaura el fitxer”xxx.prj” que trieu i omple la configuració amb els paràmetres desats.
Pàgina 1
En la primera pàgina us cal indicar el Catalog type (Tipus de
catàleg) en el vostre catàleg, i això activarà algunes opcions específiques en les pàgines següents.
El Catalog short name (Nom abreujat del catàleg) s'usa per identificar el catàleg. Aquest abreujament farà de prefix delnom dels objectes en els mapes. Cal que tingui entre un i quatre caràcters.
El Catalog long name (Nom llarg del catàleg) és l'identificador complet del catàleg.
Feu clic al botó Open (Obre) per elegir el fitxer de text del catàleg. Els catàlegs grans sovint són dividits en molts fitxerspetits; en aquest cas seleccioneu tots els fitxers alhora, no importa el seu ordre.
Trieu Output catalog type (Tipus de catàleg de sortida). Amb Cartes del Cel V3, podeu escollir la sortida en fitxer detext per als catàlegs petits. En aquest cas no s'escriuen dades sinó una descripció que permet al programa accedir al vostrefitxer de text original. D'aquesta manera es reporta a la carta un canvi en el fitxer sense que calgui engegar de nou Catgen.
Si trieu “Catàleg en fitxer de text” també teniu l'opció d'especificar una URL d'actualització (“Update URL”) que apunti a ladarrera versió del fitxer a Internet. D'aquesta manera podríeu tenir la versió més recent amb un sol clic en la configuració delcatàleg.
Feu clic al botó Next (Següent) per anar a la segona pàgina.
Pàgina 2
Trieu el format d'entrada de les coordenades:
RA options (Opcions de AR) Hores, minuts, segons o bé Hores i fracció decimal o Graus, minuts, segons o Graus ifracció decimal.DEC options (Opcions de DEC) Graus, minuts, segons o graus i fracció decimal o Distància Polar Sud.
Coordinates Equinox (Equinocci de les coordenades) és l'època de les coordenades relativa a la precessió. Useu 2000per ICRS [http://aa.usno.navy.mil/faq/docs/ICRS_doc.php] .
144

Position Epoch (època de la posició) és l'època per defecte per a la posició del moviment propi; aquesta data pot sercanviada per a cada objecte més tard en el fitxer de dades.Maximum magnitude (magnitud màxima) és la magnitud de l'objecte més poc lluminós d'aquest catàleg. Això ésparticularment important per als catàlegs d'estels, per tal d'escollir adequadament l'escala de magnituds en el mapa.
La segona part depèn del tipus de catàleg, per als estels és buida; la imatge de la banda dreta mostra les opcions per alcontorn dels objectes de cel profund Default outline parameters :
Drawing type (Tipus de dibuix) usat per connectar punts en la llista:Line : línies rectesSpline : corba aplantilladaSurface : superfície ratllada amb color
Closed contour força una línia d'unió entre el darrer punt i el primer.Line width amplada de la línia en píxels.Color de la línia o la superfície. Feu-hi clic per canviar-lo.Edit line operation (operació d'edició de línia, vegeu més avall) posa cadenes de caràcters que seran reconeguts per ales operacions de dibuix (valors separats amb una coma). Polseu retorn quan estigueu.Edit color (vegeu més avall) posa cadenes de caràcters que seran reconeguts com colors de les línies (valors separatsamb comes) . Polseu return quan estigueu.
Nebulae Options (opcions cel profund)
Dimension and Units mida per defecte (si hi ha camps buits: sense dades) i unitat.Logaritmic scale marqueu la casella si comproveu que el camp usat per a la mida és un flux, és a dir, per a un catàlegde fonts de radioones.Edit Object Type (edita el tipus d'objecte) posa cadenes de caràcters que seran reconegudes per indicar el tipusd'objecte (valors separats amb comes). Teclegeu retorn quan estigueu llest.Edit Units posa cadenes de caràcters que seran reconegudes per indicar les unitats de mesura (valors separats ambcomes). Teclegeu retorn quan estigueu llest.
Feu clic al botó Next (Següent) per anar a la tercera pàgina.
Pàgina 3145

Aquesta pàgina és per situar les dades del fitxer de catàleg origen al vostre fitxer catàleg. La llista mostra els diferents campsdepenent de quin tipus de catàleg heu escollit en la primera pàgina.Seleccioneu els camps que voleu incloure en el vostre catàleg i definiu-ne la posició en el registre de mostra.Els camps obligats estan inclosos entre parèntesis quadrats ”[]”, les unitats necessàries estan entre parèntesis ”()”.
Indiqueu en Label (etiqueta) l'etiqueta que voleu mostrar per a aquest camp. First Char (primer caràcter) i Length(longitud) descriuen la posició del camp per a cada línia del fitxer d'entrada. Podeu teclejar el valor aquí (obtingut del fitxerReadme(Llegiu-me) del catàleg) o marqueu amb el ratolí la dada en el registre de mostra. En aquest darrer cas assegureu queel camp que marqueu sigui prou llarg com per encabir-hi la dada més llarga del camp d'informació en el fitxer del catàleg.
Field list for each catalog type : (llista de camps per a cada tipus de catàleg)
Required fields : (Camps obligats)
Stars Variable Stars Double Stars Nebulae Nebulae Outlines
RA RA RA RA RA
DEC DEC DEC DEC DEC
Magnitude (V) Magn. comp. 1 Line operation
Separation
Fields used to draw the charts : (Camps usats per traçar els mapes:)
Stars Variable Stars Double Stars Nebulae Nebulae Outlines
Catalog ID Catalog ID Catalog ID Catalog ID Catalog ID
B-V Magnitude Max. Position angle Nebula type Line width
Proper motion RA Magnitude Min. Magnitude Line color
Proper motion DEC Magnitude code Surface brightness Drawing type
Position Epoch Largest dimension
Magnitude B Smallest dimension
Dimension unit
Position angle
Fields for information only : (Camps solament informatius:)
Stars Variable Stars Double Stars Nebulae Nebulae Outlines
Magnitude R Period Magn. comp. 2 Radial velocity Comment
Spectral class Variable type Epoch Morphological class String..
Parallax Maxima Epoch Component name Comment Numeric..
Comment Rise Time Spectral class comp. 1 String..
String.. Spectral class Spectral class comp. 2 Numeric..
Numeric.. Comment Comment
String.. String..
Numeric.. Numeric..
146

Al peu de la llista hi trobeu deu valors simbòlics o numèrics que podeu usar lliurement per a qualsevol dada.Si marqueu Use this field name as an Alternate name (usa aquest nom de camp com a nom alternatiu) el valor de cadenapot ser usat com a nom alternatiu de l'objecte. Aquest nom podrà ser usat en el cas que el nom principal (l'identificador id delcatàleg) no hi sigui o també pot ser afegit al fitxer índex del catàleg.
Advanced (avançat) aquest botó us deixa calcular una transformació lineal de les dades del catàleg; només és actiu per avalors numèrics.Un possible ús pot ser obtenir les coordenades de l'objecte quan no estan directament disponibles en el catàleg.Si el catàleg dóna la posició de l'objecte en mil·límetres en la placa des del centre de la galàxia (i.e. ra: 0h42m42.00sdec:+41°16'00.0”) i sabeu que a dalt de la placa hi ha el nord i l'escala de la placa és de 2 segons per mm.Les coordenades aproximades (sense correcció de placa) en graus són:
DEC = 41.26667 + Xmm * (2/3600)AR = 10.67500 - Ymm * (2/3600/cos(DEC))
Seleccioneu “Decimal degree” (graus i fracció decimal) per a ambdós valors de AR i DEC, indiqueu la posició en mm i poseu elvalor “Advanced” a:
per a AR : -0.00073837 i 10.67500per a DEC : 0.00055555 i 41.26667
Si les dades demanen algun tipus de transformació més complex caldrà que feu la transformació abans d'usar CATGEN. Unscript fet amb Perl pot resoldre gairebé tots els casos.
Feu clic al botó Next (Següent) per anar a la quarta pàgina.
Pàgina 4
En aquesta última pàgina configurareu les opcions per al catàleg generat.
Indiqueu la quantitat de fitxers de sortida tal com es recomana depenent del nombre d'objectes en el catàleg; això ésimportant per obtenir una agilitat adequada en el funcionament.Marqueu la casella create a search index file (crea un fitxer índex de recerca) si voleu crear un índex per localitzar elsobjectes del catàleg pel seu nom.Marqueu la casella Add the alternate names to the index (Afegeix els noms alternatius a l'índex) si voleu que els noms quehagueu definit com alternatius siguin inclosos en l'índex de recerca.Marqueu la casella Prefix the alternate names with their label (Anteposa l'etiqueta del camp als noms alternatius) si voleuque el prefix del nom del camp corresponent s'anteposi als noms alternatius dels objectes. Per exemple, si una columna delfitxer d'entrada llista el número de catàleg UGC podeu fer que el valor de l'índex sigui UGC7442 en comptes de 7442 quepodria crear confusions.Escolliu un Output directory (Directori de sortida) per desar els fitxers de catàlegs. És un bon costum assignar un directoriseparat per a cada catàleg (que pot constar de molts fitxers). Usualment aquests directoris són subdirectoris del Directorid'instal·lació de CdC/cat/ Marqueu la casella Append to an existing catalog (Annexa a un catàleg existent) si voleu incloure les dades a un catàlegexistent amb el mateix nom i el mateix directori.
147

Això és útil per crear un únic catàleg des de diverses fonts. En aquest cas, naturalment, l'estructura ha de ser la mateixa quela del catàleg existent, ja que altrament es perdran dades. Sisplau, feu una còpia de seguretat dels dos catàlegs abans derealitzar aquest tipus d'operació.
Quan tot estigui enllestit deseu la vostra feina amb el botó Save Project (Desa el projecte), per facilitar la possibilitat decanvis senzills. Després premeu el botó Build Catalog (Construeix el catàleg)!.
Una casella de progrés us mostra el curs de l'operació. Podeu interrompre-ho amb el botó Abort (Cancel·la); en aquest cas elcatàleg no serà utilitzable.Un cop el catàleg estigui completament construït, la finestra de progrés es tancarà i podreu sortir del programa amb el botóClose (Tanca).
En el cas que algun dels registres del catàleg no contingui un valor numèric vàlid per a algun camp, aquest objecte no seràinclòs en el catàleg de sortida, però serà inclòs en un fitxer anomenat reject.txt (rebuig.txt).
És una bona idea comprovar les vostres definicions del catàleg practicant amb tan sols uns pocs registres per evitar un fitxerconsistent en milions de dades rebutjades! Podeu usar un comandament de copiar (aquests pocs registres) i enganxar-los (enun fitxer de text en blanc) i desar-ho per disposar d'un minicatàleg original per practicar i comprovar que tot funcionarà bé alconstruir el vostre amb les quatre etapes explicades. Podeu trobar comandaments per al Windows equivalents als del Linux(“head”, “tail i “grep”) en un paquet aquí [http://sourceforge.net/project/showfiles.php?group_id=9328&package_id=9393] , que us poden ajudar a extraure unes poques línies d'un fitxer llarg.
Si tot ha anat correctament ara ja podeu usar el nou catàleg. Consulteu Documentació de Cartes del Cel - SkyChart[http://www.ap-i.net/skychart/ca/documentation/catalog#catalegs] per activar el catàleg.
Notes per als usuaris de Linux i Mac
Si us plau llegiu amb cura si voleu fer un catàleg gran amb 9537 fitxers
Mentre llegeix línies dels fitxers d'entrada Catgen necessita escriure a l'atzar les dades als 9537 fitxers, depenent de lescoordenades estel·lars. Per tant els 9537 cal que estiguin oberts alhora.
Com que Linux i Mac són sistemes operatius multiusuari, hi ha una protecció per evitar que un sol usuari mengi tots elsrecursos del sistema . Per a una instal·lació estàndard de Linux, per exemple, el màxim nombre de fitxers que un usuari pottenir oberts alhora és de 1024.
En Mac OS X la forma de fer-ho pot variar segons la versió. Mireu la primera resposta a per aquesta questió[http://unix.stackexchange.com/questions/108174/how-to-persist-ulimit-settings-in-osx-mavericks].
En Linux, per augmentar aquest límit, cal que d'entrada canvieu el límit del sistema en el fitxer limits.conf :
sudo vi /etc/security/limits.conf
Afegiu aquestes dues línies al final del fitxer:
* soft nofile 1024* hard nofile 32768
Us recomano de mantenir el valor per defecte de 1024, ja que això pot ser una bona protecció per altres processos.
Deseu el fitxer, i sortiu (logout) del sistema, ja que aquest fitxer només serà aplicable en la propera entrada (login).
LLavors obriu una finestra del terminal i teclegeu:
ulimit -S -n 20000
i del mateix terminal teclegeu:
skychart
Això és molt important ja que el canvi de límit només és per a l'aplicació actual de la pàgina (shell), no de tot el sistema.
148

Editor de la caixa d'einesAquesta finestra es mostra quan feu clic al botó Script al peu d'una Caixa d'eines. Permet configurar i programar l'acció per ala caixa d'eines
Crear la distribució de l'eina
Primer poseu el títol per a l'eina en el camp de text superior.
Després us cal afegir com a mínim un grup: feu clic al botó Grup, poseu-hi el títol i el nombre de columnes d'elements quevoleu per a cada fila. Llavorsnfeu cli al botó “Afegeix”.
Després useu la mateixa regla per afegir els elements que voleu, per exemple un text d'edició i un botó.Aquests elements només poden ser assignats a un grup.Un nom s'afegeix automàticament a cada element, per exemple, Edit_1 . Aquest és el nom que us cal per accedir a lespropietats de l'element des del script.Per a alguns elements podeu triar un títol o una altura en píxels.Creeu un grup nou amb el valor que voleu, però sense títol.
Elements especials són els Esdeveniments. Aquests no afegeixen res visible a la pantalla però us permeten d'escriure l'scriptque cal per processar un esdeveniment.Són esdeveniments:
Inicialització: S'executa una sola vegada quan feu clic al botó Aplica, o quan s'engega el programa.Activació: S'executa cada vegada que aquesta caixa d'eines es mostra,Temporitzador: S'executa a intervals periòdics. Entreu el temps en segons quan trieu aquest esdeveniment.Mou el telescopi: Cada cop que varia la posició del telescopi.Refresca el mapa: Cada cop que es redibuixa el mapa.Clic d'identificació d'objecte: Cada vegada que un objecte és triat per un clic al mapa o com a resultat d'una recerca.Mesura de distància: Quan mesureu una distància en el mapa.Telescopi connectat: Quan es connecta el telescopi.Telescopi desconnectat: Quan es desconnecta el telescopi.Traducció: S'executa en la inicialització o bé quan canvieu l'idioma del programa.
Els esdeveniments estan normalment inactius quan l'eina no es mostra en pantalla. Una excepció és l'esdevenimentTemporitzador, que podeu activar sempre fent clic a la caixa corresponent. Però aneu amb compte pel resultat operatiu queaqueta opció pot implicar.Useu l'esdeveniment Activació per actualitzar l'eina amb els canvis que poden haver ocorregut en el mapa quan l'eina estavainactiva.
Podeu reordenar el grup o els elements usant les fletxes verticals o arrossegant i deixant anar en l'arbre de l'esquerra.
Si trieu un element en l'arbre i canvieu una de les seves propietats, apareix el botó Actualitza per permetre aplicar el canvi.
Un script pot ser lligat als següents elements: Botó, caixa Combo, Esdeveniment.Quan trieu un d'aquests elements en l'arbre, apareix el botó “Edita un script”. Vegeu més avall per a més detalls.Podeu afegir una funció al menú del clic dret de la carta. Per fer-ho, creeu la funció per a un botó i marqueu “Menú”.
Quan hagueu acabat feu clic al botó Aplica per veure els vostres elements en la caixa d'eines i compilar els scripts.No oblideu desar el vostre treball a un fitxer amb el botó Desa (l'extensió per defecte és .cdcps).També deseu la configuració del programa per que la vostra caixa d'eines sigui carregada la propera vegada que executeu elprograma.
Editor de scripts
L'editor de scripts permet escriure el propi script que s'executa amb un clic d'un botó, uns selecció en una caixa combo o un
149

esdeveniment.
El llenguatge a usar és el Pascal Script [http://en.wikipedia.org/wiki/Pascal_Script], basat en Object Pascal[http://en.wikipedia.org/wiki/Object_Pascal].Definiu primerament les variables globals, i després els procediments i funcions si n'hi ha, llavors les variables privades, ifinalment, el codi principal que comença amb begin i acaba amb end.Llegiu la pàgina de exemples de scripts per a una ràpida inicialització.
Quan un script és específic d'un esdeveniment, no és possible tenir variables globals entre els scripts. Per exemple no podeuassignar una variable quan es prem un botó i més tard usar aquesta variable en el clic d'un altre botó.Per resoldre aquest problema un nombre de variables globals està predefinit en el programa principal i funcions específiquespoden escriure-les i llegir-les.
Aquestes funcions i d'altres específiques de la interfície amb Skychart estan descrites en una pàgina separada referènciesscripts.
Useu el botó Desa per desar els canvis i tornar a la finestra principal.
El botó de dalt té relació smb la funció de desentrellat com es descriu més avall.
Script desentrellador
Una senzilla funció d'eliminar errors està disponible per provar el vostre codi.
Per executar l'script en mode antierror premeu la fletxa verda botó Run . El programa primerament és compilat.
En el cas d'un error de compilació, la línia corresponent queda resaltada en groc, i un missatge d'error es mostra al peu en lazona de missatges.
Si la compilació s'ha fet sense errors el programa comença a executar-se i es para en la primera línia de codi del procésprincipal. La posició actual es mostra resaltada en blau.
Ara podeu usar el botó Pas següent (Step over) per executar el programa línia per línia.El botó Pas a dins de (Step into) fa el mateix, excepte si la línia actual fa crida a una funció. En aquest cas permet recórrerla funció línia per línia, mentre que Pas següent (Step over) hauria executat la funció i s'hauria parat en la següent línia delprograma principal.
També podeu posar un punt d'interrupció en una línia específica per saltar i parar a aquesta posició a l'executar el programa.
150

Per posar un punt d'interrupció feu clic a la columna de més a l'esquerra per mostrar una icona vermella.Useu el botó Run (Executa) per saltar al punt d'interrupció següent. La línia actual es resalta en vermell.
Podeu eliminar un punt d'interrupció fent clic a la icona vermella o tots a la vegada amb el botó Treu tots els puntsd'interrupció.
Podeu veure els valors de les variables quan el programa està pausat en un punt d'interrupció o després d'un clic a Passegüent (Step over).Justament feu clic en el nom de la variable en qualsevol lloc del programa font per mostrar el seu valor en la zona demissatges.Noteu que això només funciona per a variables locals, no per ales propietats d'un objecte.
Podu fer servir el botó Pausa per pausar l'execució del programa. Això pot ser útil per examinar la condició d'un bucle infinit,per exemple.
El botó Stop acaba immediatament l'execució del programa.
151

Afegir elements manualmentDes del menú: Configuració→ Sistema solar… → Cometa → Afegeix o béDes del menú: Configuració→ Sistema solar… → Asteroide → Afegeix
Pot caldre haver d'afegir elements orbitals manualment a la vostra llista existent de cometes o asteroides. També podeumostrar un asteroide entre els estels eliminant les dades de posició dels altres asteroides i llavors entrant els elements orbitalsde l'asteroide escollit.
Advertència
Els elements s'usen per definir orbites de secció cònica, com el·lipses d'asteroides o el·lipses i paràboles de cometes. Lesposicions calculades resultants són útils només per a objectes que no siguin massa a prop de planetes. En el cas d'ObjectesPropers a la Terra (Near Earth Objects=NEOs),les posicions calculades basades en els elements són totalment inútils. Si voleumostrar la posició o el recorregut d'un NEO amb Cartes del Cel, ho podeu fer basant-vos en una llista de posicions calculades iafegint aquesta llista als catàlegs. Aquí trobareu les instruccions de com fer-ho.
Obtenció d'elements
Podeu obtenir elements des de NASA JPL Horizons. Obriu aquest enllaç en una nova finestra:http://ssd.jpl.nasa.gov/horizons.cgi [http://ssd.jpl.nasa.gov/horizons.cgi] Copieu els paràmetres de més avall, evidentment, amb els vostres valors. Seleccioneu per Ephemeris Type Orbital Elements.Trieu per Target Body el vostre objecte demanat. Us caldrà posar Center com @sun. Poseu a Time Span l'interval de temps peral que voleu obtenir els elements..
Ephemeris Type [change] : ELEMENTS
Target Body [change] : Asteroid 5610 Balster (2041 T-3)
Center [change] : Sun (body center) [500@10]
Time Span [change] : Start=2014-08-09, Stop=2014-08-10, Step=1 d
Table Settings [change] : defaults
Display/Output [change] : default (formatted HTML)
Com entrar les dades
Dades des de la pàgina de dades de l'objecte (ObjectData page)Entreu una denominació clara de l'objecte. En aquest exemple he escollit “Asteroid 5610 Balster (2041 T-3)”. En la part Physical Parameters podeu trobar el valor H= ... Copieu-lo com H absolute magnitude.Copieu el valor G= .. com G Slope parameter.
Dades resultantsMés enllà, en la part Results trobem més dades per entrar. La llista de resultats mostra dades en notació matemàtica. Cartesdel Cel pot processar aquestes dades tant en aquesta forma com amb notació decimal.$$SOE
2456878.500000000 = A.D. 2014-Aug-09 00:00:00.0000 (CT)
EC= 4.410631654154605E-02 QR= 2.680223611595490E+00 IN= 3.348991791769490E+00
OM= 2.437396671671045E+02 W = 3.329253281089416E+02 Tp= 2456381.044945736416
N = 2.099239155691789E-01 MA= 1.044277128106851E+02 TA= 1.092504742118517E+02
A = 2.803893003977550E+00 AD= 2.927562396359610E+00 PR= 1.714907036789549E+03
2456879.500000000 = A.D. 2014-Aug-10 00:00:00.0000 (CT)
EC= 4.410698013669621E-02 QR= 2.680219915877766E+00 IN= 3.348991402148423E+00
OM= 2.437396179792080E+02 W = 3.329246715210186E+02 Tp= 2456381.042354188394
N = 2.099241311623329E-01 MA= 1.046382882182052E+02 TA= 1.094556083560238E+02
A = 2.803891084235605E+00 AD= 2.927562252593444E+00 PR= 1.714905275571270E+03
$$EOE
Prengueu nota dels abreujaments i copieu les dades corresponents:
1. 2456338.500000000 com a valor per a Epoche (JD) (a dalt, directament a sota de $$EOE)2. MA: 1.044277128106851E+02 com a valor per a Mean anomaly3. W: 3.329253281089416E+02 com a valor per a Argument of perihelion
152

4. OM: 2.437396671671045E+02 com valor per Longitude of ascending node5. IN: 3.348991791769490E+00 com a valor per a Inclination6. EC: 4.410631654154605E-02 com a valor per a Excentricity7. A: 2.803893003977550E+00 com a valor per a Semimajor axis
A Reference entreu la referència a l'origen d'on heu obtingut les dades. En aquest exemple “Horizons”. A name entreu el nom que mostrarà l'etiqueta. Per discriminar entre les dades de la posició prèviament calculades pot serútil entrar el vostre nom de l'objecte ampliat amb algun detall d'informació complementària.
Feu clic al botó Afegeix. Si heu entrat totes les dades en un format que Cartes del Cel pot processar, rebreu un “OK!”.
Ara, feu un nou Prepara dades mensuals, calculeu les posicions d'acord amb aquestes instruccions .
153

Presentació de NEOsHi ha la possibilitat de representar en Cartes del Cel els 'Objectes pròxims a la Terra'(Near Earth Objects (NEOs)), un copcalculades meticulosament les seves posicions en el cel. Per fer aquests càlculs ens cal la nostra posició en la Terra i l'hora delmoment de la representació. Podrem obtenir els resultats dels càlculs des del Minor Planet Center[http://www.minorplanetcenter.net/iau/MPEph/MPEph.html] o bé de Web Horitzons de la NASA JPL[http://ssd.jpl.nasa.gov/horizons.cgi] Després d'això podem copiar les dades en un fitxer de text ASCII i usar la utilitat CatGenper compilar un catàleg.
No podem usar els elements orbitals per fer un traçat confiable del pas d'un NEO!
Es recomana vivament de fer un darrer càlcul i compilació just abans de l'observació. El traçat del NEOprobablement diferirà de les prediccions anteriors!
Perquè no usem ara les dades orbitals
Usualment Cartes del Cel és perfectament capaç de crear mapes de confiança basats en els elements orbitals de cometes iasteroides. Això és perquè a les llargues distàncies usuals, les pertorbacions causades pels camps gravitatoris de la Terra o elsaltres planetes tenen molt poca influència sobre el desplaçament dels objectes del sistema solar. En el cas d'un objecte pròxima la Terra (NEO), la gravetat de la Terra és un pertorbador extraordinari i té gran influència sobre la trajectòria.
Els elements orbitals són dades matemàtiques per determinar òrbites de seccions còniques (el·lipses, paràboles, hipèrboles)d'objectes del sistema solar que es mouen al voltant del Sol. Els elements orbitals es calculen amb la teoria dels dos cosos,l'objecte pròpiament i el Sol. També hi ha, naturalment, la influència dels altres planetes, però les distàncies són grans i pertant, la influència és petita. Així doncs, sota condicions normals, podem usar els elements orbitals per fer prediccions fiablesdurant un cert període de temps.
En el cas dels NEOs, aquestes condicions normals no apliquen. Per fer prediccions sobre el temps i situació ens calen càlculsbasats en la teoria de tres cosos: l'objecte, el Sol i la Terra. Degut a la influència extra de la gravetat terrestre, la trajectoriade l'objecte ja no segueix més la seva òrbita de secció cònica original. Com que els elements orbitals sols descriuen òrbites deseccions còniques ja no ens són útils en el cas dels NEOs. Si insistíssiu en usar elements orbitals per a un NEO, us trobaríeu encanvis grans de trajectòria, fins i tot en un període curt de temps. Només quan l'objecte s'hagi allunyat prou de la influènciade la Terra es podria tornar a confiar en els elements orbitals.
Descàrrega dels fitxes projecte de CatGen
Podeu usar les càlculs d'efemèrides des del Minor Planet Center (MPC) o bé des de la NASA JPL Horizons, podeu triar un delsdos. Cartes del Cel pot mostrar catàlegs dels dos llocs en un sol mapa.
Per a la nostra conveniència, he compilat un arxiu zip que conté:
MPC.prj El fitxer projecte de CatGen per al format d'efemèrides des del MPC
Horizons.prj El fitxer projecte de CatGen per al format d'efemèrides des de NASA JPL Horizons
mpc.txt Fitxer de text ASCII a tall d'exemple, que conté efemèrides del MPC
horizons.txt Fitxer de text ASCII a tall d'exemple, que conté efemèrides de Horizons
mpc.hdr Capçalera exemple de catàleg, a punt per la data 2013-02-15, generat amb CatGen, basat en dades MPC.
horizons.hdr Capçalera exemple de catàleg, a punt per la data 2013-02-15, generat amb CatGen, basat en dadesHorizons.
mpc.info2 Dades de catàleg d'exemple, a punt per la data 2013-02-15, generat amb CatGen, basat en dades MPC.
horizons.info2 Dades de catàleg d'exemple, a punt per la data 2013-02-15, generat amb CatGen, basat en dadesHorizons.
README.txt Breu descripció del propòsit d'aquests fitxers.
Abans de res descarregueu aquest arxiu zip http://www.centaurus-a.nl/home/files/ephemerides.zip [http://www.centaurus-a.nl/home/files/ephemerides.zip] i deseu-lo en el directori on voleu tenir els vostres catàlegs. Amb Windows, el directoriestàndard de catàlegs és C:\Program Files\Ciel\cat, amb Linux seria /usr/share/apps/ciel. Descomprimiu l'arxiu en el vostredirectori de catàlegs. Després d'això, trobareu un nou directori, de nom efemèrides. Contindrà els fitxers mencionats mésamunt.
Recuperació de dades del Minor Planet Center
Obriu la font de les dades MPC amb aquest enllaç [http://www.minorplanetcenter.net/iau/MPEph/MPEph.html] en una finestranova. Seleccioneu el botó Return Ephemerides, si no estés ja seleccionat. Entreu la identificació de l'objecte en la finestra rectangularper a la qual desitgeu generar un catàleg, per exemple 2012 DA14. Entreu a la mateixa pàgina també:
La data i hora desitjada per als càlculs, en temps universal. Hi ha diversos formats possibles, per exemple: 2013 02 15 194600 és 07:46:00 PM UT (h:m:s) al 15 de febrer de 20132013/02/15.75 és 15 de febrer 2013 a 18:00 UT.
El nombre de posicions que demaneu per calcular (number of dates to output).Opcional: entreu un número en la casella de text (Ephemeris interval) si és que voleu un interval per al nombre d'unitatsde temps. Podreu triar aquesta unitat de temps al costat de Ephemeris units.La unitat de temps desitjada (Ephemeris units) in dies, hores, minuts o segons.En notació decimal: (longitude), la (latitude) i la (altitude) sobre el nivell del mar en metres del vostre lloc d'observació.Mantingueu seleccionat: full sexagesimal, total motion and direction, ”/min.Seleccioneu d'acord a la vostra preferència Measure azimuths.Mantingueu seleccionat: Format for elements output: none.Feu clic al botó Get ephemerides/HTML page.
2013 02 15 180000 11 46 49.9 -59 00 03 0.00036 0.988 105.1 74.9 9.6 1164.89 006.0 128 -54 -11 0.30 128 +45 54 078.6 / Map / Offsets2013 02 15 180100 11 47 05.7 -58 40 38 0.00036 0.988 105.4 74.6 9.8 1178.23 006.0 127 -54 -11 0.30 129 +45 54 078.5 / Map / Offsets2013 02 15 180200 11 47 21.4 -58 21 00 0.00036 0.988 105.7 74.3 9.7 1191.74 005.9 127 -54 -12 0.30 129 +45 54 078.4 / Map / Offsets2013 02 15 180300 11 47 36.9 -58 01 07 0.00036 0.988 105.9 74.0 9.7 1205.47 005.9 126 -53 -12 0.30 129 +45 54 078.2 / Map / Offsets2013 02 15 180400 11 47 52.4 -57 41 01 0.00035 0.988 106.2 73.8 9.7 1219.36 005.8 126 -53 -12 0.30 129 +45 54 078.1 / Map / Offsets
154

2013 02 15 180500 11 48 07.7 -57 20 41 0.00035 0.988 106.5 73.5 9.7 1233.43 005.7 125 -53 -12 0.30 130 +44 54 078.0 / Map / Offsets2013 02 15 180600 11 48 22.9 -57 00 07 0.00035 0.988 106.8 73.2 9.7 1247.67 005.7 125 -53 -12 0.30 130 +44 54 077.9 / Map / Offsets2013 02 15 180700 11 48 38.0 -56 39 18 0.00035 0.988 107.1 72.9 9.6 1262.14 005.6 124 -52 -12 0.30 130 +44 55 077.8 / Map / Offsets
Ara obriu el fitxer MPC.txt en el directori ephemerides creat abans, fent servir un editor ASCII (com ara el Notepad).Seleccioneu en el navegador que conté les efemèrides MPC generades només aquelles línies que contenen dades sobre laposició. Copieu aquestes línies en el document MPC.txt i deseu-lo. Ara usarem aquest document com un Input catalog file
(fitxer d'entrada de catàleg) amb el CatGen.
Si no voleu usar dades d'efemèrides de Horizons podeu saltar-vos el paràgraf següent i continuar amb Generació d'un catàlegd'efemèrides amb CatGen
Recuperació de dades de posició de Horizons
Obriu aquest enllaç [http://ssd.jpl.nasa.gov/horizons.cgi] en una nova finestra. Adapteu els vostres paràmetres com en l'exemple següent.
Seleccioneu per Ephemeris Type Observer Tables. Entreu l'objecte desitjat a Target Body. Feu clic a Specify Observer Location: a la línia specify latitude, longitude, and altitude i entreu les coordenades il'altitud sobre el nivell del mar a Specify Observer Coordinates. Després d'això feu clic al botó Use specifiedCoordinates.A continuació, entreu l'interval de temps per al qual voleu les dades de posició.
Ephemeris Type [change] : OBSERVER
Target Body [change] : Asteroid (2012 DA14)
Observer Location [change] : user defined ( 5°52'07.0”E, 51°49'24.0” N, 60 m )
Time Span [change] : Start=2013-02-15 19:00, Stop=2013-02-16 02:00, Step=10 m
Table Settings [change] : defaults
Display/Output [change] : default (formatted HTML)
Totes les dades ja són entrades. Així ara feu clic al botó Generate Ephemeris. En Results trobareu les posicions com enl'exemple que segueix:
2013-Feb-15 19:00 m 12 00 04.31 -31 04 57.4 8.32 0.00025777599773 -3.0499410 127.3788 /L 52.6083 2013-Feb-15 19:01 m 12 00 15.84 -30 26 57.6 8.30 0.00025656475249 -2.9902275 127.8449 /L 52.1423 2013-Feb-15 19:02 m 12 00 27.35 -29 48 37.0 8.27 0.00025537764519 -2.9295700 128.3127 /L 51.6746 2013-Feb-15 19:03 m 12 00 38.84 -29 09 55.8 8.25 0.00025421505430 -2.8679690 128.7818 /L 51.2056 2013-Feb-15 19:04 m 12 00 50.31 -28 30 54.3 8.23 0.00025307735783 -2.8054258 129.2522 /L 50.7354
Ara, en el directori efemèrides creat abans, obriu el fitxer horizons.txt usant un editor ASCII (com ara el Notepad).Seleccioneu en el navegador que conté les efemèrides MPC generades només aquelles línies que contenen dades de posició.Copieu aquestes línies en el document horizons.txt i deseu-lo. Ara usarem aquest document com un Fitxers del
catàleg(fitxers d'entrada de catàlegs) amb CatGen.
Generació d'un catàleg d'efemèrides amb CatGen
Si manteniu el nom del fitxer per defecte per a les dades i no voleu fer cap canvi en el exemple provist mpc.hdr o bé hori.hdrpodeu saltar-vos aquesta secció i anar directament a Activació del catàleg
Per a la documentació general sobre l'ús de CatGen, feu clic aquí
Des del menú: Configuració → Catàlegs, a la pestanya Catàlegs feu clic al botó CatGen, al cantó dret.
CatGen Pàgina 1
Al peu del diàleg, feu clic al botó Carrega. Localitzeu el directori on abans havíeu descomprimit l'arxiu baixat i trieu el fitxer.prj file apropiat que pertanyi a la font d'efemèrides.
Remplaceu a Nom curt del catàleg la identificació del catàleg amb a un nom curt, fàcil de reconèixer, màxim 4 signes, perexemple els quatre darrers signes del nom de l'objecte..
Entreu a Nom llarg del catàleg la identificació de l'objecte combinada amb la data.
Cliqueu el botó Fitxers del catàleg per indicar el catàleg d'entrada. Trieu el fitxer de text amb les dades d'efemèrides quepertanyen al fitxer projecte que esteu usant ara.
Deixeu sense tocar el tipus de catàleg de sortida a Catàleg en fitxer de text.
Click Next.
CatGen Pàgina 2
Per a MPC: Deixeu l'equinocci a 2000, poseu l'època a l'any de la data de creació del mapa.
Per a Horizons: Cerqueu en la part de resultats de la pàgina de Horizons les dates de l'equinocci i l'època. Estans situades asobre de la taula de coordenades. Es possible que trobeu les dates com Initial FK5/J2000.0 heliocentric ecliptic osculatingelements. En aquest cas deixeu l'equinocci a 2000. L'època ve donada en format Julià i com una data ordinària. Preneu per al'època la part any de la data ordinària.
Cerqueu en la taula de resultats la màxima magnitud que s'espera per a l'objecte. Arrodoniu el valor cap amunt, i entreu-lo enel camp magnitud.
En Tipus d'objecte podeu determinar la forma mostrada. Escolliu una forma simple, fàcil de reconèixer
Clic a Següent.
155

CatGen Pàgina 3
Aquí, tots els paràmetres que calen estan en el lloc de dades per als formats MPC - o Horizons. Cliqueu Següent.
CatGen Pàgina 4
Ara, indiqueu el camí del lloc on voleu escriure el fitxer catàleg. Un lloc lògic seria el mateix directori on havíeu posat el fitxerde text ASCII i el fitxer .prj. Deseu tots els paràmetres del projecte fent clic al botó Desa el projecte.Ara feu clic al botó Crea catàleg, i després feu clic a Tanca.
Activació del catàleg
Des del menú: Configuració → Catàlegs…, i en la pestanya Catàlegs feu clic al botó Afegeix del diàleg, per tal de dir-li alprograma on trobarà el nou catàleg. Cerqueu el fitxer .hdr del catàleg en la carpeta. Després, activeu el catàleg fent clic alpunt vermell. L'activació serà confirmada canviant a verd.
Representació
Si no heu canviat els altres paràmetres, la posició de l'objecte NEO serà mostrda com un romboide vermell. El catàlegrespondrà com si es tractés d'un catàleg de cel profund, per tant podreu fixar la magnitud dels estels independentment delNEO.
Per mostrar el NEO en el mateix sistema de coordenades que vàreu recuperar a Horizons, comproveu els paràmetres a:Configuració → Carta, coordenades …, escolliu a Tipus de coordenades el botó Mitjana de la data Astrometrica J2000(equinocci mitjà J2000, època de la data).
156

Dreceres de teclat
Escala, camp de visió
+ : Zoom augment- : Zoom disminució1,2,…9,0,a : camps de visió predefinitsRoda ratolí endavant : Zoom augmentRoda ratolí enrere : Zoom disminucióclic esquerre i arrossegar el cursor : defineix la zona a augmentar el zoomclic esquerre en la zona definida : aplica el zoomclic esquerre mantenint-lo premut dins del rectangle, i arrossegar el rectangle : desplaça la zona dins delmapa.Clic esquerre dins del rectangle: confirma el zoom
Per a una forma de control acurada del camp de visió, vegeu la part inferior de Veure → Posició .
Direcció, desplaçament
n : Horitzó norde : Horitzó ests : Horitzó sudw : Horitzó oestz : Zenitfletxes dels teclats normal i numèric (fins i tot diagonal) : desplaça el mapa en la direcció de la fletxa
+ Ctrl : desplaçament més ràpid+ Shift :desplaçament més lent
Roda ratolí clic i arrossegar: desplaçament del mapaMaj + botó esquerre premut i arrossegar : desplaçament del mapa
Per a una forma de control acurada del camp de visió sobre el mapa, vegeu la part inferior de Veure → Posició .
Marca del buscador
Entreu el mode rotació
Shift+C : Gira el rectangle principal de la càmera.Shift+G : Gira la posició del guiador al voltant del centre principal de la càmera.Shift+S : Gira ambdós, càmera i guiador, al mateix temps.
Rotació
Fletxa esquerra : Gira contra-rellotge uns cinc graus.Right arrow : Gira amb sentit rellotge cinc graus.
Sortiu del mode rotació amb la mateixa tecla que hi heu entrat
Telescopi
Ctrl+K : Para el desplaçament
Estels
El que segueix només és aplicable si teniu la presentació dels estels en mode paramètric .
ctrl + q : incrementa la mida dels estels feblesctrl + a : disminueix la mida dels estels feblesctrl + w : incrementa brillantorctrl + s : disminueix brillantorctrl + e : augmenta el contrastctrl + d : disminueix el contrastctrl + r : augmenta la saturació del colorctrl + f : disminueix la saturació del colorctrl + i : mostra/amaga les imatges de fons
157

Informació de l'objecte i etiqueta
clic esquerre sobre l'objecte : selecciona l'objecte i mostra l'etiquetaclic dret sobre l'objecte : menú contextual sobre l'objecte
Mode “modifica les etiquetes ” activat:
clic esquerre sobre l'etiqueta : informació detalladaclic dret sobre l'etiqueta : modificació de les etiquetes
Finestra
F1 : ajuda contextual (Aquesta documentació)F11 : Pantalla completactrl + b : mostra/amaga barres d'einesctrl + c : copia el mapa en el porta-retallsctrl + l : recarrega l'idioma traduït en el llenguatge de l'ordinadorctrl + tab: activa el proper mapa
158

====== Ordres de la línia de comandaments ======
Cartes del Cel accepta les opcions següents en la línia de comandaments:
opció Paràmetres funció
--config camí del fitxer de configuració file path
Permet especificar el fitxer de configuració a utilitzaren lloc del per defecte ”%LOCALAPPDATA%\skychart\skychart.ini” o bé”~/.skychart/skychart.ini”
--loaddef option_file_name Igual que LOADDEFAULT comandaments delservidor \ Useu aquesta opció per carregar unextracte del fitxer de configuració que temporalmentreemplaça alguna opció de skychart.ini.
--unique No torna a engegar el programa si ja estavaengegat,però en canvi, envia les altres opcions a lainstància actual.
--quit Useu aquesta opció junt amb --unique per tancar elprograma en curs, o per sortir immediatament.
--nosplash
No mostra la pantalla informativa a l'engegar elprograma
--daemon
Arrenca el programa en segon pla sense mostrar lafinestra principal
--nosave No desis les opcions en sortir. Útil amb l'opció --loaddef
Opcions que afecten la primera carta activa
--load nom_fitxer_desat Fa igual que LOAD comandaments del servidor \Useu aquesta opció per carregar una plantilla ambtota la configuració del mapa que no podeu establiraquí.
--search nom_objecte Igual que SEARCH comandaments del servidor
--setproj ALTAZ/EQUAT/GALACTIC/ECLIPTIC Igual que SETPROJ comandaments del servidor
--setfov 00d00m00s o bé 00.00 Igual que SETFOV comandaments del servidor
--setra RA:00h00m00s o bé RA:00.00 Igual que SETRA comandaments del servidor
--setdec DEC:+00d00m00s o bé DEC:00.00 Igual que SETDEC comandaments del servidor
--setobs LAT:+00d00m00sLON:+000d00m00sALT:000mOBS:nom Igual que SETOBS comandaments del servidor
--settz Etc/GMT Igual que SETTZ comandaments del servidor
--setdate
yyyy-mm-ddThh:mm:ss o bé “yyyy-mm-dd hh:mm:ss” Igual que SETDATE comandaments del servidor
--setcat "path shortname active min max " Igual que SETCAT comandaments del servidor
--resize "width height " Igual que RESIZE comandaments del servidor
--dss Igual que PDSS comandaments del servidor
--saveimg
"PNG/JPEG/BMP filename quality" Igual que SAVEIMG comandaments del servidor
--print "PRT/PS/BMP PORTRAIT/LANDSCAPE COLOR/BWfilepath"
Igual que PRINT comandaments del servidor
Atenció, contràriament a les ordres enviades per TCP/IP, les opcions i els paràmetres van separats amb els signes "=" senseespais en blanc. Si el paràmetre conté espais cal incloure'l dins de dobles cometes "".
En Unix podeu enviar un senyal al programa en curs amb el comandament 'kill':
Signal Action
1, HUP Carrega el mapa i opcions per defecte
15, TERM Tanca el programa
Exemple d'automatització usant la línia de comandaments
L'automatització es fa normalment enviant comandaments del servidor a la connexió TCP/IP però en algun cas pot ser méssenzill usar la línia de comandaments.
159

Primer entreu l'ordre principal : # skychart --unique
Indiqueu la mesura de la imatge que voleu: # skychart --unique --resize="1024 768"
Llavors el següent comandament mostrarà un mapa del Messier 1 sense obrir una finestra nova:# skychart --unique --setfov=3 --setproj=EQUAT --search=M1
Desa una imatge amb el mapa actual:#skychart --unique --saveimg="PNG /tmp/m1.png"
Ara podeu repetir-ho amb altres objectes o camps de visió. Quan hagueu acabat podeu tancar la finestra principal:# skychart --unique --quit
També es possible fer-ho tot a la vegada i sortir, sense mostrar res en la pantalla, cosa útil si sols voleu una imatge:#skychart --nosplash --daemon --resize="1024 768" --setfov=3 --setproj=EQUAT --search=M1 --saveimg="PNG/tmp/m1.png" --quit
160

Ordres del servidorCartes del Cel pot actuar com a servidor. Accepta les ordres següents per a la connexió TCP/IP
Connexió
Podeu utilitzar qualsevol llibreria o objecte de connexió per connectar amb Cartes del Cel des del vostre programari, o bé usarles ordres telnet o netcat amb un script.Per exemple en diversos llenguatges vegeuhttp://skychart.svn.sourceforge.net/viewvc/skychart/trunk/skychart/sample_client/[http://skychart.svn.sourceforge.net/viewvc/skychart/trunk/skychart/sample_client/]
El port estàndard és el 3292 però pot ser canviat per l'usuari en el menú de configuració. El programa també pot triard'escoltar en qualsevol port a l'atzar si el port configurat està ocupat.
Skychart manté un fitxer perquè conegueu el port de connexió i el seu estat..En Linux i Mac : [Configuracio_de_l_usuari /tmp/tcpport En Windows : Clau del registre: HKCU\Software\Astro_PC\Ciel\Status\TcpPort
El fitxer (o la clau) no existeix si no heu engegat mai Cartes del Cel.Conté 0 si el programa no està engegat, o bé el servidor està desactivat en el menú de configuració.Conté el port on escolta si el programa està a punt per acceptar una connexió.
Ordres principals
Ordre Paràmetres Comentari o equivalent de la interfície de l'usuari
NEWCHART nom_carta Fitxer → Mapa nou
CLOSECHART nom_carta Fitxer → Tanca el mapa
SELECTCHART nom_carta Finestra → Nom_carta
LISTCHART Finestra
SEARCH nom_objecte Útil recerca (Barra principal)
GETMSGBOX Retorna el contingut de la barra d'estat
GETCOORBOX Retorna les coordenades de la barra d'estat
GETINFOBOX Configuració → Presentació → Etiquetes - Informació en la barra de menú sobre elmapa
FIND classe_objectenom_objecte
El mateix que “busca” però us deixa especificar la classe d'objecte desitjat:0=nebulosa, 1=nd, 2=estel, 3=estel, 4=variable, 5=doble, 6=cometa, 7=asteroide,8=planeta, 9=constel·lació, 10=línia catàleg
SAVE nom_fitxer_desat Desa el mapa actual en el fitxer especificat
LOAD nom_fitxer_desat Carrega el mapa d'un fitxer
LOADDEFAULT nom_fitxer_opcio Usa aquesta ordre per carregar un extracte del fitxer de configuració quetemporalment remplaça alguna opció de skychart.ini.
SETCAT camí actiuabreujat mínmàx
Afegeix o canvia un catàleg CatGen. Els camps són els mateixos que en el Configuraciócatàlegs
SHUTDOWN Tanca el programa
RESET Retorna al mapa i opcions per defecte (igual que amb el senyal HUP)
? No té equivalent gràfic, llista les ordres de la línia de comandaments
Ordres del mapa
Ordre Paràmetres Comentari o equivalent de lainterfície d'usuari
ZOOM+ Veure → Zoom augment
ZOOM- Veure → Zoom disminució
MOVEEAST Fletxa esquerra del teclat
MOVEWEST Fletxa dreta del teclat
MOVENORTH Fletxa amunt del teclat
161

MOVESOUTH Fletxa avall del teclat
MOVENORTHEAST Teclat numèric 7 (Sense bloqueignumèric)
MOVENORTHWEST Teclat numèric 9 (Sense bloqueignumèric)
MOVESOUTHEAST Teclat numèric 1 (Sense bloqueignumèric)
MOVESOUTHWEST Teclat numèric 3 (Sense bloqueignumèric)
FLIPX Carta → Transformació → Mirallhoritzontal
FLIPY Carta → Transformació → Mirallvertical
SETCURSOR pixX pixY
CENTRECURSOR Clic dret → Centra
ZOOM+MOVE Clic dret → Centra i zoom +
ZOOM-MOVE Clic dret → Centra i zoom -
ROT+ Carta → Transformació → Rotacióa la dreta
ROT- Carta → Transformació → Rotacióa l'esquerra
SETEQGRID ON/OFF Carta → Línies/Graelles Afegeix lagraella equatorial
SETGRID ON/OFF
SETSTARMODE 0/1/2 Configuració → Mode presentació→ Presentació dels estels
SETNEBMODE 0/1 Configuració → Mode presentació→ Presentació de cel profund
SETAUTOSKY ON/OFF Configuració → Configuració delprograma → Presentació > Mostrael color del cel
UNDO Edició → Desfés
REDO Edició → Refés
SETPROJ ALTAZ/EQUAT/GALACTIC/ECLIPTIC Carta → Sistema de coordenades
SETFOV 00d00m00s o 00.00 Icona (camp de visió) o icona (Barra principal)
SETRA RA:00h00m00s o RA:00.00 Icona (Coordenades AR)
SETDEC DEC:+00d00m00s o DEC:00.00 Icona (Coordenades DEC)
SETOBS LAT:+00d00m00sLON:+000d00m00sALT:000mOBS:nom Configuració → Observatori
IDCURSOR
SAVEIMG PNG/JPEG/BMP Nom_del_fitxer qualitat Fitxer → Desa la imatge…
PRINT PRT/PS/BMP PORTRAIT/LANDSCAPE COLOR/BWfilepath
Imprimeix o exporta a Postscript oBitmap,Fitxer → Imprimeix i Arxiu→Configura impressora
SETNORTH Carta → Mostra l'horitzó → Nord
SETSOUTH Carta → Mostra l'horitzó → Sud
SETEAST Carta → Mostra l'horitzó → Est
SETWEST Carta → Mostra l'horitzó → Oest
SETZENITH Icona (Barra dreta)
ALLSKY Icona (Barra dreta)
REDRAW Segueix tota ordre que modifiquiel mapa; cal per a l'actualització
GETCURSOR
162

GETEQGRID
GETGRID
GETSTARMODE
GETNEBMODE
GETAUTOSKY
GETPROJ
GETFOV S/F
GETRA S/F S → 17h07m12sF → 17.11991
GETDEC S/F
GETDATE
GETOBS
SETDATE aaaa-mm-ddThh:mm:ss o bé “aaaa-mm-dd hh:mm:ss” Configuració → Data/Hora
SETTZ Etc/GMT Configuració → Observatori (Zonahorària del país)
GETTZ
SETGRIDNUM ON/OFF Configuració → Presentació →Línies - Mostra els valors de lesgraelles
SETCONSTLINE ON/OFF Configuració → Presentació →Línies - Figura de lesconstel·lacions
SETCONSTBOUNDARY ON/OFF Configuració → Presentació →Línies - Límits de lesconstel·lacions
RESIZE amplada alçada Redimensiona el mapa
GETRISESET Dóna l'hora desortida/trànsit/posta del darrerobjecte triat
MOVESCOPE RA Dec [00.00] Mou el cursor del telescopi acoordenades. AR en horesdecimals.
MOVESCOPEH HourAngle Dec [00.00] Igual que MOVESCOPE peròangle horari en comptes de AR.Angle horari en hores decimals.
IDCENTER Identifica objecte al centre delmapa
IDSCOPE Identifica objecte a la posició delcursor del telescopi
SHOWPICTURE ON/OFF Mapa → Mostra objectes → Mostraimatges
SHOWBGIMAGE ON/OFF Mostra imatge de fons
LOADBGIMAGE fits_filename Carrega nou fitxer FITS d'imatgede fons i també força recarregar-lo si el nom és el mateix.
LOADCIRCLE file_name Carrega llista de marques debuscador, igual que clic dret -Cercle buscador - Carrega des defitxer
SETCIRCLE num diameter rotation offset Defineix un cercle buscador com aConfiguració - Presentació… -Cercle del buscador
SETRECTANGLE num width height rotation offset Defineix un buscador rectanglecom a Configuració -Presentació… - Rectangle delbuscador
SHOWCIRCLE num_list Posa una llista separada ambcomes dels cercles a ser activats
163

1,2,…,10
SHOWRECTANGLE num_list Posa una llista separada ambcomes dels rectangles a seractivats 1,2,…,10
MARKCENTER ON/OFF Mostra una marca al centre delmapa, igual que Show mark
GETSCOPERADEC Retorna les coordenades actualsdel telescopi.
TRACKTELESCOPE ON/OFF Igual que menú Telescopi /Segueix el telescopi.
CONNECTINDI Connecta a un telescopiconfigurat INDI.
DISCONNECTINDI Desconnecta el telescopi INDI.
SLEWINDI RAhr Dec [in decimal] Mou el telescopi INDI a lescoordenades especificades.
ABORTSLEWINDI Avorta l'ordre de desplaçamentactual.
SYNCINDI RAhr Dec [in decimal] Sincro el telescopi INDI a lescoordenades especificades.
CONNECTTELESCOPE Connecta al telescopi per defecte.
DISCONNECTTELESCOPE Desconnecta el telescopi perdefecte.
SLEW RAhr Dec [in decimal] Mou el telescopi per defecte a lescoordenades especificades.
ABORTSLEW Interromp l'ordre dedesplaçament actual.
SYNC RAhr Dec [in decimal] Sincronitza el telescopi perdefecte a les coordenadesespecificades.
OBSLISTLOAD list_file_name
OBSLISTFIRST
OBSLISTLAST
OBSLISTNEXT
OBSLISTPREV
OBSLISTLIMIT ON/OFF
OBSLISTAIRMASSLIMIT [airmass]
OBSLISTTRANSITLIMIT [hours]
OBSLISTTRANSITSIDE EAST/WEST/BOTH
Compatibilitat amb V2.7 - ordres DDE
Ordre Paràmetres Comentaris o equivalent de la interfícied'usuari
MOVE obsolet AR: 00h00m00.00s DEC:+00d00m00.0scamp:+00d00m00s
Icona
DATE obsolet igual que SETDATE
OBSL obsolet igual que SETOBS
RFSH obsolet igual que REDRAW
PDSS Igual que el menú Carta - Obté imatge DSS
SBMP obsolet usa SAVEIMG
SGIF obsolet usa SAVEIMG
SJPG obsolet usa SAVEIMG
IDXY X:pixelx Y:pixely
GOXY X:pixelx Y:pixely
ZOM+ obsolet igual que ZOOM+164

ZOM+ obsolet igual que ZOOM+
ZOM- obsolet igual que ZOOM-
STA+ Icona (Barra principal)
STA- Icona (Barra principal)
NEB+ Icona (Barra principal)
NEB- Icona (Barra principal)
GREQ obsolet usa SETEQGRID
GRAZ obsolet usa SETGRID
GRNM obsolet usa SETGRIDNUM
CONL obsolet usa SETCONSTLINE
CONB obsolet usa SETCONSTBOUNDARY
EQAZ obsolet usa SETPROJ
165

Directoris i fitxersAquí hi ha una relació dels directoris i fitxers en les instal·lacions estàndard.
Windows
Propòsit Directori
executable skychart.exe (el programa principal)
executable cdcicon.exe (la icona rellotge amb diverses opcions)
executable varobs.exe (Observació estels variables)
Instal·lació C:\Fitxers de programa\Cartes del Cel
User data C:\Users\[usuari]\AppData\Local\Skychart (Vista,Win7,Win8)C:\Documents and settings\[usuari]\Configuració local\Dades de programa\Skychart (Win XP)
Alguns directoris poden estar ocults; canvieu la configuració de l'Explorador per mostrar-los.
Linux
Propòsit Directori
executable /usr/bin/skychart (el programa principal)
executable /usr/bin/cdcicon (la icona del rellotge amb diverses opcions)
executable /usr/bin/varobs (Variable Star Observer)
Instal·lació /usr/share/apps/skychart
Configuració usuari ~/.skychart (vigileu el punt inicial, això fa el directori 'amagat'.)
Mac OS X
Propòsit Directori
executable skychart.app (el programa principal)
executable varobs.app (Variable Star Observer)
Installation /Applications/Cartes del Cel
User settings ~/Library/Application Support/skychart
Contingut del directori de les dades d'usuari
Skychart.ini. Aquest fitxer conté totes les dades de configuració fetes per l'usuari. Alguns exemples: la posiciód'observació, els directoris dels catàlegs configurats, i les definicions dels buscadors. En les edicions d'abans de 2009-01-11, aquest fitxer tenia el nom cartesduciel.ini en el directori d'usuari.scope.ini La configuració per al LX200 intern o el driver de l'Encoder del telescopi.cdc_trace.txt. Aquest fitxer traça els passos que segueix el programa en la darrera engegada per inicialitzar-se. Potusar-se com una forma senzilla de descobrir possibles errors. Només hi és en les versions Windows. En el Linux aquestatraça és a stdout.Arxiu Una carpeta local on desar les imatges FITS.database. Tal com el nom suggereix, aquest és el lloc on Cartes del Cel manté una base de dades amb el nom cdc.db queconsisteix en dades indexades que poden ser cercades. La base de dades conté diverses taules. Aquí s'hi desen lesefemèrides dels cometes i els asteroides un cop calculades a partir dels elements orbitals. També hi ha una taula queconté la llista ordenada de les imatges d'objectes que poden ser mostrades. (Per exemple aquelles que hi ha alsubdirectori data\pictures\sac de la carpeta d'instal·lació.) I les dades dels llocs d'observació per països, que també estandesades en aquesta base de dades.MPC. En aquest directori Cartes del Cel desa les dades orbitals dels cometes i asteroides baixades des del MinorPlanet Center [http://www.cfa.harvard.edu/iau/mpc.html] .pictures. Directori on es desen les imatges FITS, descarregades des dels recursos DSS en línia. Usualment, hi trobareufitxers amb noms com ara $temp.fit i $temp.fit.gzsatellites El lloc on es posen els fitxers TLE amb l'extensió .tlescript La vostra caixa d'eines d'scripts va aquí.tmp. Directori on es desen els fitxers d'imatges temporals dels planetes obtingudes amb el programa xplanet[http://xplanet.sourceforge.net/windows/] .
* varobs El catàleg de l'observador d'estels variables.
vo Els catàlegs baixats des de l'Observatori Virtual.
166

167

Referència als scriptsAquesta pàgina subministra material de referència per a les funcions de scripts.
Vegeu la pàgina de descripció Caixa d'eines esquerra per a informació general.
Vegeu la pàgina dels exemples de scripts per un inici ràpid de les funcions de programació.
Llenguatge dels scripts
El llenguatge a usar és Script Pascal [http://en.wikipedia.org/wiki/Pascal_Script].Per a una referència completa sobrte el llenguatge d'objectes Pascal, podeu llegir la Guia de Referència Pascal gratuïtahttp://www.freepascal.org/docs-html/ref/ref.html [http://www.freepascal.org/docs-html/ref/ref.html]. Però tingueu en compte quealguna característica no està implementada el el llenguatge script, per exemple: no punters, no compilador, no sobrecàrrega.
Afegides a les característiques estàndard de l'script Pascal, hi ha les següents fucions específiques de Skychart.
Funció menú principal
Tots els ítems del menú principal poden ser usatd des dels scripts.La llista completa dels noms dels ítems del menú està disponible a la llista del menú[http://sourceforge.net/p/skychart/code/HEAD/tree/trunk/skychart/menu.txt].
Podeu executar les accions del menú usant el mètode Clic, o comprovar si una opció s'activa provant la propietat Marcada.
Cadena de traducció
Cada cadena traduïda per al programa principal pot ser usada en un script.Directament useu la constant rsXXX per obtenir la cadena traduïda.La lloista completa de cadenes és obtenible del codi font[http://sourceforge.net/p/skychart/code/HEAD/tree/trunk/skychart/u_translation.pas].Si alguna cadena no estés traduïda per al vostre idioma no dubteu a fer-ho personalment.
Constants
name value
deg2rad constant de conversió de graus a radians
rad2deg constant de conversió de radians a graus
Accés a variables globals
function GetS(varname:string; var str: string):Boolean;
Obté la variable de cadena global identificada per varname
varname value
ChartName El nom de la darrera carta que envia un esdeveniment
RefreshText El text de l'esdeveniment ChartRefresh
SelectionText El text breu de l'objecte triat
DescriptionText La descripció completa de l'objecte
DistanceText El text del darrer esdeveniment de mesura de distància
Str1 .. Str10 Deu variables globals per al vostre ús.
function SetS(varname:string; str: string):Boolean;
Identifica la variable de cadena global com varname per a ús futur
varname value
Str1 .. Str10 Deu variables globals per al vostre ús
function GetI(varname:string; var i: Integer):Boolean;
Obté la variable entera global identificada per varname
varname value
Int1 .. Int10 Deu variables globals per al vostre ús
function SetSL(varname:string; stlr: Tstringlist):Boolean;
168

Identifica la variable de llista de cadena global com varname per a ús futur
varname value
Strl1 .. Strl10 Deu variables globals per al vostre ús
function GetI(varname:string; var i: Integer):Boolean;
Obté la variable global entera identificada per varname
varname value
Int1 .. Int10 Deu variables globals per al vostre ús
function SetI(varname:string; i: Integer):Boolean;
Identifica la variable entera global com varname per a ús futur
varname value
Int1 .. Int10 Deu variables globals per al vostre ús
function GetD(varname:string; var x: double):boolean;
Identifica la variable double global com varname per a ús futur
varname value
TelescopeRA La AR de la posició del telescopi
TelescopeDE La DEC de la posició del telescopi
TimeNow El tempa actual en format TDateTime
Double1 .. Double10 Deu variables globals per al vostre ús
function SetD(varname:string; x: Double):Boolean;
Posa la variable global double identificada per varname per a ús futur
varname value
Double1 .. Double10 Deu variables globals per al vostre ús
function GetV(varname:string; var v: Variant):Boolean;
Obté la variable global variant identificada per varname
varname value
Telescope1 , Telescope2 Dos objectes del telescopi ASCOM
Dome1 , Dome2 Dos objectes de la cúpula ASCOM
Camera1 , Camera2 Dos objectes de la càmera ASCOM
Focuser1 , Focuser2 Dos objectes de l'enfocador ASCOM
Filter1 , Filter2 Dos objectes de la roda filtre ASCOM
Rotator1 , Rotator2 Dos objectes del rotador ASCOM
Variant1 .. Variant10 Deu variables globals per al vostre ús
function SetV(varname:string; v: Variant):Boolean;
Obté la variable global variant identificada com varname per a ús futur.
varname value
Telescope1 , Telescope2 Dos objectes del telescopi ASCOM
Dome1 , Dome2 Dos objectes de la cúpula ASCOM
Camera1 , Camera2 Dos objectes de la càmera ASCOM
Focuser1 , Focuser2 Dos objectes de l'enfocador ASCOM
Filter1 , Filter2 Dos objectes de la roda filtre ASCOM
Rotator1 , Rotator2 Dos objectes del rotador ASCOM
Variant1 .. Variant10 Deu variables globals per al vostre ús
Mapa i objectes celestes
function Cmd(cname:string; arg:Tstringlist):string;
Executa un dels comandaments del servidor Skychart. Afegeix el nom del comandament abans de la llista de cadenes, idesprés cada paràmetre.
procedure SendInfo(origin,str:string);
169

Envia un missatge als clients connectats al servidor Skychart .
function GetObservatoryList(list:TstringList):boolean;
Retorna la llista dels observatoris favorits
function GetScopeRates(list:TstringList):boolean;
Retorna una llista de les velocitats suportades pel telescopi
function GetCometList(const filter: string; maxnum:integer; list:TstringList):boolean;
Retorna una llista dels cometes d'acord amb el filtre
function GetAsteroidList(const filter: string; maxnum:integer; list:TstringList):boolean;
Retorna una llista dels asteroides d'acord amb el filtre
function CometMark(list:TstringList):boolean;
Marca els cometes llistats al mapa
function AsteroidMark(list:TstringList):boolean;
Marca els asteroides llistats al mapa
Formatat i conversió
Function ARtoStr(var ar: Double) : string;
Retorna una cadena formatada d'Ascensió Recta des d'un valor AR
Function DEtoStr(var de: Double) : string;
Retorna una cadena de Declinació formatada des d'un valor DEC.
Function StrtoAR(str:string; var ar: Double) : boolean;
Converteix una cadena formatada al valor decimal de l'AR.
Function StrtoDE(str:string; var de: Double) : boolean;
Converteix una cadena formatada al valor decimal de la DEC
Function JDtoStr(var jd: Double) : string;
Formata un dia julià a una cadena AAAA-MM-DD
Function StrtoJD(dt:string; var jdt: Double) : boolean;
Converteix una cadea amb format AAAA-MM-DD a valor de dia julià
Function FormatFloat(Const Format : String; var Value : double) : String;
Formata un nombre decimal d'acord a l'especificació de Format [http://www.freepascal.org/docs-html/rtl/sysutils/formatfloat.html]
Function Format(Const Fmt : String; const Args : Array of const) : String;
La funció Pascal de Format [http://www.freepascal.org/docs-html/rtl/sysutils/format.html]
function IsNumber(str: String): boolean;
Retorna True (veritat) si la cadena representa un nombre vàlid.
function StringReplace(str,s1,s2: String): string;
Remplaça tota occurrència de s1 per s2 en str
procedure JsonToStringlist(jsontxt:string; var SK,SV: TStringList);
Recorre una cadena formatada JSON i retorna dues llistes de cadena. SK conté els noms i SV els valors corresponents
Diàleg
function OpenDialog(var fn: string): boolean;
El diàleg normal d'Obrir fitxer. Retorna True (veritat) si s'ha premut el botó D'acord després de la tria de fitxer.
function SaveDialog(var fn: string): boolean;
El diàleg Desa normal.Retorna True (veritat) si s'ha premut el botó D'acord després de la tria de fitxer.
function MsgBox(const aMsg: string):boolean;
Diàleg de missatge de confirmació. Retorna True (veritat) si s'ha fet clic a SI.
Procedure ShowMessage(const aMsg: string);
Mostra un missatge.170

Mostra un missatge.
function CalendarDialog(var dt: double): boolean;
El diàleg del calendari Skychart . Retorna el dia julià
Executa programa extern
function Run(cmdline:string):boolean;
Executa l'ordre especificada. Retorna immediatament sense esperar que acabi l'execució.
function RunOutput(cmdline:string; var output:TStringlist):boolean;
Executa l'ordre especificada, espera a la terminació i posa la sortida estàndard (stdout) a “output (sortida)”. Atencióaquesta funció pot bloquejar completament el programa principal si no acaba a temps.
function OpenFile(fn:string):boolean;
Obre un fitxer document usant el programa per defecte
També mireu a exemples sobre com cal demanar una funció en una llibreria externa.
Connector client TCP/IP
Per a totes aquestes funcions socknum identifica el conector a usar. Això és un nombre entre 1 i 10, i així permet 10connexions simultànies a servidors diferents.
function TcpConnect(socknum:integer; ipaddr,port,timeout:string):boolean;
Connecta al servidor al ipaddr:port i fixa el timeout per a les operacions següents
function TcpDisconnect(socknum:integer):boolean;
Desconnecta del servidor
Function TcpConnected(socknum:integer) : boolean;
Retorna True (Veritat) si el connector està connectat
171

Exemple de scriptAquesta pàgina dóna consells i exemples de funcions de scripting..També podeu mirar en el codi de les tres caixa d'eines estàndard des de dins del programa. Per a més detalls sobre una funcióespecífica vegeu la pàgina Referència d'scripts.
Generalitats
Primer mirem amb detall al codi de la funció Goto (Vés a) de la eina “Eines de l'Observador de la caixa d'eines estàndard.Això cobreix moltes bases de programació.
El codi de l'script complet es veu així:
// Slew telescope var ra,de: double; a,b,r: string; c: Tstringlist; begin memo_1.clear; if MenuTelescopeConnect.checked then begin if not StrToAR(Edit_1.text,ra) then begin memo_1.lines.add(rserror+' RA!');exit;end; if not StrToDE(Edit_2.text,de) then begin memo_1.lines.add(rserror+' DE!');exit;end; a:=floattostr(ra); b:=floattostr(de); GetSL('STRL1',c); c.clear; c.add('SLEW'); c.add(a); c.add(b); r:=cmd('',c); c.clear; memo_1.lines.add(r); end else memo_1.lines.add(rsTelescopeNot); end.
Doneu una mirada a cada part amb detall:
// Slew telescope
És un comentari, podeu usar // {..} (*..*) per incloure els vostres comentaris.
var ra,de: double; a,b,r: string; c: Tstringlist;
Definim la variable que usarem més endavant en l'script.Tipus importants de variables són: integer, double, string.El tipus Tstringlist s'usa aquí per enviar una ordre a Skychart.
begin
El començament del nostre programa.The start of our program.
memo_1.clear;
Netejar la caixa de text ho usem per mostrar missatges. Això assegura que la caixa de textos no estigui plena de missatgesanteriors.
if MenuTelescopeConnect.checked then begin
Comprovem la propietat Checked de l'ítem del menú MenuTelescopeConnect. Això ens indica que hem connectat el telescopial programa.Si el resultat és veritat (true) executem el bloc de codi que comença a “begin” fins el corresponent “end”.
if not StrToAR(Edit_1.text,ra) then begin memo_1.lines.add(rserror+' RA!');exit;end;
Provem de convertir la AR en format HMS des del text en Edit_1 en la caixa de text a un valor numèric. Si la conversió falla(per haver teclejat un error en la caixa de text) veiem un missatge d'error i se surt.
a:=floattostr(ra);
Convertim de nou la AR a representació en text, però en el format decimal que demana l'ordre.
GetSL('STRL1',c);c.clear;
Creem una instància de l'objecte TStringList identificada per STRL1. Netegem que podrien romandre en l'objecte.
c.add('SLEW'); c.add(a); c.add(b);
Afegim l'ordre i els paràmetres que calen ( en aquest cas AR i DEC) a la llista de cadena (stringlist).
r:=cmd('',c);
Executa l'ordre i desa el resultat en la variable r.
memo_1.lines.add(r);
Mostra el resultat del comandament a la caixa de text.
else memo_1.lines.add(rsTelescopeNot);
En el cas que la prova MenuTelescopeConnect.checked doni fals s'executa aquesta línia.Mostra en la caixa de text una traducció en l'idioma local de 'Telescopi no connectat'.
end.
El final del programa.
Cridar una llibreria externa
Podeu definir una funció en una llibreria externa per usar-la en l'script com una altra funció local.
Aquest exemple implementa un cronòmetre senzill utilitzant la funció GetTickCount de les API del Windows.Hi ha dos botons Inici i Parada i dues caixes de text. S'usa una variable entera global (global integer) per desar l'hora inicial.
Script per al botó Inici:
172

function GetTickCount: Longint; external '[email protected] stdcall'; var tick: Longint; begin tick:=GetTickCount; setI('Int1',tick); edit_1.text:='Started'; end.
Script per al botó Parada:
function GetTickCount: Longint; external '[email protected] stdcall';var t: double; t1,tick: Longint;begin tick:=GetTickCount; getI('Int1',t1); t:=double(tick-t1)/1000; edit_1.text:=''; edit_2.text:=formatdatetime('HH:MM:SS.ZZZ',t/24/3600);end.
Podeu invocar qualsevol funció de llibreria d'aquesta manera, però compte que això és dependent del sistema: la llibreriakernel32.dll library no exiteix en Mac o Linux.
Una altra limitació és que moltes funcions de llibreria esperen un punter a una estructura de paràmetres. Ja que el llenguatgede l'script usa internament codi en bytes (com Java), llavors no pot usar un punter per donar els paràmetres. Una solució ésescriure una llibreria de dipòsit en C que exporti la funció om una llista paramètrica plana.
Usant ASCOM directament
Aquí es descriu com usar un aparell ASCOM directament des del vostre script sense fer ús del telescopi ASCOM intern deSkychart.
Això pot ser usat per accedir a una altra classe d'aparell. Aquest exemple connecta a una cúpula, o accedeix a propietatsaddicionals per al vostre telescopi.En el darrer cas heu de tenir cura que l'script treballi com a un concurrent a Skychart per accedir a l'aparell.
Ús del selector ASCOM
El codi següent assignat a un botó permet seleccionar el controlador de cúpula ASCOM que volem utilitzar. El nom delcontrolador es desa en el camp de text Edit_1.
var V: variant; w,s: widestring; begin V := CreateOleObject('ASCOM.Utilities.Chooser'); w:='Dome'; V.DeviceType:=w; s:=edit_1.text; s:=V.Choose(s); edit_1.text:=s; V:=Unassigned; end.
Remplaceu w:='Dome'; per Telescope, Focuser, Rotator, Camera, Filter per seleccionar una altra classe de controlador.
Connectar al controlador ASCOM
El codi següent és per al botó “Connecta”. Connectarà al controlador ASCOM de cúpula que havíem triat abans. Usem lavariable global Dome1 per desar l'objecte ASCOM.
var D: variant; s: widestring;begin s:=edit_1.text; getV('Dome1',D); if VarIsEmpty(D) then D := CreateOleObject(s); D.connected:=true; setV('Dome1',D);end.
Usar el controlador ASCOM
Ara volem afegir un botó per obrir l'interruptor de la cúpula. Això és sols un exemple, en aquest punt qualsevol propietatASCOM pot ser usada.La primera prova protegeix contra una caiguda del programa si provem d'usar una variant inicialitzada.La segona prova protegeix un altre cop un error ASCOM si la cúpula no estes connectada.
var D: variant;begin getV('Dome1',D); if (not VarIsEmpty(D)) then if D.Connected then D.OpenShutter;end.
Desconnectar el controlador ASCOM
Afegir un botó per desconnectar el controlador i alliberar recursos.
var D: variant;begin getV('Dome1',D); if (not VarIsEmpty(D)) then if D.Connected then D.connected:=false; D:=Unassigned; setV('Dome1',D);end.
Obrir un document
El codi que segueix obre la pàgina de documentació de Cartes del Cel en el navegador web per defecte.Podeu usar qualsevol tipus de document amb aquesta funció. El document s'obrirà amb el navegador de la mateixa maneraque si hi féssiu doble clic amb l'explorador.
begin OpenFile('doc\wiki_doc\en\documentation\start.html');end.<code>
===== Donar una ordre =====
Hi ha dues maneres d'activar una ordre externa o un programa, depenent de si espereu veure el resultat o no.
==== Esperar el resultat ====
173

El següent comandament dóna l'ordre DIR en el directori actual. El resultat es guarda en una llista de cadena i més tard es mostra com un text. Conté el llistat de fitxers del directori.
<code>var r:TstringList;begin GetSL('STRL1',r); r.clear; RunOutput('dir',r); Memo_1.lines.assign(r);end.
No esperar
Si l'ordre pot rutllar per un temps indeterminat o no produeix cap info, llavors necessiteu usar la següent forma.Aquest exemple fa anar el programa de l'observador d'estels variables i en surt immediatament.
begin Run('varobs');end.
174

Mètodes de càlcul i precisióAquesta pàgina dóna algunes informacions sobre els mètodes de càlcul utilitzats per Cartes del Cel - Skychart i la precisió quepodeu esperar dels valors mostrats.
Heu de tenir en compte que aquesta descripció és vàlida amb la configuració estàndard del programa, i fa servir les dades perdefecte dels catàlegs. Teniu moltes opcions per alterar els resultats, principalment en la configuració de Carta,coordenades.Useu aquests paràmetres només si realment sabeu què esteu fent.
Posicions equatorials dels estels
La precisió bàsica depèn del catàleg d'estels utilitzat, tant per la precisió de la posició com del moviment propi. El catàleg perdefecte és el Extended Hipparcos Compilation (XHIP, V/137 [http://cdsarc.u-strasbg.fr/viz-bin/Cat?V/137D]). L'avantatge d'aquestcatàleg és la disponibilitat a ple espai dels paràmetres del moviment propi per a quasi tots els estels.
Un cop ha obtingut les dades del catàleg, el programa calcula la posició corregida per al moviment propi dels estels de la cartausant els valors pmRA i pmDEC, i el moviment d'espai complet si la paral·laxi i la velocitat radial estan disponibles(u_projection.pas, ProperMotion). Això dóna la posició equatorial astromètrica per a la posició J2000.
LLavors es calcula la precessió per la data de la carta usant el mètode donat per J. Vondrak, N. Capitaine, P. Wallace en”Expressions de precessió noves, vàlides per a llargs intervals de temps A&A 2011[http://adsabs.harvard.edu/abs/2011A%26A...534A..22V]” (u_projection.pas, PrecessionV). Això dóna la posició mitjana equatorialde la data.
Per trobar la posició aparent calculem la nutació usant el valor donat per l'efemèride JPL, després l'aberració anual i ladeflexió lumínica pel Sol (u_projection.pas, apparent_equatorialV). Això dóna la posició equatorial aparent.
Per a l'època actual la precisió s'espera que sigui millor que 0.1 arcseg. La precisió del càlcul del moviment propi per a un període de temps molt llarg depèn de la disponibilitat de la paral·laxi i lavelocitat radial, però també de l'error estàndard dels valors. Es pot esperar un error aproximat de 1 arcsegon per mil·leni.El càlcul de la precessió és vàlid per un període de +/- 200 000 anys. La precisió per a l'època actual és millor que unamil·lèsima d'arcseg, i arriba a uns pocs segons d'arc al llarg del període històric, i a unes dècimes de grau al final del període.
Posicions equatorials dels objectes de cel profund
El problema principal sobre la posició dels objectes de cel profund és la dificultat de definir amb precisió el centre de l'objecte.A causa d'aquesta dificultat la posició varia segons quin sigui el catàleg utilitzat. Encara, molts catàlegs històricament en ús,donen la precisió en només un minut d'arc.
Un cop ha obtingut les dades de catàleg, el programa calcula la precessió i la posició aparent dels estels tal com s'acaba dedescriure.
Posicions equatorials dels planetes
Ls posicions dels planetes es calculen fent servir les efemèrides JPL o si no es troba fitxer per a la data actual, la llibreriaplan404 de Steve Moshier [http://www.moshier.net/] que posibilita els càlculs des de -3000 anys fins a +3000 amb una precisiómillor que un segon d'arc.Per defecte, un extracte de DE405 vàlid entre l'any 2000 i el 2050 va inclòs amb el programa. Per tant, la primera cosa a fer sidesitgeu alta precisió a llarg termini per a la posició planetària, és instal·lar el fitxer DExxx[ftp://ssd.jpl.nasa.gov/pub/eph/planets/Linux/] complet.DE431 es recomana si és que podeu encarar una descàrrega de 2.5 GB. Amb aquest fitxer podreu calcular una posicióplanetària i nutació precises entre -13000 and +17000.
La funció de càlcul retorna la posició J2000 dels planetes corregida per al temps llum, de manera que el programa usa lamateixa funció que per als estels per calcular la precesió per a la data actual. Aixó és la mitjana geocèntrica de la posició de ladata.
Llavors corregim la posició per la paral·laxi per a la situació de l'observador a la Terra (u_projection.pas, Paralaxe). Això dónala mitjana topocèntrica de la posició de la data.
Després, la posició aparent es calcula aplicant la nutació i l'aberració anual (no per a la Lluna). Aquesta és la posiciótopocèntrica aparent.
Per a l'època actual la precisió s'espera que sigui millor que 0.1 segons d'arc.Per a una data del passat o futur llunyans, la major causa d'error és la incertesa entre el temps universal i el temps terrestredeltaT [http://en.wikipedia.org/wiki/%CE%94T]. Podeu veure i canviar el valor de deltaT en la finestra Data i hora.La precisió pròpia del càlcul depèn de les efemèrides individuals, però sempre és molt millor que qualsevol expectativa per aun observador terrestre. Referiu-vos a la documentació JPL.L'error de precessió és el mateix que el comentat per als estels.
Posicions equatorials de cometes i asteroides175

Els càlculs sobre cometes i asteroides estan basats en elements amb el format MPCORB. Primer us cal descarregar elselements comet.Els elements es desen llavors en una base de dades que permet diversos conjunts de paràmetres vàlids per a distintesèpoques. El programa sempre usa el conjunt de paràmetres més pròxim a la data fixada actualment. Per als asteroides també calcula un valor mensual de la magnitud que es fa sevir per excloure aquells objectes que actualmentsiguin massa febles per ser visibles. Això ajuda a accelerar el càlcul dels altres.Quan canvia el dia actual, el programa calcula la posició de cada objecte. Aquesta posició s'utilitza llavors per saber si calcalcular una nova posició precisa per al camp de visió del mapa actual. Els NEO (objectes pròxims a la Terra) són exclososd'aquest procés degut a què la posició canvia massa ràpidament. Tot aquest procediment és necessari per evitar calcularmassa posicions cada cop que es refresca el mapa.
Després que s'han seleccionat els paràmetres per a un objecte, el programa calcula les coordenades rectangularsheliocèntriques i llavors la posició J2000 geocèntrica corregida per al temps de llum.
Després, la precessió, paral·laxi i posició aparent es calculen igual que per als planetes.
Quan s'utilitzen paràmetres actuals, la precisió s'espera al voltant de 0.1 segon d'arc.Només podeu confiar relativament en els càlculs de pocs mesos al voltant de la data dels paràmetres. Per tant no té sentitusar aquests elements per a una data massa lluny en el passat o el futur.
Posicions Alt/Az
Aquí s'explica com el programa converteix la posició equatorial aparent d'un objecte en l'azimut/altura per a una localitzaciódeterminada.
Primerament obtenim els azimut/altura geomètrics per una rotació del sistema de coordenades usant les coordenadesequatorials, el temps sideral i la latitud del lloc d'observació.Si doneu les coordenades actuals del pol de la Terra en la Configuració de l'observatori la posició serà corregida amb aquestpetit decalatge.
Llavors la posició es corregeix per la refracció i l'aberració diürna.
La refracció es calcula amb dos mètodes diferents, un per a la representació en el mapa i l'altre per donar un valor més precísen la finestra d'informació detallada.El primer mètode cal que sigui reversible per estalviar massa càlculs. Actualment està basat en la fórmula de Bennet.El segon està basat en el mètode de SLALIB [http://star-www.rl.ac.uk/docs/sun67.htx/sun67.html] (REFCO,REFZ,REFRO) i té encompte més paràmetres atmosfèrics. Per obtenir benefici de la millora de precisió d'aquest mètode cal que indiqueu amb curala pressió atmosfèrica, la temperatura, la humitat relativa i si és possible, el gradient troposfèric (des d'una sonda propera od'un model meteorològic). La longitud d'ona usada en el càlcul és de 550 nm.
Si es disposa de tots els paràmetres de l'observatori amb la màxima precisió, llavors la precisió de l'azimut i l'alturageomètrica hauria de ser millor que 0.5 segons d'arc. La precisió en l'altura refractada depèn de la diferència entrel'atmosfera real i la del model.Però recordeu que 0.1 segons d'arc representen 3 metres en el sòl i un estel en l'equador celestial mou aquesta distància en0.007 segons. Us caldria indicar les dades del observatori i mesurar el temps amb aquesta precisió si és que això us té algunsentit.
176

Com instal·lar el programa a partir del codi font original
NOTA._ No ho traduïm per raó que no està relacionat amb l'ús del programa CdC pròpiament dit, sinó que va adreçat aprogramadors.
How to install the software from the source code
Get the source code
Create a new directory for the source code. You have two ways to get the code:
Download the source file skychart_v3_xxx_source.tar.gz to this directory and extract the files.On Linux use : tar xzf skychart_v3_xxx_source.tar.gz On Windows use 7-zip available from: http://sourceforge.net/projects/sevenzip/ [http://sourceforge.net/projects/sevenzip/]
Or better use a Subversion client [http://subversion.tigris.org] to ease the update of daily changes.The command is:
svn co https://skychart.svn.sourceforge.net/svnroot/skychart/trunk .
Automated Compilation and installation
If you just want to compile the software without using the Lazarus interactive environment you can use the scripts availablein the base directory.
Before running these scripts be sure to have the Free Pascal binaries in your PATH environment, this is where you find thefpcmake command.
In the base directory you also found the daily_build.sh script I use to automatically build the packages for Linux and Windows.
For Linux and Mac
./configure [fpc=free_pascal_path] [lazarus=lazarus_path] [prefix=installation_path]makemake installmake install_data
For example to install the complete software from source on Ubuntu 11.10:
sudo apt-get install build-essential lazarus subversionsvn co https://skychart.svn.sourceforge.net/svnroot/skychart/trunk skychartcd skychart./configure fpc=/usr/lib/fpc/2.4.4 lazarus=/usr/lib/lazarus/0.9.30 prefix=/usr/localmakesudo make installsudo make install_datasudo make install_cat1sudo make install_cat2sudo make install_pict
For Windows
Beware not to have another make command than the Free Pascal one in your path. Manually compile the library getdss and plan404 with Mingw [http://www.mingw.org/] Install the command sed for Windows [http://gnuwin32.sourceforge.net/packages/sed.htm] Edit the file configure.cmd to adjust the values for sed=, fpc=, lazarus=, prefix=You may have to adjust the scripts according to the Linux version because I not use them and they are probably out ofdate.
configure.cmd makemake installmake install_data
Interactive compilation
First, install the required components from src/skychart/component directory.
Click “Open Package”, select “component/cdccomponents.lpk”, click “Compile”, “Install”.When the install tells you to rebuild Lazarus say Yes.
You can now open the main project files skychart/cdc.lpi and compile.
To run in debug adjust Run-Run Parameters-Working Directory to your CDC directory.
To reduce the executable size for production, use strip and upx.
177

The library getdss and plan404 are written in C language. To compile them, install the gcc compiler (Mingw[http://www.mingw.org/] on Windows) and run make from each library folder.
A few Windows specific libraries and plugins are not yet ported to Lazarus, please use Delphi if you want to compile them.
Install Lazarus
To know which version of Lazarus is require for a specific version of Skychart, install the binary version and look at the menuHelp / About. There is a line that show the FPC and Lazarus version used.
Install Lazarus from http://lazarus.freepascal.org [http://lazarus.freepascal.org]. Seehttp://wiki.lazarus.freepascal.org/Installing_Lazarus [http://wiki.lazarus.freepascal.org/Installing_Lazarus] for more information.
Launch Lazarus and open Components-Configure, Installed Packages.
Check that Printer4Lazarus and TurboPowerIPro are installed, this is normally the case.If not, install them from lazarus/component :
printers/printer4lazarus.lpkturbopower_ipro/turbopoweripro.lpk
I use the following procedure to install or update Free Pascal and Lazarus on Linux with the cross compiler for Windows:
cd ~/fpc# svn co http://svn.freepascal.org/svn/fpc/branches/fixes_2_2 .svn upmake cleanmake buildsudo make installmake clean OS_TARGET=win32 CPU_TARGET=i386make build OS_TARGET=win32 CPU_TARGET=i386sudo make crossinstall OS_TARGET=win32 CPU_TARGET=i386ver=`fpc -iV`sudo ln -f -s /usr/local/lib/fpc/$ver/ppc386 /usr/local/binsudo ln -f -s /usr/local/lib/fpc/$ver/ppcross386 /usr/local/bincd ~/lazarus# svn co http://svn.freepascal.org/svn/lazarus/trunk .svn upmake cleanmake OS_TARGET=win32 CPU_TARGET=i386 cleanmake bigidemake OS_TARGET=win32 CPU_TARGET=i386 bigide
Naming convention for the program source
The following naming convention is used for the main project source code to enable quick recognition of the destination of theunits.
cdc.lpi : The main projectpu_*.pas : Form units with specific code onlypu_*.lfm : Form definitioncu_*.pas : Unit containing non-visual object.u_*.pas : Unit with generic code.
Directory structure
|- src -| < base directory, compilation scripts |- skychart | < skychart module |- component < project component |- library < project library |- ... |- units < all compilation object go here
|- varobs | < varobs module
|- tools | - data < the "data" directory structure require to run the progran | - cat < the basic catalogs, the program used to build them | - ... < other data files
178

FAQ (Preguntes freqüents)
General
Com puc contribuir a Cartes del Cel?
Podeu contribuir de diverses maneres:
Proveu la darrera versió en curs de treball i reporteu els problemes que hi trobeu al seguidor de problemes (bugtracker).Feu-vos voluntari per a escriure, millorar o corregir aquest text respecte als seus errors ortogràfics o gramaticals.Traduïu el programa o els textos de la web al vostre idioma nadiu.Reviseu el codi font del programa i proposeu les vostres pròpies millores.Si us plau, envieu-me les vostres idees [http://www.ap-i.net/mantis/],. Estic interessat en els vostres suggeriments.
So version 3.10 is more recent that 3.8 ?
Sí, el número de la versió no és un nombre decimal sinó la combinació de dos números separats per un punt.
El primer número, el “3” és la versió base i sols es canvia quan hi ha un canvi major que la fa incompatible amb la versióanterior. La darrera vegada que això va passar va ser el canvi de la 2 a la 3, l'any 2010. Per ara no hi ha previst cap canvimajor.
El segon número “8” o “10” és per a la versió menor i canvia a cada edició de la versió estable. Un nombre parell indica unaversió estable. Els nombres senars menors s'usen per al desenvolupament o bé per a una versió beta.
Instal·lació
Ja tinc la versió 2.76 de Cartes del Cel (CdC). Què em cal per fer anar la nova versió 3?. Quants fitxers he debaixar? Cal que desinstal·li abans la versió 2.76?
Només cal que instal·leu la versió 3.x per a Windows en el mateix directori on teniu la versió 2.76, ja que són compatibles. Noproveu d'instal·lar-la en un altre directori ni esborreu cap fitxer, ja que podeu usar les dues versions alhora. Això és útilmentre la versió 3.x encara no és completa ni definitiva. Executeu skychart.exe per a la V3.x o bé ciel.exe per a la versió 2.76.
Els catàlegs que ja tinc per a la versió CdC V2.76 seran compatibles amb CdC V3.x ?
Sí, tots aquests catàlegs poden usar-se amb la versió 3.x.
On he d'instal·lar el catàlegs extra sota el Linux, en quin directori s'han de posar?
Si teniu drets sobre la rel (root) el millor és que els poseu a /usr/share/apps/skychart/cat perquè estiguin amb els catàlegsbàsics. Però també els podeu posar a altres llocs sempre que especifiqueu el camí complet en el menú de configuració delcatàleg.
Puc usar el programari Cartes del Cel en un Macintosh?
Sí, la versió 3 ara treballa bé tant en Mac com en Windows o Linux. Mireu a la instrucció específica d'instal·lació. Per a mésinformació sobre programari addicional heu de pilotar un telescopi o calcular els satèl·lits artificials.
Què puc fer amb MySQL?
MySQL va ser usat com la base de dades per defecte fins a la versió alfa 7. Des de juny 2005 ha estat substituït amb SQLite,que és més senzill. Podeu, però seguir usant MySQL si us cal, per exemple per compartir la base de dades dins d'una xarxalocal. La base de dades s'usa per emmagatzemar les següents dades: elements orbitals dels asteroides i cometes, imatgesd'objectes celests, ciutats del món.
Utilització
Amb Cartes del Cel-Skychart V3.x per al Mac/Linux puc guiar el telescopi?
Sí, CdC V3.0 pot usar INDI [http://indi.sourceforge.net/] com a interfície per al telescopi. Qualsevol telescopi que sigui suportatper INDI pot treballar bé amb Cartes del Cel-SkyChart. També podeu usar la interfície inclosa per al protocol Meade/LX200 ouna simple interfície d'encoder. L'estàndard ASCOM [http://ascom-standards.org/] és específic per al Windows i sols funciona enaquesta plataforma.
No hi ha “segueix (follow)” i “mira (see)” el telescopi en el menú de telescopi de la V3.x?
Ara hi ha una entrada Segueix el telescopi en el menú Telescopi.També podeu usar l'ordre “bloqueja sobre…” (el botó amb una àncora). Quan hi ha el telescopi connectat i no hi ha cap objecteseleccionat, aquest botó bloqueja i segueix la posició del telescopi.
Per què el cel es veu blau?
179

Perquè és de dia o hi ha Lluna. Podeu canviar-ho des del menú de configuració, Presentació → Color del cel . O canviantla data o l'hora amb Configuració → Data i hora . O també canviant el sistema de coordenades, de Alt/Az a un dels altressistemes fent clic en una de les icones de la barra esquerra en el Grup del sistema de coordenades
Com puc veure els planetes en una simulació per als anys abans del 3000 AC?.
Des de la versió 3.9 podeu usar les efemèrides JPL ephemeris DE431 que amplien el camp de càlcul planetari des de -13000 →+17000.
Com puc fer-ho per canviar de l'anglès al meu idioma?
L'idioma es detecta automàticament a l'engegar el programa. El menú Configuració → General → Idiomes Idioma usdeixa triar un altre idioma.
La versió Cartes del Cel-SkyChart V3 suporta DDE?
No ,el protocol de comunicació estàndard per a la V3 is TCP/IP per raons de portabilitat.
Perquè en Linux el tipus de lletra és massa petit / massa gran? Això era un problema de la configuració per defectedel Gtk1 en Linux en el passat. En les darreres versions de Cartes del Cel s'usa Gtk2 per defecte. No hauria d'existir elproblema ara. Si sortís, sisplau comuniqueu-nos el problema.
Suporta Cartes du Ciel-SkyChart V3.10 la versió del Windows 10?
Sí, - extraoficialment s'ha provat contra la versió OS: 10.0.10240 N/A edició 10240 el 27-10-2015.
Problemes comuns
La versió de 64 bits del programa es penja a l'engegar-la
Us cal un processador AMD o Intel de 64 bits més recent que del 2005 o 2006 que suportin les instruccions LAHF i SAHF. Sino és així, heu d'usar la versió de 32 bits.Vegeu: https://en.wikipedia.org/wiki/X86-64#Older_implementations [https://en.wikipedia.org/wiki/X86-64#Older_implementations]
En Linux, cada caràcter que escric al caixetí de cerca em surt duplicat
Això és un error d'algun tipus de mètode d'introduir. La solució és instal·lar el paquet ibus-gtk per al vostre sistema i fixar ibuscom el mètode d'introducció per defecte.O bé, si no fos possible canviar el mètode per defecte, engegueu Skychart amb el comandament següent:
GTK_IM_MODULE=ibus skychart
He instal·lat CdC V3.x però el programa no mostra cap estel o objecte del cel
Probablement només heu instal·lat el programa. Cal també que instal·leu el paquet de catàlegs bàsic. Mireu a la pàginaDownload i seguiu les instruccions de la Instal·lar_catalegs_nous . . Teniu els catàlegs dels estels activats? Assegureu-vos que ho estan, vegeu la pestanya Estels CdC de Configuració →Catàlegs. Una altre possibilitat és que accidentalment hagueu desactivat la icona Mostra els estels. Vegeu la icona enGrup d'objectes A en la barra d'objectes. O també pot ser-ne la causa si teniu un filtre incorrecte de presentació. Comproveu com ho teniu configurat en la pestanyadel diàleg Filtre d'objectes del menú Configuració → Carta, Coordenades.
L'ajuda no s'obre, hi ha un missatge 'No puc trobar el navegador HTML'.
Això és degut a una configuració incorrecta en el navegador que té el Windows per defecte..
Seguiu les següents accions en aquest ordre:
Confirmeu que teniu un navegador instal·lat i completament funcional en el PC.
Des del menú Inici del Windows seleccioneu “Programes per defecte”, i en la nova finestra seleccioneu “Posa l'accés aprogrames i PC per defecte”, trieu ara el programa preferit per al “navegador web per defecte”.
Des del menú Inici del Windows seleccioneu “Tots els programes”, Accessoris”, “Indicador d'ordres”. En la línia d'ordresteclegeu
path
i premeu Intro. Comproveu que 'C:\Windows\system32' està inclòs en la línia resultant.Cas que no, feu el següent:
Obriu el panell de control del Windows, trieu “Sistema i seguretat”, “Sistema”. En la banda esquerra trieu“Configuració avançada”. Feu clic a “Variables d'entorn…”.Busqueu la variable PATH tant a les variables d'usuari com a les de sistema. Seleccioneu la fila, feu clic al botóEdita i afegiu la línia “C:\Windows\system32;” al començament de la fila “Valor de la variable”.Pot caldre reiniciar el PC per assegurar que el canvi té efecte.
180

Torneu a la finestra de l'indicador d'ordres.Teclegeu (copia/enganxa) aquesta ordre:
rundll32.exe url.dll,FileProtocolHandler "C:\Program Files\Ciel\doc\wiki_doc\en\documentation\start.html"
El navegador ha d'obrir la pàgina d'inici de l'ajuda. Cas que no, llegiu els missatges d'error que us puguin ajudar ainvestigar més.
181

Llicència de la documentació
Copyright © 2006 Patrick Chevalley i l'Equip de Documentació de Cartes del Cel. Aquest treball està emparat
sota la Llicència Creative Commons Attribution-Share Alike.
Per veure una còpia d'aquesta llicència (en anglès), visiteu http://creativecommons.org/licenses/by-sa/3.0/[http://creativecommons.org/licenses/by-sa/3.0/] \ o envieu una carta a Creative Commons, 543 Howard Street, 5th Floor, SanFrancisco, California, 94105, USA.
Per permetre la seva inclusió amb el programari de distribució també està emparat sota la Llicència
GNU Free Documentation
Teniu permís concedit per copiar, distribuir i/o modificar aquest document sota els termes de la Llicència GNU Free Documentation, Versió 1.2o qualsevol versió posterior publicada per la Free Software Foundation;sense Seccions Invariants, ni Textos de portada principal i sense portada posterior.
Per veure una còpia d'aquesta llicència (en anglès), visiteu http://www.gnu.org/licenses/fdl.html[http://www.gnu.org/licenses/fdl.html]
182

Llicència de programariCartes del Cel programari, Copyright © 2006 Patrick Chevalley
Aquest programa és de programari lliure; el podeu redistribuir i/o modificar sota els termes de la GNU General Public License tal com es publica per la Free Software Foundation; tant la versió 2 de la llicència, o (a la vostra opció) qualsevol versió posterior.
Aquest programa es distribueix amb l'esperança que us sigui útil, però SENSE CAP GARANTIA; sense ni tan sols la garantía implícita de MERCANTILITAT o AJUSTATGE A QUALSEVOL PROPÒSIT PARTICULAR. Vegeu la GNU General Public License per a més detalls.
Heu d'haver rebut una còpia de la GNU General Public License amb aquest programa; si no fos així, vegeuhttp://www.gnu.org/licenses/ [http://www.gnu.org/licenses/]
Les dades dels diferents catàlegs són generalment de domini públic, però una acceptació de l'autor del catàleg original ésnecessària si useu aquestes dades per a la vostra investigació.
Sou lliure d'usar qualsevol mapa o impressió produïda pel programa per a qualsevol ús, comercial o no (blog, publicació web,llibre imprès,etc…). Podeu mencionar Cartes del Cel-Skychart i l'enllaç a la pàgina principal, però no hi esteu obligat.
183

122222222233
3
444
4555566666666
777777
88888888
10101010101011
1212
1313
1414141414
1515151515
Taula de continguts
Cartes del CelDocumentació
TutorialInstal·lacióManual de referència
La barra del menú i els menús contextuals de la cartaBarres d'einesÀrees d'informacióCalendari astronòmicConfiguracióEinesDiversos
Llicència
Guia ràpida d'iniciBaixada del memento (en anglès)Contingut
Instal·lacióLa carta
Contingut de la guia ràpidaLloc i hora d'observacióLínies / GraellesMostra l'horitzóMirall i RotacióCamp de visió (augment, disminució)EtiquetesVisió NocturnaCerca d'objectesBloqueja un objecte
Relacionat amb:
Mapes múltiples, EnllaçCamps dels oculars i CCDsLlista d'objectesInformació detalladaImprimeix el mapaDesa o recupera un mapa
Sistema solarContingut de la guia ràpidaPlanetesCometesAsteroidesSimulació d'òrbitesSimulació dels crepusclesEfemèrides
Cel profundContingut de la guia ràpidaEstelsObjectes de cel profundCatàlegsImatgesDSS/RealSky
Com guiar un telescopiContingut de la guia ràpida
Cartes del Cel-SkyChart com servidor d'aplicacionsContingut guia
Instal·lació per a WindowsInstruccions per instal·lar el programa en un sistema WindowsOpcions
Drivers (controladors) per al telescopiGravació en vídeo
Instal·lar en Mac OS XRequeriment previInstrucció per instal·lar els binaris en Mac OS X.Començar el programaOpcions
184

15151616
1616161617171717
1920212121
21
22222222
232424242424252525
2626262626
28282828282828282929
303030303030
3131313131313131313131313132
3232
Drivers (Controladors) per a telescopisWineDOSBoxGravació de vídeo
Requeriment previInstrucció per instal·lar els binaris en Mac OS X.Començar el programaOpcions
Drivers (Controladors) per a telescopisWineDOSBoxGravació de vídeo
Instal·lació en Linux Debian GNUInstal·lació en UbuntuInstal·lar en Linux Fedora
Programari baseDocumentation
Catàlegs addicionals
Instal·lació en Linux MageiaProgramari baseDocumentacióCatàlegs addicionals
La posta a punt dels catàlegsActivació dels catàlegsEls catàlegs grans
HST GSC original FITSHST GSC CompactUSNO-A2.0USNO-B1.0NOMADPPMXL
Fer una instal·lació portable de SkychartPassos opcionals
No deixeu cap rastre en el registreCopia la configuració del programaFer un script per usar Linux amb Wine
Menú ArxiuCarta novaObreDesa-ho com...Tanca la cartaSave Image...ImprimeixVista prèvia de la impressióOpcions impressióSurt
Menú EdicióRecerca avançadaModifica les etiquetesCopiaDesfésRefés
Menú ConfiguracióEditor barra d'einesManeig de la caixa eina scriptData i horaObservatoriCarta, CoordenadesCatàlegsSistema solarPresentacióImatgesGeneralInternetTotes les opcions de configuració
Aplica canvis a totes les cartes
Desa la configuració araDesa la configuració en sortir
185

3232
3333333333
343434343435353535353535353636363636363636
38383838383939393940404040
4040
40
4242424242424243
444444444444454545
4646464646
4747
Reset languageRecupera la carta i opcions
Menú VeurePantalla completaVisió nocturna
Específic del WindowsEspecífic del Linux
Barres d'einesTool BoxBarra de desplaçamentInformació del servidorSAMPVariable StarsRellotgeInformació del sistema solarCalendariLlista d'observacionsSimulació de trajectòriesCanvia mode del ratolíMesura de la distànciaFixeu el camp de visióZoom augmentZoom disminucióPosicióLlista dels objectesLlista d'imatgesImatge parpellejantMostra el color del cel
Menú CartaSistema de coordenadesTransformacióCamp de visióMostra l'horitzóAnimacióMostra els objectesLínies/GraellesMostra les etiquetesVeure sota de l'horitzóMostra/amaga imatge DSSNombre d'estels
Relacionat amb:
Nombre objectes cel profundRelacionat amb:
Obté imatge DSS
TelescopiConfiguració telescopiSistema de coordenadesQuadre de controlPanell de control INDIVes a (slew)SincroSegueix el telescopi
Menú FinestresEnllaça totes les cartesBloqueja sobre ...Proper mapaCascadaDivisió de pantalla horitzontalDivisió de pantalla verticalMaximitzaLlista de cartes
Menú actualitzacionsRecerca d'actualització de programariElements de cometesElements d'asteroidesSatèl·lits artificials
Menú AjudaContingut de l'ajuda
186

47474747474747
484849
505050505050505151515151515151
5252
5353535353545454
555555555555
565656
57575758595960606161
62636363
64646465656565
6667
FAQGuia ràpida d'iniciPàgina web de Cartes del CelLlista de discussionsIndiqueu un problemaNotes de la versióCrèdits
Menús contextualsFinestra del menú contextual (Clic dret)El menú contextual Modifica les etiquetes
Barra principalGrup fitxersVisió nocturnaGrup finestres AGrup edicióGrup zoomGrup magnitudGrup recercaPosicióLlista d'objectesLlista d'observaciónsCalendariInformació Sistema SolarGrup simulació de temps
Relacionat amb:
Grup telescopiGrup finestres B
Barra d'objectesGrup d'objectes AGrup d'imatgesGrup d'objectes BGrup línies/graellesGrup marquesGrup Enllaç/BloqueigMode de presentació
Barra esquerraObservatoriData i horaConfiguracióGrup sistema coordenadesGrup de transformació
Barra dretaGrup camp de visióGrup horitzó
Caixa d'einesStandard tools
Eines de l'ObservadorSistema solarLloc/ TempsGuiatge PHD
Connexió a PHDÚs de la funció bloqueja desplaçamentÚs de la funció decalatgeAfegir interfície per a altres funcions
Editor barra d'einesBarra d'estat
Costat esquerreCostat dret
Informació detalladaAccésContingut
Informació de l'objecte i característiquesCoordenadesVisibilitat per a la posició del vostre observatori i horaSeparació i decalatge
Llista dels objectesInformació del Sistema Solar
187

67676767
6970717273747576777878787878
79
79798080
80
828283838485
87878787
8889899090
929292929293
93939394949494
969696979899
100
101101101102102
104104104105
Visibilitat dels planetesImatge del planetaSistema solar interiorSistema solar exterior
Zona d'entradaCalendari, CrepusclesCalendari, sistema solarCalendari, CometesCalendari, AsteroidesEclipsis solarsEclipsis lunarsCalendari Satèl·lits artificialsInstal·lació del programariData i hora
Data/HoraLa casella Usa l'hora del sistemaIndicar la data i l'hora manualment
Botons d'hora fixa
La casella Refresca cada...
SimulacióAnimació
Opcions de temps realOpcions de gravació
La configuració del dia i l'hora està relacionada amb:
Configuració de l'observatoriObservatoriHoritzó
Com preparar el fitxer del vostre horitzó localÚs d'un horitzó fotogràficLes altres possibilitats
Configuració de Mapa i CoordenadesMapa, coordenades
Configuració del mapaTipus de coordenades
Camp de visióProjeccióFiltre d'objectesEspaiat de les graellesLlista dels objectes
Comparació projeccionsCamp de visió gran
MER, MercatorHAI, Hammer-AitoffCAR, CartesiàARC, cel complet
Camp de visió petitTAN, GnomònicaARC, Zenital equidistantSIN, Ortogràfica inclinadaMER, MercatorHAI, Hammer-AitoffCAR, Cartesià
CatàlegsCatàlegsCatàleg OVObjectes definits per l'usuariEstels CdCCel profund CdCObsolet
Interfície Observatori VirtualSelecció del catàlegTaula i paràmetresVista prèvia de les dadesResultat en el mapa
Sistema solarSistema solarEfemèridesPlaneta
188

105107109
110110110111111112113113114115
116116117117118118118
118
120121121122122122122123123123
123123
125126127127127128
129129129130131
132132132133133
133
135135135135
136137137137
138140140140140140140140
140
CometaAsteroideObjectes pròxims a la Terra
PresentacióPresentacióColorsColor de cel profundColor del celLíniesEtiquetesTipus de lletresOcularsCaptadors rectangulars CCD
ImatgesImatges de catàleg DSO (Cel profund)FonsDSS Realsky
DSS en líneaDescarregar arxiuRealSky
Arxiu d'imatges
Llista d'imatgesGeneral
GeneralServidorTelescopi
ASCOMDriver IndiLX200CodificadorMuntura manual
LlenguatgeSAMP
ASCOM Interfície telescopiInterfície telescopi INDILX200 Telescopi interfície
Connexió al telescopiConfiguració de la interfícieConfiguració del port de comunicació
Interfície codificador telescopiConnexió al telescopiPrincipals causes d'errorConfiguració de la interfícieConfiguració del port de comunicació
InternetProxyElements orbitals
CometesAsteroides
Imatges DSS en línea
EtiquetesSelecció d'etiquetes a mostrarModificació de les etiquetesEtiqueta nova
Recerca avançadaPosició i camp de visió
PosicióCamp de visió
Observing ListInterfície de l'observatori virtual SAMP
InicialitzacióMissatges transmesos
CoordenadesTaula de dadesSelecció de la taulaImatge
Missatges Rebuts
189

140140141141
141
143143144144145147148
149149149150
152152152152
152152154154154154155155155155156156156
156
157157157157157157158158
159161161161161164
166166166166166
168168168168168168169170170171171
172172172
CoordenadesTaula de dadesTria de la taulaImatge
Exemples
CATGENEstructura de CATGENPàgina 1Pàgina 2Pàgina 3Pàgina 4Notes per als usuaris de Linux i Mac
Editor de la caixa d'einesCrear la distribució de l'einaEditor de scriptsScript desentrellador
Afegir elements manualmentAdvertènciaObtenció d'elementsCom entrar les dades
Dades des de la pàgina de dades de l'objecte (Object Data page)Dades resultantsPresentació de NEOs
Perquè no usem ara les dades orbitalsDescàrrega dels fitxes projecte de CatGenRecuperació de dades del Minor Planet CenterRecuperació de dades de posició de HorizonsGeneració d'un catàleg d'efemèrides amb CatGen
CatGen Pàgina 1CatGen Pàgina 2CatGen Pàgina 3CatGen Pàgina 4Activació del catàleg
Representació
Dreceres de teclatEscala, camp de visióDirecció, desplaçamentMarca del buscadorTelescopiEstelsInformació de l'objecte i etiquetaFinestra
Exemple d'automatització usant la línia de comandamentsOrdres del servidor
ConnexióOrdres principalsOrdres del mapaCompatibilitat amb V2.7 - ordres DDE
Directoris i fitxersWindowsLinuxMac OS XContingut del directori de les dades d'usuari
Referència als scriptsLlenguatge dels scriptsFunció menú principalCadena de traduccióConstantsAccés a variables globalsMapa i objectes celestesFormatat i conversióDiàlegExecuta programa externConnector client TCP/IP
Exemple de scriptGeneralitatsCridar una llibreria externa
190

173173173173173
173174
175175175175175176
177177177177177177
177
178178178179179179179180
182183184
Usant ASCOM directamentÚs del selector ASCOMConnectar al controlador ASCOMUsar el controlador ASCOMDesconnectar el controlador ASCOM
Obrir un documentNo esperar
Mètodes de càlcul i precisióPosicions equatorials dels estelsPosicions equatorials dels objectes de cel profundPosicions equatorials dels planetesPosicions equatorials de cometes i asteroidesPosicions Alt/Az
Com instal·lar el programa a partir del codi font originalHow to install the software from the source code
Get the source codeAutomated Compilation and installation
For Linux and MacFor Windows
Interactive compilation
Install LazarusNaming convention for the program sourceDirectory structureFAQ (Preguntes freqüents)
GeneralInstal·lacióUtilitzacióProblemes comuns
Llicència de la documentacióLlicència de programariTaula de continguts
191