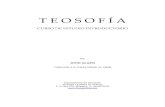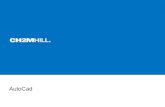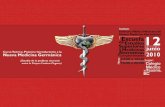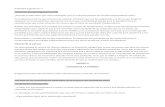Curso de Autocad Introductorio
-
Upload
marco-antonio -
Category
Documents
-
view
245 -
download
5
description
Transcript of Curso de Autocad Introductorio
-
Introduccin al AUTOCADGRUPOS 03-04ARQUITECTOMARCO ANTONIO CORTS MONTEAGUDO
UNIVERSIDAD POLITECNICA DE EL SALVADOR
FACULTAD DE INGENIERIA Y ARQUITECTURA
-
Introduccin a autocad
El programa AUTOCAD es un programa para dibujar y representar aquellos dibujos tcnicos que necesitan una gran precisin.Lo que para muchos de nosotros se transforma en planos , los cuales existen en muchas caractersticas y dependiendo la especialidad de trabajo arquitectonico ingenieril.Con el tiempo el programa a cambiado su entorno a caractersticas mas amigables, donde los usuarios pueden incluso configurar sus propias barras de herramientas y personalizar su entorno segn sea su necesidadAs como actualmente existen varios programas de la misma familia de autodesk que segn la especialidad nos permiten desarrollar mejor nuestras actividades
-
Introduccin a autocad
El entorno de autocad no es muy diferente en cuanto a la presentacin de otros programas de diseo y dibujo, pero si es un mundo infinito de posibilidades.
Aqu observamos el entorno de la pantalla en la versin de autocad 2008 el cual tengo instalado en mi computador
Open: abrir o buscar algn archivo que estamos trabajando
save: guardar el archivo Siempre es bueno ver la versin en que guardaremos nuestro trabajo
Este tutorial servir como refuerzo en sus clases para poder repasar de nuevo los comandos y algunos ejercicios bsicos que se les dejara en clases y como tareas ex-aula.
Recuerden que solo practicando lo visto en clases podrn desarrollar cada vez mas su habilidad para manejar el programa
-
Introduccin a autocad
Barra DrawEsta barra es bsica ya que en ella encontraremos la mayora de comandos (en forma de iconos)Que nos permitirn desarrollar nuestros ejerciciosCon el tiempo y la practica aprendern a poder teclear los comandos que corresponden a dichos iconos
Barra ModifyEsta barra es una de nuestras barras auxiliaresQue nos permite como su nombre lo indica modificar objetos, lneas, estos comandos que aparecen en ella son de mucha importancia para el desarrollo de nuestra actividad de dibujo, igualmente con el tiempo ustedes aprendern a teclear los comandos que equivalen a dichos iconos
Espacio de trabajo ModelEsta es nuestra rea de trabajo donde desarrollaremos nuestros ejercicios y dibujosEn este espacio los dibujos se consideran que estn en una escala de 1/1 con el tiempo entenderemos mejor a que nos referimos =)
Este es el cursor del mouseQue con el tiempo tambin ustedes ajustaran segn aprendan a manejar el programa y lo personalicen
comandos barraEsta barra nos permite ver todos aquellos comandos y acciones que desarrollamos cuando hacemos un proceso de un dibujo sea activa o desactiva con control 9 Ctrl9 (yo en lo personal ya no la ocupo XD )
-
Introduccin a autocad
BARRA LAYERSEsta barra nos va permitir generar las capas o layers de trabajo donde ordenaremos cada objeto segn sea su utilidad:Es muy importante aprender a trabajar de manera ordenada cada cosa en su lugarPor ejemplo: las lneas que representen una pared debern estar en una capa o layer que se llame paredesY se le asignara un color segn la profundidad o vista que estemos desarrollando.
Barra propertiesEsta barra nos permite ver propiedades y hacer modificaciones de las caractersticas de los objetos que estemos trabajando:Podemos modificar su color, su tipo de lnea, cambiar la capa o layer de trabajo donde se desarrollo el objeto.
Workspace:Es muy importante que cuando abramos el programa verifiquemos y busquemos esta barra donde vamos a poner la opcin de Autocad ClsicoEsto es para poder familiarizarnos con el entorno Estndar de Autocad, con el tiempo igualmente aprendern la utilidad de cada una de los otros Workspace que posee el programa y su utilidad correspondiente
-
Todas las barras en general tienen la propiedad de ser barras flotantes, lo que quiere decir que podremos cambiarles de lugar o incluso apagarlas si deseamos presionando sobre la X que apare en la esquina de la barra
-
Si una de las barras de trabajo se nos pierde bastara con tan solo llevar el cursor a uno de los iconos de cualquier barra y dar click derecho sobre dicho icono y aparecer un barra como la siguiente:
Como podemos ver la barra Draw y la barra Modify no aparece con el Check, lo que quiere decir que no estn activadas, ahora tocamos con el cursor dichos nombres y la barra volver a aparecer
La barra comandline nos aparece una cuadro de dialogo como el que veremos a continuacin preguntndonos si realmente queremos desactivarla y nos indica los comandos para su activacin o no utilizacin
-
Primeramente vamos a hacer un par de nuevos layers o capas de trabajo,En el programa AUTOCAD ya trae un layer por defecto que se llama layer 0, el cual nos indica color blanco y todos los iconos que lo acompaan estn activados posteriormente indicaremos para que sirve cada uno de esos iconos de foco, sol, candado.El generar nuevas capas o layers es para trabajar en orden
Paso 1Vamos a poner el cursor sobre el primer icono de la barra Layers a nuestra izquierda seguidamente aparecer el siguiente cuadro.
-
Paso 2 . En esta nueva caja de herramientas buscaremos la opcin que dice New Layers que es este icono.
-
Paso 3.El nuevo layer aparecer en color azul y nos indica que ya esta listo para que nosotros lo ocupemos y le pondremos por nombreDibujo.Y el color a utilizar ser el verde
-
Ntese que ahora apare un nuevo cuadro de informacin donde aparecen los colores que podemos ocupar para nuestro layers o capa
Los colores indican en nuestro caso el tipo de punto que estamos utilizando como cuando dibujamos con los rapidrografosEl rojo es 01El amarillo 02El verde 03El celeste 04El azul 05/06El magenta 08El blanco se considera 1.Con el tiempo igualmente nosotros aprendernos a personalizar nuestros colores y puntos XD
Tambin observemos la barra de comanline que en todo el proceso a indicado lo que hacemos
Ahora podemos ver que el layer tiene su color verde finalmente le daremos apply(aplicar) y OK con lo que nuestro layer o capa ya esta listo para ser utilizado
Ustedes debern ahora hacer el layer lnea en color rojoy el layer Copia en color amarilloPara finalmente tenerlo de esta manera:
-
Ahora si vemos las pestaas de las capas o layers podremos observar y encontrar cuatro layers :Layers 0Layer copiaLayer dibujoLayer lnea:El programa los ordenara en orden alfabtico o numrico segn nosotros pongamos nombre a nuestros layers
Activaremos el layersDibujo y tendremos nuestro layer as:
Una vez HemosCreado nuestros layers estamos listo para nuestros primeros comandos:Los cualesSern
Lnea:Mover:CopiarBorrar_
-
El comando line:Como su nombre lo indica nos permite hacer lneas para poder utilizar este comando tambin nos auxiliamos de la funcin F8 la cual nos dar la modalidad de trabajar ya sea de manera ortogonal o manera libre en el Model o rea de trabajo
NteseQue en la barra de comandline aparece la opcin Orthoon, lo que indica que ahora nuestra lnea solo podr ir hacia arriba /abajo,Derecha o izquierda
-
El comando line:Como su nombre lo indica nos permite hacer lneas para poder utilizar este comando tambin nos auxiliamos de la funcin F8 la cual nos dar la modalidad de trabajar ya sea de manera ortogonal o manera libre en el Model o rea de trabajo
NteseQue en la barra de comandline aparece la opcin Orthoon, lo que indica que ahora nuestra lnea solo podr ir hacia arriba /abajo,Derecha o izquierda
-
El comando line:Como su nombre lo indica nos permite hacer lneas para poder utilizar este comando tambin nos auxiliamos de la funcin F8 la cual nos dar la modalidad de trabajar ya sea de manera ortogonal o manera libre en el Model o rea de trabajo
NteseQue en la barra de comandline aparece la opcin Orthoon, lo que indica que ahora nuestra lnea solo podr ir hacia arriba /abajo,Derecha o izquierda
-
El comando line:Como su nombre lo indica nos permite hacer lneas pertenece a la barra DRAW(dibujo) donde encontraremos todos los iconos de aquellas accionesQue nos permitirn hacer dibujos de figuras adems de la lnea, cuadrado o rectngulos, arcos, polgonos, elipses incorporar texturas y otras acciones (comandos)
La abreviatura de este icono con el teclado es con la letra L (ya sea en mayscula o minscula).Una vez toquemos el icono o escribamos con el teclado la letra L, entonces hemos activado el comando.Si lo hacemos con el teclado deberemos dar enter una vez hemos deletreado la letra L segundo paso enter ya sea con la barra espaciadora que sirve como enter o con la propia tecla de Enter o intro seguidamente veremos esto en la pantalla.
Ahora veremos, que en la pantalla nos pregunta o nos indica el primer punto donde iniciaremos nuestra lnea.Para ello daremos un click en cualquier punto de la pantalla con el click izquierdo y veremos que el cursor nos queda amarrado por as decirlo al punto donde dimos click o picamos .
-
Nos pide un segundo punto de aplicacin o llegada yVolveremos a dar click o picar en cualquier punto de la pantalla
Ahora veremos que la lnea cambia de color y se hace verde, que corresponde a nuestro layer de trabajo.Ahora intentarlo ustedes.Hasta lograr algo como esto:
-
Veamos los siguientes comandos que pertenecen a la barra de MODIFY y estos son:
El comando borrar(erase) que se abrevia con la letra EY cuyo icono es el lpiz con borrador o bien podemos ocupar la tecla suprimir/delete
El comando mover o MoveSirve como ya lo habis adivinado para mover los objetos que tenemos en nuestra pantallaY cuya abreviatura con el teclado es M
El comando Copiar o CopySirve pues nada menos y nada mas que para copiar los objetos ya sea una o varias veces segn lo necesitemos. Y su abreviatura es CO(En versiones anteriores al 2004 no se poda copiar simultneamente como ahora, sino que el programaEn el comandline nos preguntaba si queramos hacer una o varias copias XD. Dato cultural)
Siempre que activemos el comando ya sea con el icono o con el teclado, veremos que en la comandline aparecern indicaciones de que tendremos que hacerVeamos el comando Copy:
-
Veamos la lnea que anteriormente habamos hecho y daremos click sobre el icono de copiar obsrvese que en la barra comandline aparece la indicacin select objets, tocamos el objeto (para este caso una lnea . Vemos que la lnea continua ahora se degrada su color y se ha vuelto punteada lo que indica que el comando a sido activado correctamente.
Ahora vamos a dar un click derecho Sobre la pantalla en un punto y veremos queNos dice que toquemos un punto delObjeto.A pasar el cursor sobre la lnea veremos un punto amarillo que nos indica donde volver a dar click.
-
Damos click izquierdo sobre el punto amarillo y nos desplazamos por la pantalla con una imagen de la lnea que hemos copiado.Vamos picando en diferentes puntos de la pantalla con el click izquierdo y tendremos varias copias como se muestran:
Para desactivar el comandoSolo basta con dar ESCCon la tecla y listo.O enter con la tecla Enter o la barra espaciadora y el comando se desactiva
-
El comando borrar(erase) que se abrevia con la letra EY cuyo icono es el lpiz con borrador o bien podemos ocupar la tecla suprimir/delete
Veamos el proceso de borrado de un objetoEn este caso sern las lneas que ya hemos copiado,Nuevamente la explicacinDel comando.
Siempre que ya hemos activado el comando ya sea con el icono o con la letra E Se nos solicita el seleccionar los objetosPara seleccionar los objetos podemos hacerlo tocando uno por uno, lo cual seria un poco lento, o bien haciendo ventanas sobre todos ellos, Se le conoce hacer ventanasAl proceso de barrerse sobre los dibujos ya sea de derecha a izquierda o de izquierda a derecha.La diferencia radica en que si lo hacemos de derecha a izquierda notaremos que se genera una especie de ventana de color verde como se muestra a continuacin.
-
Una vez que hemos cubierto todos los objetos veremos que a estos se les generan puntos azules, lo que indica que los objetos estn activados y listos para realizar la accin del comando que nosotros requerimos..
Ahora bien, si hacemos la ventanaDe izquierda a derecha notaremos que esta es de color azul y si no Barremos dicha ventana sobre todos los objetos suceder lo siguiente.
Solo una parte de los objetos quedan activados, lo que quiere decirnos que solo estos podrn ser modificados o que con solo estos podremos realizar la accin del comando que nosotros activemosPara nuestro caso daremos la accin de borrado con el iconoO en su defectoOcuparemos la teclaDeleteO con la letra E(erase) y enter
-
El comando mover o MoveSirve como ya lo habis adivinado para mover los objetos que tenemos en nuestra pantalla
Y cuya abreviatura con el teclado es M
Primero haremos una ventana de izquierda a derecha sobre un grupo de lneas de las que copiamosActivando unas cuantas de estas, veremos el COMANDLINE, que nos indica cuantos objetos hemos tocado
Nuevamente nos solicita un punto desde el cual vamos a desplazar los objetos.Dando click sobre un puntoNos indica ahora cual es el segundo punto para desplazar los objetos.
Nuevamente nos solicita un punto desde el cual vamos a desplazar los objetos.Dando click sobre un puntoNos indica ahora cual es el segundo punto para desplazar los objetos.
-
notemos que en la pantalla queda como una imagen congelada del objeto que estamosDesplazando, lo que indica que el comando ha sido activado correctamente.Dando click sobre cualquier punto podremos dejar nuevamente fijo el dibujo.
-
De manera general esta es la forma de utilizar estos comandos.En los laboratorios de AUTOCAD, se les estar dando otra indicaciones de mucha importancia los animamos a venir y asistir a estos con la mejor disposicin Les recomiendo siempre llevar un cuaderno o libreta de apuntes.Ya que muchas de las explicaciones que pueden parecer generales realmente son parte del proceso de aprendizajeSe les pide por favor tratar de llegar puntualmente. Para no interrumpir en lo mayor de lo posible a los compaeros, tambin tomare un tiempo para tratar de poner al mismo nivel a todos durante dicho laboratorio y en cualquier caso, con los alumnos que llegasen muy tardeTratare de hacerles un tiempo despus del laboratorio siempre y cuando no exista una actividad a continuacin de la nuestra o yo no tenga alguna actividad profesional ya programada previamente.
Para todos los interesados en tener una versin portable del programa yo estar llevando una versin del autocad( aunque es la versin Europea cuyo nombre es Briscad, el entorno es similar esto con el objetivo de que todos puedan tener donde practicar y hacer sus tareas en el dado caso que no cuenten con un computador en su casa, este programa basta con llevarlo en la memoria y desde la memoria se carga o se activa sin necesidad de instalarlo , hay que esperar un tiempo para que se adapte a la computadora y reconozca el sistema y listo podrn hacer uso del Mismo.
Atentamente:Marco Antonio CortesArquitectoGrupos de laboratorio 03 y 04