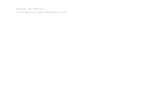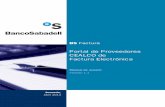Steps manual del usuario v1 2 0
description
Transcript of Steps manual del usuario v1 2 0

STEPS
Programa para la Medición de Respuestas en Frecuencia Usando la Técnica Sinusoidal Escalonada Heterodina
Manual de usuario Versión 1.2.0. Ivo Mateljan Electroacoustics Laboratory Faculty of electrical engineering R. Boskovica bb. 21000 Split, Croatia Traducción de: Andrea Gutiérrez Pérez [email protected] Febrero, 2007 Copyright © Ivo Mateljan, 2004 - 2007. Derechos reservados.

Contenidos 1 INTRODUCCIÓN........................................................................................................................................... 3
1.1 REQUISITOS..........................................................................................................................................3
1.2 CONFIGURACIÓN DEL HARDWARE DE MEDICIÓN....................................................................4
1.3 MEDICIÓN HETERODINA DE LA RESPUESTA SINUSOIDAL.....................................................6
2 USO DE STEPS............................................................................................................................................... 9
2.1 MENÚS DE STEPS...............................................................................................................................12
2.2 CONFIGURACIÓN DE DISPOSITIVOS DE AUDIO........................................................................14
2.3 CALIBRACIÓN DE LA TARJETA DE SONIDO Y DEL MICRÓFONO.........................................16
2.3.1 CALIBRACIÓN DEL CANAL IZQUIERDO DE SALIDA DE LA TARJETA DE SONIDO........16
2.3.2 CALIBRACIÓN DE LOS CANALES DE ENTRADA A LA TARJETA DE SONIDO...................17
2.3.3 CALIBRACIÓN DEL MICRÓFONO...........................................................................................17
2.3.4 COMPENSACIÓN DE LA RESPUESTA EN FRECUENCIA…………………………………. 17
2.4 CONFIGURACIÓN DE LA MEDICIÓN................................................................................................ 19
2.5PROCEDIMIENTO DE MEDICIÓN.......................................................................................................... 20
2.6 SUPERPOSICIONES.................................................................................................................................. 21
2.7 MANEJO DE ARCHIVOS......................................................................................................................... 23
2.8 CONFIGURACIÓN Y EDICIÓN DE GRÁFICOS....................................................................................25
2.8.1 CONFIGURACIÓN DE GRÁFICOS.................................................................................................25
2.8.2 EDICIÓN DE LOS COLORES DEL GRÁFICO Y ESTILO DE LÍNEA............................................26
2.8.3 EDICIÓN DE LA CURVA TRAZADA................................................................................................28
2.8.4 ESCALA DE DIFRACCIÓN DE CAJA DEL ALTAVOZ EN BAJA FRECUENCIA..........................28
2.9 CUADRO DE DISTORSIÓN PORCENTUAL................................................................................... 30
2.10 REGISTRO DE TIEMPO.................................................................................................................... 32

1 Introducción STEPS es un programa para la medición de respuestas en frecuencia usando una técnica de sinusoide escalonada heterodina. En comparación con el analizador de Fourier, que usa una excitación de ruido aleatorio, esta técnica nos proporciona una gama dinámica más grande (al menos 30 dB), pero las mediciones son mucho más lentas. Este programa es útil también para medir las distorsiones armónicas puesto que estima la parte lineal de la respuesta del sistema y la magnitud del segundo y tercero armónico sinusoidal.
1.1 Requisitos Los requisitos mínimos para usar el STEPS son:
o Sistemas operativos: Windows 98/Me/2000/XP o Procesador Pentium, frecuencia de reloj de 400 MHz o superior, memoria 128 MB o Tarjeta de sonido dúplex completa con reloj sincrónico para conversores AD y DA
El STEPS se ha usado con resultados satisfactorios con las siguientes tarjetas de sonido:
o RME Fireface 800, RME HDSP o EMU 1616m o M-audio Audiophile 2496, USB Transit, Delta 44, o Terratec EWX 24/96 o Digigram VxPocket 440 – una tarjeta PCMCIA para portátil o Echo Layla 24 o Tarjetas de sonido profesionales YAMAHA y DAL o Ego-Sys U24 USB y Waveterminal, o TASCAM US-122 - USB audio o Soundblaster Live 24 y Extigy-USB (pero sólo a la frecuencia de muestreo de 48kHz), o Tarjetas Turtle Beach Pinnacle y Fuji, o Soundblaster MP3+ USB (nota: no instale un controlador SB, use el controlador por defecto
de Windows XP), o Tarjetas de sonido y audio incorporado con codecs AC97 (problema con ruido elevado en el
modo FTT).
La instalación del programa es sencilla; use el programa de instalación de ARTA o simplemente copie el programa "steps.exe" y el archivo de ayuda "steps.chm" en una misma carpeta y haga un acceso directo. Todos los datos del registro se guardarán automáticamente la primera vez que se ejecute el programa. Los archivos con la extensión ".HSW" se registran para que se abran con el programa STEPS. Contienen los datos de la respuesta en frecuencia. Los resultados de las mediciones se pueden guardar también como archivos de texto con formato ASCII. El STEPS no envía los gráficos a la impresora, pero se pueden copiar todos los gráficos en el Portapapeles de Windows y pegar en otras aplicaciones de Windows.
3

STEPS User Manual
1.2 Configuración del hardware de medición En este documento, nos referiremos a las siguientes configuraciones de medición:
1. Configuración de medición en canal doble 2. Configuración de medición en canal sencillo
La configuración general para medición de las pruebas de sistema es la que aparece en la Ilustración 1.1. El canal de salida de señal izquierdo de la tarjeta de sonido se usa como salida del generador de señales. La entrada de línea izquierda se usa para registrar el voltaje de salida del dispositivo a prueba y la entrada de línea derecha de la tarjeta de sonido se usa para registrar el voltaje de entrada del dispositivo a prueba. En una configuración de canal sencillo sólo se registra un voltaje de salida del dispositivo a prueba. La configuración de medición acústica es la que se muestra en la Ilustración 1.2.
Ilustración 1.1 Configuración de medición general para pruebas de respuesta del sistema
Ilustración 1.2 Configuración de la medición para mediciones acústicas
4

STEPS User Manual
Para proteger la entrada de la tarjeta de sonido frente a los voltajes elevados que se generan en la salida del amplificador de potencia, se recomienda usar el circuito de sonda de voltaje con diodos Zener, como aparece en la Ilustración 1.3. Los valores de las resistencias R1 y R2 se han de elegir para una atenuación arbitraria (es decir que R1=8200 y R2=910 ohmios nos da una sonda con una atenuación de -20,7 dB (0,0923) si la tarjeta de sonido tiene una impedancia normal de entrada de - 10kÙ). En el modo de canal único, esta sonda no se conecta.
Ilustración 1.3 Sonda de voltaje con protección frente a sobrecarga del canal de entrada de la tarjeta de sonido.
5

STEPS User Manual
1.3 Medición heterodina de la respuesta sinusoidal La idea de una medición heterodina de una respuesta sinusoidal es la siguiente. Asumimos que un sistema invariable en el tiempo se excita con una señal sinusoidal g(t) con una frecuencia, magnitud y fase conocidas. En la salida del sistema medimos una señal ruidosa y distorsionada y(t);
)()sin()sin()(1
00 tntkAtAtyN
kkk ++++= ∑
=
ϕωϕω
A0 es una magnitud de la sinusoide base, ϕ 0 es una fase de la sinusoide base, n(t) es un ruido y Ak es una magnitud del k-avo armónico (distorsión). Deseamos estimar la magnitud y la fase de los componentes armónicos con una influencia de ruido mínima. Podremos conseguir eso usando una técnica heterodina; extraemos el componente k-avo armónico de y(t) multiplicándolo por una forma completa de la señal de entrada que tiene la frecuencia conocida ω;
,...2,1,0,)cos()sin()( ==+= − ijetkjtktg tjkk
ωωω e integrando ese producto por el tiempo T. Lo que obtenemos es el armónico de señal k-avo filtrado por un filtro heterodino de ancho de banda igual a 1/T. El anterior procedimiento será equivalente a la estimación del componente k-avo armónico con la expansión en serie de Fourier:
dtenoiseharmonicotherT
jAjAdtetyT
jcT
tkjk
kk
kT
tkjk ∫∫ −− +++==
00
)_(1sin2
cos2
)(1 ωω ϕϕ
Nota: La multiplicación por j es arbitraria; de esa forma obtenemos la estimación de la fase correcta. Una solución exacta será posible sólo si no hay ruido y si el tiempo de integración T es igual al múltiplo de 1/ω. En ese caso, el término integral de otros_armónicos es igual a cero y estimamos la magnitud y la fase con la expresión:
))Re()Im(arctan(
)Im()Re(2 22
k
kk
kkk
cc
ccA
=
+=
ϕ
En presencia del ruido, tenemos una estimación polarizada, pero esa polarización será muy pequeña si aplicamos un periodo de integración largo que aporte un ancho de banda menor de un filtro heterodino. Para calcular la integral de la serie Fourier, podemos usar algunos algoritmos de integración numérica; el más sencillo será la Transformada Discreta de Fourier. En un dominio discreto, la condición de que el tiempo de integración es múltiplo de un periodo sinusoide no se puede satisfacer, y tendremos una "fuga" en la estimación espectral. La técnica usual para eliminar la fuga es aplicar la función de ventana w(t) (más conocida como la ventana Hanning, Blackman o Kaiser). El STEPS usa la ventana Kaiser y una forma especial del algoritmo DFT llamado el algoritmo Goertzel.
6

STEPS User Manual
STEPS muestra la distorsión de la señal sinusoidal inducida por el componente armónico n-th como un porcentaje de la distorsión armónica (%) o nivel de distorsión armónica en dB. Dn (%) = 100 (An/A1) – porcentaje de distorsión armónica n-th Dn (dB) = 20log (An/A1) – nivel de distorsión del componente armónico n-th. STEPS muestra la Distorsión armónica Total de una señal sinusoidal como: THD (%) = 100 sqrt ((A2+A32+...A122) /A12) THD (dB) = 10log ((A22+A32+...A122) /A12) La Ilustración 1.4 muestra un sistema de medición para PC. La señal generada por el ordenador g, después del filtrado D/A con una función de transferencia D, se aplica al sistema de prueba que tiene una función de transferencia H. Tenga en cuenta que H representa el mejor ajuste lineal de una función de transferencia no lineal posible. Se obvia el ruido del generador. La salida del dispositivo de prueba, junto con un ruido de sistema añadido n, es adquirido por el ordenador como una secuencia de señal discreta y. El proceso de adquisición implica usar un filtro anti-ajeno que tenga una función de transferencia A.
Ilustración 1.4 Diagrama de bloques para el sistema de medición Nota: En las mediciones acústicas obviamos la influencia del ruido del generador y el ruido del canal de entrada x, puesto que son mucho más pequeños que el ruido y las distorsiones en el canal de salida y. En la modalidad de canal doble la entrada al dispositivo de prueba es adquirida por el ordenador como secuencia de señal discreta x. La salida del dispositivo de prueba es adquirido por el ordenador como una secuencia de señal discreta y. Entonces la respuesta en frecuencia del dispositivo a prueba será,
Magnitud(H) = Magnitud(y) / Magnitud(x)
Fase(H) = Fase(y) - Fase(x)
En el modo de canal sencillo la señal de la entrada del sistema no se mide y la señal g de – la memoria del ordenador – se trata como excitación del sistema. Ahora la respuesta en frecuencia estimada incluye la respuesta de los filtros A/D y D/A:
Magnitud estimada (H) = Magnitud (y) = Magnitud (DHA)
Fase estimada (H) = Fase (y) = Fase (DHA)
Para ambos modos de medición, las relaciones de tiempo entre la señal de excitación y las señales analizadas se muestran en la Ilustración 1.5.
7

STEPS User Manual
Ilustración 1.5 Relación de tiempo entre la señal de excitación y las señales analizadas El usuario ha de definir varios parámetros de medición:
o Gama de frecuencias de la señal de excitación, o Aumento de frecuencia entre dos mediciones (en STEPS el usuario ha de elegir: Aumento de
frecuencia de 1/12 octava, 1/24 octava o 1/48 octava) o Retardo entrada/salida en un sistema medido (es decir, el retardo desde el altavoz hasta el
micrófono), o Tiempo de integración para el filtrado heterodino (los valores habituales van de 100ms a 1s), o Tiempo transitorio que será necesario para alcanzar la condición de estado estacionario (en las
mediciones acústicas, si deseamos medir la influencia de la reverberación, el tiempo transitorio debería ser mayor de un quinto del tiempo de reverberación),
o Duración de la pausa entre dos ráfagas sinusoidales sucesivas (en las mediciones acústicas, la duración de la pausa entre ráfagas debería ser mayor de un quinto del tiempo de reverberación)
Nota: el criterio de que el tiempo transitorio debería ser mayor de un quinto del tiempo de reverberación nos asegura que el error de la magnitud será inferior a 1dB.
El procedimiento de medición es el siguiente: 1. Iniciar las mediciones con una ráfaga de señal sinusoidal de frecuencia conocida y
• en el modo de canal sencillo registrar la señal de salida del sistema, • en el modo de canal doble registrar las señales de entrada y salida del sistema,
2. Adquirir la respuesta en estado estacionario, una vez transcurridos los tiempos transitorios y de retardo entrada/salida. Calcular la magnitud y la fase de la respuesta de frecuencia, y las magnitudes de las distorsiones armónicas, usando la transformada de Fourier. 3. Aumentar la frecuencia de trabajo. Si dicha frecuencia está dentro de la gama definida por el usuario, esperar el tiempo de pausa entre ráfagas que se haya definido y a continuación repetir el paso 1.
Para todas estas operaciones el STEPS dispone de una interfaz de usuario apropiada. En el siguiente capítulo se describirán esas interfaces.
8

STEPS User Manual
2 Uso de STEPS La ventana principal del programa Steps se muestra en la Ilustración 2.1. En la parte superior de la ventana se encuentra una barra de menús y una barra de herramientas, mientras que en el fondo de la ventana hay una barra de estado. La parte central de la ventana muestra el diagrama de fase y magnitud. La barra de control de la derecha de la ventana se usa para configurar los márgenes del gráfico.
Ilustración 2.1 Ventana principal del programa
Ilustración 2.2 Iconos de la barra de herramientas
9

STEPS User Manual
Ilustración 2.3 La barra de estado muestra el nivel pico (ref. escala completa) de las entradas en la línea izquierda y derecha
Ilustración 2.4 Barras de diálogo superior y derecha Normalmente, trabajamos con las ventanas de gráficos y los cuadros de diálogo También necesitamos poder copiar el gráfico o la imagen de la ventana de gráficos. Será simple copiar la imagen de la ventana completa. Pulse simultáneamente las teclas Ctrl+P. Una vez pulsado el comando se guardará la imagen de la ventana en el Portapapeles, desde el que el usuario podrá copiarlo en otras aplicaciones de Windows (MS Word, MS Paint y Adobe Paint Shop). Para conseguir la copia de la imagen del gráfico que hay dentro de la ventana, el usuario ha de pulsar al tiempo las teclas Ctrl+C o activar el comando de menú 'Edit->Copy' [Editar > Copiar], o pulsar el botón correspondiente de 'Copy' [Copiar]. En la barra de herramientas de la ventana principal, el botón 'Copy' [Copiar] aparece con el icono .
10

STEPS User Manual
Este comando abre el cuadro de diálogo 'Copy to Clipboard with Extended Information' [Copiar al portapapeles con información ampliada] que se indica en la Ilustración 1.16. Aquí el usuario ha de seleccionar entre tres opciones de copiado:
1) En el cuadro de edición el usuario introduce de forma optativa el texto que se añadirá en la parte inferior del gráfico.
2) La casilla de verificación 'Add filename and date' [Añadir nombre de archivo y
fecha] permite añadir texto al gráfico que indica el nombre del archivo, la fecha y hora.
3) Se seleccionará Tamaño del mapa de bits seleccionando uno de los siguientes
elementos de caja combinada: Current screen size [Tamaño de la pantalla actual] - opción de ancho y altura
variable Smallest [Más pequeño] (400 pts) - gráfico de ancho fijo con 400 puntos Small [Pequeño] (512 pts) - gráfico de ancho fijo con 512 puntos Medium [Medio] (600 pts) - gráfico de ancho fijo con 600 puntos Large [Grande] (800 pts) - gráfico de ancho fijo con 800 puntos Largest [Más grande] (1024 pts) - gráfico de ancho fijo con 1024 puntos
Las opciones de ancho fijo proporcionan a la copia del gráfico la relación de aspecto 3:2. Pulsando el botón 'OK' se copia el gráfico al portapapeles del sistema. Si se pulsa el botón 'Cancel' [Cancelar] se cancela la operación de copia.
Ilustración 2.5 Cuadro de diálogo Copia al portapapeles con información ampliada
11

STEPS User Manual
2.1 Menús de STEPS A continuación se explican brevemente los menús de Steps: File [Archivo] New [Nuevo] - crea un nuevo archivo Open [Abrir] - abre un archivo de existente (*.HSW) Save [Guardar] – guarda el archivo con el nombre actual Save As [Guardar como] – guarda el archivo con un nombre nuevo Export ASCII [Exportar a ASCII] – exporta el archivo a un archivo de formato ASCII.
Magnitude + Phase (commented .TXT) [Magnitud + Fase (Archivo TXT con comentarios)] – archivo de texto con comentarios y columnas con la frecuencia (Hz), la magnitud (dB) y la fase (grados). Magnitude + Phase (plain .FRD) [Magnitud + Fase (Archivo FRD sin comentarios)] – archivo de texto con columnas con la frecuencia (Hz), la magnitud (dB) y la fase (grados). Magnitude + distortion (.TXT) [Magnitud + distorsión (.TXT)] – archivo de texto con columnas con la frecuencia (Hz) y distorsiones porcentuales para armónicos de THD, 2º, 3º y órdenes superiores.
File Info [Información del archivo] – muestra la información sobre el archivo actual Recent File [Archivos recientes] – abre un archivo que se haya abierto recientemente Exit [Salir] – Sale del programa Overlay [Superposición] Set [Establecer] – se fija la curva de respuesta de frecuencia medida actual como superposición Manage overlays [Gestión de superposición] – abre el cuadro de diálogo del 'Gestor de superposiciones' para editar la lista de superposición Delete all [Borrar todo] – Borra todas las superposiciones Delete last [Borrar la última] – borra la última superposición introducida Load [Cargar] – carga una superposición de un archivo de impedancia Edit [Editar] Undo [Deshacer] – Deshace la última acción Copy [Copiar] – copia el gráfico como mapa de bits al portapapeles de Windows Colors and grid style [Colores y estilo de la cuadrícula] – configura los colores del gráfico y el estilo de la cuadricula B/W Color [Color Blanco/Negro] - cambia el color del fondo a blanco o negro Use thick pen [Usar trazo grueso] – configura el trazo para dibujar líneas más gruesas Smooth Magnitude [Suavizar la magnitud] – Suaviza la magnitud en la banda 1/1 octave [1/1 octava] 1/2 octave [1/2 octava] 1/3 octave [1/3 octava] Scale level [Nivel de escala] – Escala el nivel de magnitud LF box diffraction [Difracción de caja en bajas frecuencias] – Escala la respuesta en frecuencia con la frecuencia de la difracción en bajas frecuencias de la caja del altavoz Cut below cursor [Corte por debajo del cursor] - Corta los puntos del gráfico por debajo de la posición del cursor Cut above cursor [Corte por encima del cursor] - Corta los puntos del gráfico por encima de la posición del cursor
12

STEPS User Manual
View [Ver] Toolbar [Barra de herramientas] – muestra u oculta la barra de herramientas Status Bar [Barra de estado] – muestra u oculta la barra de estado Fit graph top [Ajustar la parte superior del gráfico] – Ajusta el margen superior del gráfico a la magnitud máxima Time Record [Registro de tiempo] – Muestra el tiempo de la última señal grabada Percentage distortion [Distorsión porcentual] – Muestra la ventana con un gráfico logarítmico- logarítmico de distorsión porcentual Magnitude [Magnitud] – Muestra la magnitud Phase [Fase] – Muestra la fase Magnitude +phase [Magnitud + fase] – muestra la magnitud y la fase Magnitude +Distortion [Magnitud + distorsión] – muestra la magnitud y la distorsión armónica de 2º y 3er orden Sound pressure units [Unidades de presión sonora] – Establece la unidad de presión sonora si la entrada del micrófono se activa a: dB re 20uPa/V dB re 20uPa/2.83V dB re 1Pa/V Record [Registro] Run [Inicio] – comienza a registrar (medición) Stop [Fin] – se detiene el registro (medición) Setup [Configuración] Audio devices [Dispositivos de audio] – configura los dispositivos actuales de entrada y salida Calibrate devices [Calibrar dispositivos] – Calibra la tarjeta de sonido y el micrófono FR compensation [Compensación respuesta en frecuencia] – Abre el cuadro de diálogo de compensación de la respuesta en frecuencia Measurements [Mediciones] – Configura las mediciones Graph [Gráfico] – Ajusta los márgenes el gráfico Help [Ayuda] User Manual [Manual de usuario] - muestra el archivo de ayuda Registration [Registro] – muestra la información de registro de la licencia de usuario About [Acerca de]—proporciona información sobre la versión del STEP Las siguientes son teclas útiles de acceso directo:
Teclas arriba y abajo - cambian el margen del gráfico superior Teclas izquierda y derecha - mueven el cursor hacia la izquierda y la derecha Tecla Ctrl + S – guardan el archivo Tecla Ctrl + N – crean un nuevo archivo Tecla Ctrl + O – abren el archivo Tecla Ctrl + C - copia un gráfico de mapa de bits al portapapeles (con las opciones definidas por el usuario) Tecla Ctrl + P – copia toda la ventana como mapa de bits al portapapeles Tecla Ctrl + B – cambia el color del fondo Tecla Ctrl+A - establece la curva trazada actual como superposición Tecla Ctrl + M – gestiona las superposiciones
13

STEPS User Manual
2.2 Configuración de dispositivos de audio Antes de iniciar las mediciones, habrá de configurar los dispositivos de audio. Active el menú Configuración > Dispositivos de audio o sobre el icono de la barra de herramientas , y obtendrá el cuadro de diálogo 'Audio Devices Setup' [Configuración de dispositivos de audio] que se muestra en la ilustración 2.6.
Ilustración 2.6 Cuadro de diálogo para la configuración de los dispositivos de audio
El cuadro de diálogo Configuración de dispositivos de audio tiene los siguientes controles: En la sección Sound Card [Tarjeta de sonido]:
Input device [Dispositivo de entrada] – elija la tarjeta de sonido que funciona como dispositivo de entrada. Output device [Dispositivo de salida] – elija la tarjeta de sonido que funciona como dispositivo de salida. Generalmente habrá de escoger la misma tarjeta como dispositivo de entrada y salida (no será necesario con los modos de Analizador Fourier de Doble Canal o de Analizador de Espectros). Wave format [Formato de la onda] – Elija el formato de onda Windows de 16 bits, 24 bits o 32 bits. ARTA utiliza los controladores de sonido de Windows habituales (WMME para Windows 98 y WDM –formato extensible para Windows XP). Le recomendamos el modo WMME y 16 bits. Así que dejaremos la casilla de verificación 'Extensible' sin activar. Por supuesto podrá experimentar con modos diferentes, pero tenga en cuenta que el modo de 32 bits no funciona con muchas tarjetas de sonido en formato WDM Extensible. Se recomienda usar los modos de 24 o 32 bits sólo si tiene una tarjeta de sonido de muy alta calidad (muchas tarjetas de sonido se anuncian como de 24 bits, pero su resolución real es inferior a 16 bits).
En la sección I/O amplifier interface [Interfaz del amplificador de Entrada/salida]:
Line In sensitivity [Sensibilidad de la línea de entrada] - introduce la sensibilidad de la línea de entrada (es decir, el voltaje pico en mV que se corresponde con la excitación total de la entrada de la línea)
14

STEPS User Manual
Line Out sensitivity [Sensibilidad de la línea de salida] - introduce la sensibilidad de la línea de salida izquierda (es decir, el voltaje pico en mV que se corresponde con la excitación total de la salida de la línea) Ext. Preamp gain [Ganancia del preamplificador exterior] – si conecta el preamplificador o la sonda de voltaje a las entradas de la línea debería introducir la ganancia del preamplificador o la atenuación de la sonda en el cuadro de edición, sino déjelo como ganancia de unidad.
LR channel diff [Diferencia entre el canal izq./dch.] – introduce la diferencia de nivel (en dB) entre los canales de entrada izquierdo y derecho. Power amplifier gain [Ganancia del amplificador de potencia] – Este valor no se usa en STEPS. Simplemente se encuentra aquí por motivos de compatibilidad con los archivos .cal de ARTA.
En la sección Microphone [Micrófono]:
Sensitivity [Sensibilidad] – introduzca la sensibilidad del micrófono en mV/Pa. Microphone used [Micrófono usado] – active esta casilla si usa micrófono y desea que el gráfico se escale en in dB re 20ìPa o dB re 1Pa. Además, use el cuadro desplegable para elegir el canal al que se conecta el micrófono (le recomendamos encarecidamente usar el canal izquierdo de la tarjeta de sonido como canal de entrada del micrófono).
Los datos de la configuración se pueden guardar y cargar, pulsando los botones 'Save setup' [Guardar configuración] y 'Load setup' [Cargar configuración], en archivos que tendrán extensión '.cal'. Antes de familiarizarse con STEPS, use la configuración por defecto.
Nota importante: Enmudezca los canales de entrada de señal y micrófono de la mezcladora de salida de la tarjeta de sonido. De no hacerlo así puede obtener una retroalimentación positiva durante las mediciones. Si usa una tarjeta de sonido profesional, desactive el control directo de las entradas de línea.
Ilustración 2.7 Configuración típica de la mezcladora de reproducción de la tarjeta de sonido (encontrará este cuadro de diálogo en el programa del panel de control 'Sound and Audio Devices'
[Dispositivos de sonido y audio])
15

STEPS User Manual
2.3 Calibración de la tarjeta de sonido y del micrófono El comando de menú Configuración > Calibración de dispositivos abre el cuadro de diálogo 'Soundcard and Microphone Calibration' [Calibración de la tarjeta de sonido y del micrófono] que aparece en la ilustración 2.8.
Ilustración 2.8 Cuadro de diálogo para calibrar la tarjeta de sonido y el micrófono Hay tres secciones que nos conducen a la calibración de
(a) canal izquierdo de salida de la tarjeta de sonido, (b) canales izquierdo y derecho de entrada a la tarjeta de sonido y (c) calibración del micrófono.
2.3.1 Calibración del canal izquierdo de salida de la tarjeta de sonido Se recomienza seguir este procedimiento:
1. Conectar el voltímetro electrónico al canal de salida izquierdo. 2. Pulsar el botón 'Generate sine (500Hz)' [Generar onda sinusoidal (500Hz)] 3. Introducir el valor medido por el voltímetro en la casilla. 4. Pulsar el botón 'Estimate Max Output mV' [Estimar la salida máxima en mV] 5. El valor estimado aparecerá en la casilla 'Estimated' [Valor estimado]. 6. Si está satisfecho con la medición, pulsar el botón 'Aceptar', y el valor estimado se convertirá
en el valor actual de 'LineOut Sensitivity' [Sensibilidad de salida].
16

STEPS User Manual
2.3.2 Calibración de los canales de entrada a la tarjeta de sonido Podrá usar un generador externo o el canal de salida de la tarjeta de sonido para calibrar los canales de entrada. En caso de usar el canal de salida de la tarjeta de sonido como generador calibrado:
1. Establecer el volumen de entrada de la línea izquierda y derecha al máximo. 2. Conectar la salida izquierda a la entrada de la línea izquierda. 3. Pulsar el botón 'Generate sine (500Hz)' [Generar onda sinusoidal (500Hz)] y controlar el
nivel de entrada en los medidores de pico de la parte inferior. Si la entrada de la tarjeta de sonido se satura, reducir el nivel del volumen de entrada a -3dB.
4. Introducir el valor del voltaje del generador de la señal en la casilla de edición. (valor del voltímetro del capítulo 1.5.1)
5. Pulsar el botón 'Estimate Max Input mV' [Estimar la entrada máxima en mV] 6. Si está satisfecho con la medición, pulsar el botón 'Aceptar', y el valor estimado se convertirá
en el valor actual de 'LineIn Sensitivity' [Sensibilidad de entrada]. 7. Repetir los pasos 1-6 para el canal de entrada derecho.
Nota: Se recomienda este procedimiento puesto que garantiza que puede conectar la tarjeta de sonido en modalidad de bucle. Si desea calibrar los canales de entrada con el volumen de entrada en el máximo, muchas tarjetas de sonido requerirán una reducción del nivel del canal de salida.
2.3.3 Calibración del micrófono Para calibrar el micrófono ha de disponer de un calibrador de sonido. Entonces:
1. Conectar el preamplificador del micrófono a la entrada de la tarjeta de sonido (izquierda o derecha).
2. Introducir la ganancia del preamplificador. 3. Conectar el calibrador de sonido al micrófono. 4. Pulsar el botón 'Estimate mic sensitivity' [Estimar la sensibilidad del micrófono] 5. Si está satisfecho con la medición, pulsar el botón 'Aceptar'.
Nota: Si no conoce la ganancia del preamplificador, podrá indicar cualquier valor arbitrario de ganancia, pero ese valor se ha de usar como ganancia del preamplificador en el cuadro de diálogo 'Audio Devices Setup' [Configuración de dispositivos de audio].
2.3.4 Compensación de la respuesta en frecuencia La calidad de las mediciones depende de la calidad de los sensores empleados, es decir, de los micrófonos. Será posible introducir la respuesta en frecuencia del sensor en ARTA y hacer la compensación de su respuesta en frecuencia (aplicando la inversa de la respuesta en frecuencia del sensor a la respuesta en frecuencia medida). Con el comando de menú Configuración > Compensación de respuesta en frecuencia o haciendo clic sobre el icono se obtiene el cuadro de diálogo "Frequency Response for Compensation" [Respuesta en frecuencia para compensación], que se muestra en la Ilustración 2.9. El diálogo tiene un par de controles y un gráfico que muestra la respuesta en frecuencia que se usará para compensar la respuesta en frecuencia. El botón Load [Cargar] abre el cuadro de diálogo para cargar los archivos ASCII que contienen los datos de la respuesta en frecuencia. El nombre del archivo tiene que tener la extensión .MIC y los
17

STEPS User Manual
datos introducidos en líneas de texto. Las líneas que comiencen con un dígito o con puntos contendrán al menos dos valores: El primer valor será la frecuencia en Hz y el segundo es la magnitud de la respuesta en frecuencia en dB. El tercer valor es opcional. Puede ser el valor de la fase o cualquier otro texto que se tratará como comentario. El resto de líneas se tratan como comentarios. Después de leer el archivo de compensación, aparecerá la ruta del archivo en la casilla que hay debajo del gráfico.
Ilustración 2.9 Respuesta en frecuencia típica para un micrófono electret. Por ejemplo, el archivo MB550-B (que aparece en la Ilustración 1.15) tiene el siguiente contenido: Micrófono mb550 frec(Hz) Magn(dB) 48.280 0.34 48.936 0.28 49.601 0.21 50.275 0.16 ..... La casilla de verificación "Show spline interpolated data" [Mostrar datos interpolados de estría] nos permite ver la curva de la respuesta en frecuencia interpolada que se usará en la compensación de la respuesta en frecuencia. El botón 'Copy' [Copiar] copia la imagen del gráfico actual al portapapeles. El cuadro de lista desplegable 'Range (dB)' [Rango (dB)] establece el rango dinámico de la magnitud del gráfico (10-100dB). El botón 'Use frequency response compensation' [Usar compensación de la respuesta en frecuencia] activa/desactiva la compensación de la respuesta en frecuencia.
18

STEPS User Manual
2.4 Configuración de la medición Para configurar las mediciones use el cuadro de diálogo 'Measurement setup' [Configuración de la medición] que aparece en la ilustración 2.10. Llegará a este cuadro de diálogo haciendo clic sobre Configuración > Medición o sobre el icono de la barra de herramientas .
Ilustración 2.10 Configuración de la medición
El cuadro de diálogo 'Measurement setup' [Configuración de la medición] tiene los siguientes controles: En la sección Measurement System [Sistema Medición]: En la primera casilla desplegable elegirá el modo de medición: Dual channel – frequency response measurements [Canal doble – Mediciones de respuesta en frecuencia] Single channel – level measurements [Canal sencillo -Mediciones de nivel] Response channel [Canal de respuesta] – elija entre el canal izquierdo [Left] o derecho [Right] Sampling rate (Hz) [Frecuencia de muestreo (Hz)] – elija la frecuencia de muestreo (de 8000 a 96000 Hz) Min. integration time (ms) [Tiempo de integración mínimo (ms)] - introduce el tiempo de integración mínimo (0 a 2000) Transient time (ms) [Tiempo transitorio (ms)] - introduce el tiempo transitorio (0 a 2000ms) I/O delay (ms) [Retardo entrada/salida (ms)] – introduce el retardo constante estimado en el sistema medido Intra burst pause (ms) [Pausa entre ráfagas (ms)] – introduce la duración de la pausa entre las generaciones de dos sinusoides En la sección Stepped sine Generator [Generador sinusoides escalonadas]: Start frequency (Hz) [Frecuencia de inicio (Hz)] – introduce la frecuencia de inicio en Hz Stop frequency (Hz) [Frecuencia fin (Hz)] – introduce la frecuencia final en Hz Frequency increment [Incremento de frecuencias] – elija un incremento: 1/6, 1/12, 1/24 o 1/48 octava Generator level (dB re FS) [Nivel del generador (dB re FS)] – introduce el nivel del generador de salida Test frequency (Hz) [Frecuencia de prueba (Hz)] – introduce la frecuencia en Hz para probar los niveles de entrada/salida. El botón Generate [Generar] comienza a generar la señal sinusoidal de prueba, y los medidores de pico muestran los niveles de entrada El botón Default [Defecto] establece las configuraciones de medición por defecto. El botón OK acepta la configuración de medición El botón Cancel rechaza los cambios de la configuración de medición
19

STEPS User Manual
2.5 Procedimiento de medición Una vez que haya completado la configuración del dispositivo de audio, la configuración del generador y la configuración de la medición, ya está listo para realizar las mediciones.
1. Conectar las sondas de voltaje u otros sensores a la salida del sistema medido. En la modalidad de canal doble conectar las sondas de voltaje a la entrada del sistema medido.
2. Haga clic sobre el elemento del menú Registro > Inicio o haga clic sobre el icono de la barra de herramientas .
3. La medición se repetirá en frecuencias espaciadas logarítmicamente y los resultados se mostrarán en forma de gráficos de magnitud, fase, magnitud + fase, o magnitud + distorsión. Para cambiar el tipo de gráfico pulsar uno de los siguientes iconos: .
Notas: Podrá detener las mediciones anticipadamente haciendo clic sobre Registro > Fin o sobre el icono de la barra de herramientas . Podrá copiar el gráfico en formato de mapa de bits al portapapeles haciendo clic sobre Editar > Copiar o sobre el icono de la barra de herramientas . La calidad de las mediciones depende de la calidad de la tarjeta de sonido. La Ilustración 2.11 muestra el gráfico de la respuesta en frecuencia de una tarjeta de sonido de alta calidad EWX 24/96. Es obvio que STEPS puede medir las distorsiones que no sean superiores a 120 dB por debajo del nivel máximo de la señal, pero la actual resolución de la distorsión depende de la calidad de la tarjeta de sonido.
Ilustración 2.11 Gráfico típico de la respuesta en frecuencia de una tarjeta de sonido de alta calidad
La curva gris inferior muestra la distorsión del segundo armónico y la curva roja muestra la distorsión del tercer armónico.
En medición acústica, normalmente medimos un nivel mucho más alto de distorsión armónica. La Ilustración 2.12 muestra la respuesta en frecuencia de un pequeño altavoz multimedia de baja calidad.
20

STEPS User Manual
Ilustración 2.12 Respuesta en frecuencia y nivel de distorsión típica de un pequeño altavoz multimedia.
Puede definir que el gráfico actual sea una superposición, o podrá cargar un gráfico de superposición. El número de gráficos de superposición no está limitado. Los formatos de archivo y las funciones que se pueden realizar se explican en la siguiente sección.
2.6 Superposiciones La superposición es una curva que se muestra de forma permanente detrás de la curva actual medida. El usuario puede establecer la curva de respuesta en frecuencia actual como superposición, también se pueden definir otras superposiciones para obtener la respuesta del filtro de cruce. Las funciones que se pueden hacer con las superposiciones se tratan en el menú Overlay [Superposición]. Tendrá los siguientes elementos desplegables: Set as overlay [Establecer superposición] – se fija la curva de impedancia actual como superposición Manage Overlays [Gestor de superposiciones] – activa el cuadro de diálogo 'FR Overlay Manager' [Gestor de superposiciones de respuestas de frecuencia] Delete all [Borrar todo] – Borra todas las superposiciones Delete last [Borrar última] – Borra la última superposición Load (Craga) – Carga la superposición desde el fichero STEPS (.hsw) Las manipulaciones avanzadas con capas superpuestas pueden ser hechas usando el cuadro de diálogo 'FR Overlay Manager' (ver Figura 6.9). Es activado por el comando de menú 'Overlay->Manage Overlays'. (Superposiciones-Gestor de superposiciones)
21

STEPS User Manual
Ilustración 2.13 Cuadro de diálogo 'FR Overlay Manager' [Gestor de superposiciones de respuestas en frecuencia] y cuadro de diálogo 'Overlay colors' [Colores de la superposición]
En el cuadro de diálogo, algunos botones duplican los comandos de menú:
Add overlay [Añadir superposición] – se fija la curva de actual como superposición Delete all [Borrar todo] – Borra todas las superposiciones
Otros botones permiten realizar funciones avanzadas en los elementos del menú desplegable seleccionados: Replace sel [Sustituir la selección] – sustituye la superposición seleccionada por la curva actual Delete sel [Borrar la selección] – Borra todas las superposiciones seleccionadas Color – cambia el color de los elementos seleccionados usando el cuadro de diálogo 'Overlay Colors' [Colores de superposición] que se muestra en la Ilustración 6.10. Haga clic con el ratón sobre el elemento de la lista desplegable y sucederá lo siguiente: Un solo clic - selecciona los elementos Un solo clic sobre la casilla de verificación – hace que sea visible o invisible la superposición Doble clic - permite editar el nombre de la superposición Todos los elementos de la lista se pueden hacer visibles pulsando sobre el botón 'Check All' [Activar todo].
22

STEPS User Manual
2.7 Manejo de archivo STEPS usa un formato binario especial para mantener los datos medidos en archivos cuya extensión será .HSW. Además de los datos medidos, los archivos .HSW pueden contener texto definido por el usuario de longitud arbitraria. El usuario podrá introducir cualquier tipo de texto en el cuadro de edición del cuadro de diálogo de Información del archivo (véase la Ilustración 2.14). Este cuadro de diálogo se puede abrir haciendo clic sobre el comando de menú Archivo > Información.
Ilustración 2.14 Cuadro de diálogo para ver e introducir la información del archivo El formato del archivo binario .HSW es el siguiente: char filesignature[4] // cuatro caracteres de firma: 'H','S','W','\0' unsigned int version; // version del formato de archivo int numpoints; // número de puntos medidos de frecuencia int numdist2; // número de puntos de frecuencia para D2 y THDs int numdist3; // número de puntos de frecuencia para D3 si (version >= 0x0103 ) int numdist4 // número de puntos de frecuencia D4 si (version >= 0x0104) int numdist5; // número de puntos de frecuencia para D5 int numdist6; // número de puntos de frecuencia para D6+ int numchannels; // 1 o 2 (canal de medida) int resolution; // 24 o 48 por octava int smoothing; // 1,2,3 por octava int crspos; // posición del cursor int micused; // micrófono: 0-no usado, 1-usado en output 2- usado en input float micsens; // sensibilidad micrófono V/Pa float frequency[numpoints]; // frecuencia en Hz float magnitude[numpoints]; // magnitud en dB float phase[numpoints]; // fase en grados float D2[numdist2]; // niveles segundo armónico en dB float D3[numdist3]; // niveles tercer armónico en dB si( version >= 0x0103 ) float D4[numdist4]; // niveles cuarto armónico en dB si( version >= 0x0104 ) float D5[numdist5]; // niveles quinto armónico en dB float D6[numdist6]; // niveles sexto o mayor armónico en dB float THD[numdist2]; // niveles THD en dB int infotext_length; // longitud de texto info de usuario (en bytes) char info[infotext_length]; // texto info de usuario
23

STEPS User Manual
Nota: Dn indica distorsión armónica n-th, pero D6 también contiene potencia de los componentes del 7º al 12º armónicos. En versiones de archivo 103 D4 contienen potencia de los componentes 7º al 12º armónico Steps puede exportar datos en tres formatos de texto: 1) Magnitud + fase (.TXT comentado) – contiene líneas comentadas y líneas con datos: Frecuencia, magnitud, fase <Steps info> Frecuencia de inicio: 200.0 Frecuencia fin: 20318.8 Incremento de frecuencia: 1/12 octava Número de puntos de frecuencia:Frecuencia 81 Número de canales: 2 Micrófono sin usar < Steps values > dBV/V Frec(Hz) Magn(dB) Fase(grad) 200.0 0.01 0.0 212.0 0.01 0.0 224.5 0.01 0.0 237.7 0.01 0.0 2) Magnitud + fase (.TXT sin comentarios) – contiene líneas con datos: Frecuencia, magnitud, fase 200.0 0.01 0.0 212.0 0.01 0.0 224.5 0.01 0.0 237.7 0.01 0.0 3) Magnitud + distorsión – tiene la siguiente forma: <Steps info> Frecuencia de inicio: 200.0 Frecuencia fin: 20318.8 Incremento de frecuencia: 1/12 octava Número de puntos de frecuencia:Frecuencia 81 Número de canales: 2 Micrófono sin usar < Steps values > dBV/V Frec(Hz) Magn(dB) THD(%) Dist2(%) Dist3(%) 200.0 0.01 0.00072 0.00015 0.00061 212.0 0.01 0.00082 0.00019 0.00061 224.5 0.01 0.00083 0.00018 0.00069 237.7 0.01 0.00085 0.00015 0.00065 252.0 0.01 0.00093 0.00021 0.00070 267.0 0.01 0.00077 0.00019 0.00063
24

STEPS User Manual
2.8 Configuración y edición de gráficos
2.8.1 Configuración de gráficos El comando de menú Configuración > Configuración de gráficos o haciendo clic sobre el botón Set [Fijar] en la barra de control derecha o haciendo clic con el botón derecho del ratón en la zona del gráfico, se abre el cuadro de diálogo 'Configuración del gráfico' (Ilustración 2.15). Use este cuadro de diálogo para ajustar el tipo de gráfico y la magnitud y gama de frecuencias del gráfico.
Ilustración 2.15 Configuración de gráficos
El cuadro de diálogo Configuración de gráficos tiene los siguientes controles:
Sección Dynamic range (dB) [Gama dinámica (dB)]: Graph top [Parte superior del gráfico] – introduce el valor de la magnitud de la parte superior del gráfico Graph range [Gama del gráfico] – introduce la gama de magnitud del gráfico Fit to graph top [Ajustar al margen superior del gráfico] – establece el margen superior del gráfico a partir de los datos actuales Sección Freq. range (Hz) [Gama de frecuencias (Hz)]: High [Alta] - introduce la frecuencia más elevada que se muestra (en Hz) Low [Baja] - introduce la frecuencia más baja que se muestra (en Hz) Sección View [Vista]: Pressure units [Unidades de presión] – Elegir: Unidades dB re 20uPa/V, dB re 20uPa/2.83V o dB re 1Pa/V. Plot type [Tipo de gráfico] – Elegir: Gráfico de Magnitud, Fase, Magnitud+Fase o Magnitud+Distorsión. Sección Total distortion and harmonics levels [Niveles de distorsión total y de armónicos] THD – seleccionar para mostrar el nivel de distorsión total de armónicos 2nd [2º] – seleccionar para mostrar el nivel de distorsión del segundo armónico 3rd [3º] – seleccionar para mostrar el nivel de distorsión del tercer armónico 4th+ [4º +] – seleccionar para mostrar el nivel de distorsión del cuarto armónico y superiores Default [Defecto] – pulsar para volver a los valores por defecto. Update [Actualizar] - pulsar para actualizar el gráfico. Nota: Los valores de configuración también se pueden seleccionar usando el comando de menú 'View' [Vista].
25

STEPS User Manual
2.8.2 Edición de los colores del gráfico y estilo de línea Editamos algunos valores del gráfico con los comandos del menú 'Edit' [Editar]. Para cambiar la presentación del gráfico, usamos los siguientes comandos: Colors and grid style [Colores y estilo de la cuadrícula] – configura los colores del gráfico y el estilo de la cuadricula Use thick pen [Usar trazo grueso] – configura el trazo para dibujar líneas más gruesas Los colores del gráfico se pueden cambiar de dos formas. El primero se usa para cambiar el esquema de color de modo de fondo "Negro" a "Blanco". Se puede hacer haciendo clic sobre Ver > Color B/N o sobre el icono de la barra de herramientas . La segunda forma de cambiar los colores del gráfico es con el "modo de usuario". El usuario indica un color arbitrario para cada elemento del gráfico usando el cuadro de diálogo 'Color setup' [Configuración del color] que aparece en la ilustración 2.16. Este cuadro de diálogo se puede activar haciendo clic sobre el menú Editar > Colores y estilo de cuadrícula. La configuración del color es diferente para la modalidad de fondo "Negro" y "Blanco" (según se muestra en la Ilustración 2.16). La curva de magnitud utiliza el color de tinta 1, la de fase usa la 2, las curvas de distorsión armónica usan de la a la 6 y el THD usa el color 8 de superposición. Haciendo clic con el botón izquierdo del ratón sobre un rectángulo de color con nombre se abre el cuadro de diálogo estándar de Windows 'Color' (Ilustración 2.17) que se usa para seleccionar el color. El botón 'Default' [Defecto] restaura los colores por defecto. Nota 1: Si se activa la casilla de verificación 'All overlays with same color' [Todas las superposiciones con el mismo color], todas las superposiciones se dibujarán con el mismo color. Nota 2: Si se activa la casilla de verificación 'Dotted graph grid' [Cuadrícula con línea de puntos], la cuadrícula del gráfico se dibujará con líneas de puntos.
Ilustración 2.16 a) Cuadros de diálogo para la configuración de los colores del gráfico en modo de fondo en negro
26

STEPS User Manual
Ilustración 2.16 b) Cuadros de diálogo para la configuración de los colores del gráfico en modo de fondo en blanco
Ilustración 2.17 Diálogo estándar de Windows para selección del color
27

STEPS User Manual
2.8.3 Edición de la curva trazada Para editar la curva trazada, se usarán los siguientes comandos: Smooth Magnitude [Suavizar la magnitud] – Suaviza la magnitud en la banda de octavas 1/1 octave [1/1 octava] 1/2 octave [1/2 octava] 1/3 octave [1/3 octava] Scale level [Nivel de escala] – Escala el nivel de magnitud LF box diffraction [Difracción de caja en bajas frecuencias] – Escala la respuesta en frecuencia con la respuesta de la difracción en bajas frecuencias de la caja del altavoz Cut below cursor [Corte por debajo del cursor] - Corta los puntos de la curva por debajo de la posición del cursor Cut above cursor [Corte por encima del cursor] - Corta los puntos de la curva por encima de la posición del cursor Los comandos de menú 'Corte por debajo del cursor', 'Corte por encima del cursor' y 'Nivel de escala' se usan normalmente para combinar dos gráficos, uno para la respuesta de frecuencia alta y otro para la respuesta de frecuencia baja. El comando de menú 'Nivel de escala' abre un cuadro de diálogo (Ilustración 2.20) en el que el usuario introduce un nivel arbitrario (en dB) para escalar la respuesta de magnitud. Esta operación no cambia la respuesta de impulso. Sólo cambia la respuesta en frecuencia que se está mostrando actualmente.
Ilustración 2.18 Cuadro de diálogo 'Nivel de Magnitud de Escala'
2.8.4 Escala de difracción de caja del altavoz en baja frecuencia El elemento de menú 'LF box diffraction' [Difracción de caja en bajas frecuencias] abre el cuadro de diálogo (Ilustración 2.11). En este cuadro de diálogo el usuario introduce la forma de la caja (esférica, cuadrada o rectangular) el ancho y la altura de la caja del altavoz. Estos valores se utilizan para definir la función de transferencia de escalado W(f) usada para estimar la respuesta del altavoz en campo abierto (que se mide montado en una caja infinita en el campo cercano). STEPS usa la siguiente expresión para la función de transferencia de escalado de difracción en bajas frecuencias.
0
0
/2/1
)(ffjffj
fW++
=
28

STEPS User Manual
Siendo f0 = 42.7 / d para una caja esférica de diámetro d, o f0 = 34.16 / d para una caja cuadrada con un ancho d. Estos valores se obtienen aplicando numéricamente la función de transferencia W(f) con una función de transferencia de una caja de altavoz esférica. Esta función de transferencia se llama también ecualizador 2π/4π puesto que da la diferencia entre la respuesta de un altavoz de baja frecuencia a media esfera (2π) y la respuesta en el espacio completo (4π). Para una caja rectangular, con un ancho de caja w y alto h, STEPS usa internamente –como aproximación –una caja cuadrada equivalente de ancho d = w (h/w)1/3.
Ilustración 2.19 Cuadro de diálogo 'Difracción de caja en bajas frecuencias' La Ilustración 2.20 muestra un ejemplo de la respuesta de altavoz de campo cercano medida (curva superior) y la respuesta en campo abierto estimada (curva inferior). A unas frecuencias muy bajas, la diferencia de nivel es de 6dB.
Ilustración 2.20 Respuesta de altavoz en campo cercano (curva superior) y la respuesta ecualizada 2π/4π (curva inferior).
29

STEPS User Manual
2.9 Cuadro de distorsión porcentual Una forma común de dibujar las características de frecuencia de distorsión es un cuadro de distorsión porcentual logarítmico-logarítmico, tal como se muestra en la ilustración 2.21. La ilustración muestra la distorsión de un pequeño altavoz multimedia de baja calidad. Conseguimos este gráfico hacienda clic en el comando de menú ‘View->Percentage distortions’ o haciendo clic en el icono de la barra de herramientas D%.
Ilustración 2.21 La ventana de los cuadros de distorsión porcentual El gráfico logarítmico-logarítmico muestra cuatro curvas: THD – distorsión de armónicos total en % (calculada a partir de los primeros doce armónicos) D2 - distorsión del 2º armónico (%) D3 - distorsión del 3º armónico (%) D4 – distorsión del 4º armónico (%) D5 - distorsión del 5º armónico (%) D6 - distorsión del 6º al 12º armónico (%) (D6+ = 100 sqrt ((A6
2+A72+...A12
2) /A12) %)
Dependiendo de la casilla de verificación seleccionada en la sección ‘Harmonic distortion levels’. En la misma sección hay los siguientes controles: Top [Arriba] – el cuadro desplegable establece el margen superior del gráfico. Bottom [abajo] - el cuadro desplegable establece el margen inferior del gráfico. Autofit [Ajuste automático] – este botón establece los márgenes verticales del gráfico para ajustarse al rango de distorsión.
30

STEPS User Manual
El ratón o las teclas de cursor del teclado mueven el cursor del gráfico. Los valores de la distorsión en la posición actual del cursor se muestran debajo del gráfico. En el lado derecho del gráfico hay una leyenda de colores de la curva. Tenemos los siguientes controles en la parte inferior del cuadro de diálogo: Listas desplegables de rango – establece los márgenes del gráfico en frecuencia inferior y superior. Botón Autofit [Ajuste automático] – este botón establece los márgenes horizontales del gráfico para ajustarse al rango de frecuencias medidas. Thick pen [trazo grueso] – este botón cambia el trazo con el que se dibuja la curva entre grueso y fino. B/W [Blanco/Negro] – este botón cambia el color del fondo a blanco o negro Si hay uno o más gráficos de superposición en la ventana de respuesta en frecuencia, la ventana de distorsión muestra automáticamente las casillas de verificación de superposición (consulte la Ilustración 2.22) que permite controlar la vista de distorsiones de la primera superposición. La leyenda muestra los coloras de las distorsiones de "superposición" (THD; 2º, 3º, 4º +).
Ilustración 2.22 Ventana de distorsión con un gráfico de distorsión actual y de superposición
31

STEPS User Manual
2.10 Registro de tiempo El registro de tiempo de la última señal registrada se puede ver en una ventana 'Time record' [Registro de tiempo] (en la Ilustración 2.23). Se puede activar haciendo clic sobre Ver > Registro de tiempo o sobre el icono de la barra de herramientas .
Ilustración 2.23 Registro de tiempo de la última señal capturada La curva muestra la señal correctamente escalada, el valor RMS y el factor de cresta (ratio de valor pico y valor RMS). La línea amarilla denota la posición del cursor, y la línea roja denota la posición del marcador. Puede cambiar el marcador y la posición del cursor pulsando y arrastrando las teclas izquierda y derecha del ratón. Haga doble clic sobre el botón derecho del ratón para activar y desactivar el marcador. La etiqueta 'Cursor:' [Cursor:] denota el informe de la magnitud de la señal en la posición del cursor (tiempo en ms o posición de la muestra – con llaves). La etiqueta 'Gate:' [Limitación] denota el informe para la diferencia en tiempo (y muestras) entre el cursor y el marcador. Los botones del cristal derecho sirven como comando para desplazarse por la curva de la señal, para ampliar la imagen, para cambiar la ganancia, y la compensación vertical. Comandos de zoom:
Up [+] – aumenta la ampliación Down [-] – reduce la ampliación All [Todos] – muestra todos los puntos Max [Máx] – muestra los puntos entre el cursor y el marcador, pero si se desactiva el marcador, amplía el gráfico a un número de puntos de la pantalla.
32

STEPS User Manual
Comandos de ganancia: Up [+] – incrementa el factor de ganancia Down [-] – reduce el factor de ganancia Min – establece el factor de ganancia mínima Max [Máx] – establece el factor de ganancia máxima
Comandos de compensación:
Up [+] – aumenta la compensación vertical Down [-] – reduce la compensación vertical Null [ninguna] – establece una compensación vertical cero
Comandos de desplazamiento:
Left [izquierda] – desplaza la curva hacia la izquierda. Right [derecha] – desplaza la curva hacia la derecha
La caja combinada 'Channel' [Canal] muestra el canal que se está visualizando actualmente (izquierdo o derecho). Se pueden usar las siguientes teclas de acceso directo: Teclas arriba y abajo - para cambiar la ganancia Teclas Ctrl+arriba y Ctrl+abajo - para cambiar la compensación vertical Teclas izquierda y Ctrl+izquierda – para desplazar la curva hacia la izquierda. Teclas derecha y Ctrl+derecha – para desplazar la curva hacia la derecha Teclas Shift+izquierda y Shift+derecha – para mover el cursor hacia la izquierda y la derecha Tecla Repag y Avpag - para cambiar el factor de ampliación Arrastrando el ratón a la zona de las etiquetas se desplaza la curva horizontal y verticalmente. Haciendo doble clic sobre el botón izquierdo del botón sobre el área del eje de tiempo cambia la etiqueta de posición tiempo/muestra.
_____________________
33






![Oral Presentation Steps [Modo de Compatibilidad]](https://static.fdocuments.co/doc/165x107/577cdd4d1a28ab9e78acbcee/oral-presentation-steps-modo-de-compatibilidad.jpg)