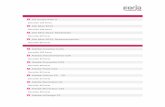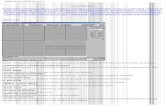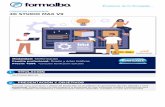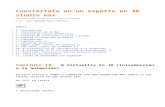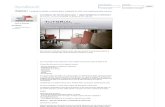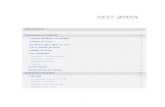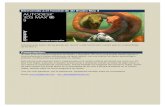Manual 3 d studio max
-
Upload
alma-alvarado-alma -
Category
Documents
-
view
1.130 -
download
5
Transcript of Manual 3 d studio max

UNIDAD DE VINCULACION [MANUAL 3DS MAX]
1
Manual 3ds Max
I. Introducción a 3ds Max
Autodesk 3ds Max proporcionan potentes herramientas integradas de modelado, animación, renderización y composición en 3D que multiplican rápidamente la productividad de los artistas y diseñadores. Tiene características especializadas para los arquitectos, diseñadores, ingenieros y especialistas en visualización.
II. Reconocer interfaz
1) Barra de menús 2) Barra de herramientas 3) Panel de control 4) Viewports 5) Control de vistas 6) Barra de desplazamiento de tiempo 7) Barra de estado 8) Controles de animación y tiempo
1
2
3
4
5
6
7 8

UNIDAD DE VINCULACION [MANUAL 3DS MAX]
2
III. Barra de menús
a) File (Archivo)
New: Nuevo. Creara un proyecto totalmente nuevo. Open: Abrir. Si ya se tiene algún archivo 3ds esta opción lo abrirá. Save: Guardar. Si ya se ha guardado el archivo esta opción la volverá a guardar con el mismo nombre y ubicación únicamente se actualizara el archivo. Save As: Guardar como. Aquí podrá renombrar el archivo o guardarlo con otra ubicación. Save selected: Guardar selecciones. Permite guardar únicamente lo seleccionado en la escena. Import: Importar. Agregara a la escena archivos con extencion que no sean .max (.dwg, .skp…)
Impor Merge: Unir importación. Solo agregara a la escena archivos de 3ds con entencion .max. Export: Exportar. Guardara el archivo con extencion distinta a .max. b) Edit (Editar) Undo / Redo: Deshacer / rehacer). Sirven para deshacer y rehacer acciones volviendo atrás tanto como queramos. Delete: Eliminar. Elimina los objetos seleccionados.

UNIDAD DE VINCULACION [MANUAL 3DS MAX]
3
Clone: Clonar. Permite realizar copias de objetos ya sea con propiedades editables independientes o dependientes. Rotate: Rotar. Permite girar en cualquier eje tridimensional los objetos. Scale: Escalar. Modifica las dimensiones de dos maneras distintas, una de ellas es proporcional en todos los ejes y otra es escalar únicamente los ejes necesarios. Select All: Seleccionar todo. Esta opción seleccionara todos los objetos de la escena. Select Invert: Invertir selección. Convierte a los objetos no seleccionados en
objetos seleccionados y viceversa. Select similar: Selección similar. Si se requiere seleccionar de entre un grupo de objetos los mas similares esta opción lo realizara. Select by: Seleccionar por. Cuenta con 3 opciones, realiza selección por nombre de objeto, por colores o por “layer” c) Group (Grupo)
Group: Grupo. Permite que varios objetos distintos se conviertan en un solo “objeto” para una mejor modificación de los mismos. Ungroup: Desagrupar. Convierte un grupo de objetos a objetos independientes.
d) Tools (herramientas) Insolation select: Permite tener en la escena únicamente los objetos seleccionados previamente. Mirror: Espejo. Copiara o moverá un objeto con respecto a algún eje al modo “espejeado”.

UNIDAD DE VINCULACION [MANUAL 3DS MAX]
4
e) View (Vistas) Undo view change / Redo view change: Deshacer la vista / Rehacer la vista. Avanzara o retrocederá la vista que se haya modificado. f) Render (representación) Render setup: Representar menú. Aquí es donde se modificaran los parámetros para obtener la imagen deseada a la resolución que sea de nuestras necesidades. Área to render: Área para crear imagen. Se podrá elegir entre crear imagen de la vista completa, solo una sección de la misma o algún objeto seleccionado. Render: Presentación. Aquí es donde se crea la imagen en 2d. Save image: Guardar imagen. Opción para decidir la ubicación y extensión de la imagen obtenida.
IV. Barra de herramientas
Controles de selección: Para hacer uso de ellos debemos realizar primero una selección y podremos girar objetos escalarlos o trasladarlos. Control de ejes: Con estos botones podremos cambiar la orientación de los ejes donde se realiza la transformación de un objeto. Control de render: Para controlar el renderizado de una escena. Llaves de ajuste: Permite creár objetos con mayor precisión. Control de capas: Administra los layers usados en la escena.

UNIDAD DE VINCULACION [MANUAL 3DS MAX]
5
V. Panel de comandos En el panel de comandos, nos encontramos con tres zonas diferentes. Primero nos encontramos con seis pestañas que determinan si lo que vamos a hacer es crear, jerarquizar,
etc. Estamos en la pestaña de crear que es la primera, en esta encontramos siete botones que nos indican que podemos crear formas planas, formas tridimensionales, luces, cámaras, efectos especiales, etc. A continuación se explicara brevemente en que consisten estos botones: Geometry: Geometría. Da acceso a las primitivas de 3ds Max en 3d, que pueden ser: esferas, cajas. cilindros, etc.
Shapes: Formas planas. Da acceso a las primitivas planas del programa, son líneas, polígonos, rectángulos arcos, etc. Lights: Luces. Este es el comando para crear las luces con las que iluminaremos nuestra escena. En el momento que creamos una luz, la luz por defecto del programa desaparecerá. Estas luces pueden ser: Omnidireccionales, Focos, etc. Cameras: Camaras. Sirve para crear las camaras de la escena. Una vez que hayamos creado una camara, seleccionamos una viewport y pulsamos la tecla C y la viewport se transformará en la vista que se ve en la camara. Helpers: Ayudantes. Da acceso a los ayudantes: Cinta metrica, rejilla, etc.

UNIDAD DE VINCULACION [MANUAL 3DS MAX]
6
VI. Viewports
Para un mejor manejo del 3ds Max en las ventanas de trabajo podrá seleccionar tanto las vistas que se le faciliten para que la realización de su escena sea más cómoda. Puede escoger las siguientes vistas:
Perspective. Perspectiva. Orthographic. Ortográfico. Top: Superior. Bottom. Bajo. Front. Frontal. Back. Trasera. Rigth. Derecha. Left. Izquierda.
Para hacer el cambio de las vistas puede dar click sobre el nombre de la vista actual y se desplegara una ventana la cual muestra las distintas vistas que puede elegir. También se puede directo en la escena dándole click al cubo gris ubicado en la esquina superior derecha y ahí deberá navega para localizar la vista que mas se adapte a sus necesidades. Los viewports también están diseñados para mostrarle la escena de distintas apariencias que te ayudaran tanto a manipular los objetos como a aumentar el rendimiento de tu computadora, recuerda que entre menos líneas y menos realista aparesta la escena en tu monitor tendrá un mejor rendimiento tu computadora.

UNIDAD DE VINCULACION [MANUAL 3DS MAX]
7
A continuación se mostraran las apariencias con las que puedes trabajar:
Smooth + highligths. Destacar alisado. Este visualizador si el objeto cuenta con material o textura se mostrara tal cual se realizara la imagen. Hidden line. Líneas ocultas. Muestra la malla de solo lo visible. Wireframe. Estructura de alambre. Muestra la malla completa, aparecerán todos los segmentos con los que cuenta el objeto. Flat. Plano. Carece de profundidades y parecerá un objeto en 2d Smooth + highligths + edged faces. Destacar alisado con caras afiladas. Es igual al primero pero con la malla de las zonas visibles. Cabe resaltar que cual sea la vista en la que se esté trabajando no afectara en lo absoluto la imagen final de “render”, recordemos que esto es únicamente para un manejo mas eficiente del programa.

UNIDAD DE VINCULACION [MANUAL 3DS MAX]
8
VII. Control de vistas
Con estas herramientas tendremos acceso a las opciones de los viewports (vistas) donde podremos usar la lupa para ver mas cerca una zona determinada o la mano para mover el area donde estemos trabajando.
Zoom: Ampliar. Con este botón tendremos que seleccionarlo y clicar y arrastrar y el objeto se acercará y se alejará. Zoom All: Ampliar todo. Es igual que el anteriór pero este solo se activa cuando el viewport activo es el de camara. Zoom Extents: Ampliación extensiones. Este boton sirve para centrar en las viewports todos los objetos que tengamos en todas las vistas. Field of vision (fov): Campo de visión. Funciona igual que el anteriór pero solo funciona si la viewport actual es una camara. Pan: Mover. Solo sirve para desplazarse por el viewport activo. Arc/Rotate: Orbitar. Sirve para rotar el punto de vista del objeto, solo funciona en una viewport perspective. Min/Max Toggle: Hace que el viewport pase a ocupar el total de la ventana.

UNIDAD DE VINCULACION [MANUAL 3DS MAX]
9
VIII. Configuración del programa
El primer paso para empezar a usar el 3ds Max es la configuración del mismo. La configuración consta de seleccionar el sistema de medición así como las unidades en las que se desea realizar el proyecto. Para realizar esta configuración es necesario localizar en la barra de menús la ventana Customize - Units Setup y ahí seleccionar los valores de preferencia. Las unidades de preferencia deberán corresponder con las unidades ubicadas dentro de System Unit Setup en la ventana de Units Setup, esto de evitara tener problemas relacionados con las escalas al importar archivos de AutoCad.
Antes de iniciar el proyecto podemos modificar los ViewPort esto se realiza desde la barra de menús en la ventana Views - Viewport Configurations – Layout, ahí se selecciona la opción que más se adapte a nuestras necesidades.
IX. Formas 3d básicas
En 3ds Max, existen 7 categorías de primitivas estándar que podemos acceder desplegando la persiana que encontramos debajo de la barra de iconos de creación. Cuando creamos un objeto nuevo, se le asigna un nombre y un color por defecto que le podemos cambiar si vamos bajo el panel de comandos y cambiamos el nombre y el color de dicho objeto. Esto es muy importante, sobretodo dar un nombre a cada cosa porque de lo contrario podemos encontrarnos que en una escena muy recargada de objetos, queramos seleccionar uno en concreto y no podemos debido a la enorme cantidad de líneas que tenemos en pantalla.

UNIDAD DE VINCULACION [MANUAL 3DS MAX]
10
a) Standard primitives (Primitivas estándar):
Una primitiva es aquella a partir de la cual y mediante combinación o modificación de la misma, obtendremos como resultado formas complejas. Box (Caja): El método de creación de esta primitiva puede ser “box” o “cube” la diferencia de estas dos variantes es que con “box” podemos crear tanto un cuadrado como un rectángulo y con “cube” solo podrán crearse cubos perfectos. A mas segmentos tenga el objeto, mas capacidad de deformación tendrá, pero también mas memoria utilizara la computadora y provocará una ralentización del trabajo. Hay que saber la cantidad justa de segmentos que queremos poner en un objeto. Esferas: El método de creación de esferas es parecido al de creación de “box” es decir clicar y arrastrar. La variante que tenemos con las esferas es que podemos crearlas desde el centro o
desde una esquina, esto lo encontramos en la persiana de “creation method” donde encontramos los dos valores “center” y “edge”. Podemos también aumentar el numero de segmentos de la esfera. A más segmentos más suave quedará la superficie de la esfera. Dentro de las opciones de la esfera tenemos la posibilidad de transformarla en Hemisferio (media esfera) el valor de media esfera lo podemos ajustar a nuestra voluntad. Cilindros: Para la creación de un cilindro basta con generar el radio y posteriormente la altura del mismo. Los parámetros de segmentos es igual que con la “esfera”. Pero ahora nos encontramos con el comando “slice” que cuando lo seleccionamos y mediante los parámetros “slice from” y “slice to” podemos cambiar la porción angular del cilindro,(mas abierto o mas cerrado. Toroides: Los toroides, también llamados Donuts consisten en una superficie circular que gira con un radio determinado alrededor de un eje. El método de creación es el siguiente: -Se selecciona y se crea el primer circulo que determina el radio del toroide. -Se crea el grosor del toroide. Ahora nos encontramos con dos nuevos parámetros: “rotation” y “twist”. El primero consiste en rotar la sección que determina el toroide, alrededor de un eje que pasa por su centro. El parámetro “twist” sirve para retorcer longitudinalmente el toroide.

UNIDAD DE VINCULACION [MANUAL 3DS MAX]
11
Tubos: Los tubos son de la misma creación que el toroide, es decir primero se crea la base, después el grosor de la parte interior del tubo y por ultimo la altura. También dispone de la posibilidad de abrir el ángulo con “slice”. Conos: De la misma creación que los anteriores. Primero la base, después la altura y por ultimo lo afilado que esté la punta del cono. Teteras: Este objeto es muy útil para visualizar el resultado de una textura sobre un objeto y la tetera por sus características morfológicas es muy apropiada.
b) Compound objects (Objetos de composición):
En este apartado podemos encontrar la herramienta para hacer operaciones booleanas. Una operación booleana consiste en convertir dos objetos en uno solo, ya sea uniéndolos o restando una parte el uno al otro. El método de creación de estas formas es la siguiente: -Tenemos dos objetos, el A y el B -Los superponemos ligeramente uno con otro. -Seleccionamos el objeto a operar (por ejemplo el que va a ser restado una parte de él) -Seleccionamos el comando booleano y seleccionamos el objeto que queremos que haga el corte -Ya tenemos el objeto A recortado por el objeto B.
X. Formas planas
Línea: Con este comando podemos crear líneas rectas para generar formas planas irregulares. Si dejamos apretado el botón izquierdo del mouse mientras dibujamos una línea, esta se curvará al puro estilo “bezier”. Corona circular (donut): Esta forma es muy parecida al toroide visto anteriormente en las formas 3d solo que quedará plano, si lo extruimos nos quedará un tubo. Círculo: Con esto crearemos una circunferencia, en la parte derecha (en el panel de comandos) tenemos opciones para variar el número de caras, etc. Si lo extruimos tendremos un cilindro.

UNIDAD DE VINCULACION [MANUAL 3DS MAX]
12
Arco: Teniendo en cuenta que la superficie creada por un arco es una porción de un círculo, los parámetros son parecidos a este. Para crear un arco se tienen que definir dos puntos, el de inicio y el de final y el programa calculará el centro. También tenemos una opción dentro de arco que nos permite cerrar la forma para convertirlo en porción de pastel, “pie slice”. Espiral: Como su nombre indica este comando crea espirales. Podemos variar el número de vueltas en las opciones de la espiral. Polígonos: El grupo de creación N-GON se refiere a los polígonos regulares. Por lo que únicamente tendremos que definir el radio y el número de caras que deseemos. Elipses: Una elipse se compone de un centro y dos radios que si fueran iguales darían como resultado un círculo. Pues bien en este comando solo podemos elegir la longitud y la altura. Polígonos estrellados: Para crear estas estrellas definimos el radio superior, el inferior, el número de puntas y la distorsión que consiste en la rotación de los puntos contenidos en el radio superior. Texto: Para crear un texto tenemos los parámetros normales de creación de texto que viene en cualquier editor. Nos permite especificar una fuente, si va a ir subrayado o en negrita, el tamaño la alineación el Kerning, etc. Todas estas formas planas pueden extruirse para crear nuevas formas 3D. Un objeto solevado consiste en una forma plana que se repite a lo largo de una línea ya sea curva o recta generando así un objeto nuevo, ver el ejemplo siguiente:
En este ejemplo, hemos creado una línea en forma de S y una estrella. Hemos seleccionado la S como camino “path” y la estrella como forma “shape”. El modo de creación de formas solevadas es el siguiente: -Se crea el perfil del objeto.

UNIDAD DE VINCULACION [MANUAL 3DS MAX]
13
-Se crea el camino que queremos que siga el objeto, este camino puede ser abierto o cerrado. -Vamos al apartado de objetos 3D y desplegamos la ventana de dicho apartado (la que está debajo de los botones) y seleccionamos LOFT OBJECT -Pulsamos el botón LOFT y si tenemos seleccionado el camino, apretaremos el
botón GET SHAPE y si tenemos seleccionada la forma le diremos GET PATH, una vez hayamos apretado uno de los dos botones, seleccionaremos el otro componente que queda, es decir si tenemos seleccionado el camino (PATH) apretaremos GET SHAPE y seguidamente seleccionaremos la forma o sea el perfil (SHAPE). -Ya tenemos nuestra forma solevada creada.
XI. Edición de objetos Cuando creamos un objeto, al mismo tiempo en el panel de comandos aparecen una serie de parámetros que pueden ser modificados hasta que el objeto sea completamente diferente al original. Pero si llegamos a un punto en que la forma del objeto no se adecua a las necesidades, entonces, en lugar de borrarlo y empezar de nuevo, lo seleccionamos y vamos al comando “modify” situado a la derecha del comando de creación, y podremos acceder de nuevo a la lista de transformaciones, esta lista de transformaciones se denomina “stack”. En esta lista encontraremos la totalidad de modificadores utilizados. DIFERENCIAS ENTRE TRANSFORMACIONES Y MODIFICACIONES: Las transformaciones son todas aquellas operaciones que no afectan a la estructura básica del objeto. Por tanto la transformación es la translación cuando movemos un objeto, la rotación y el escalado. En cambio las modificaciones son todas aquellas operaciones que afectan tanto a la estructura básica como a la morfología del objeto. Además cuando creamos una modificación de un objeto esta se suma a la lista de modificadores mencionada anteriormente “stack”.
a) Transformaciones
Para acceder a las transformaciones se selecciona el objeto a transformar y se pulsa el botón derecho del ratón y nos saldrán las diferentes transformaciones que podemos efectuar. Cuando decidimos mover un objeto, si lo queremos mover en una dirección fija determinada, tendremos que restringir ejes, Ahora explicaremos en que consiste el movimiento de cada

UNIDAD DE VINCULACION [MANUAL 3DS MAX]
14
eje. Por defecto tenemos marcado XY que nos permite desplazar objetos en todas las direcciones por la pantalla. Eje X: Cuando activamos este eje, el objeto se moverá horizontalmente. Eje Y: Si activamos este otro eje, el objeto se moverá verticalmente. Eje Z: Este es el eje que da la tercera dimensión y desplaza los objetos hacia dentro o hacia fuera, por lo tanto solo funciona en una viewport. CONTROL DE LOS CENTROS DE TRANSFORMACIÓN: Cuando hacemos transformaciones sobre un objeto, ya sean de rotación, translación o escalado, podemos observar que hay un trípode representando los ejes encima de los objetos, pues bien, este "trípode" es el centro de transformación o sea el eje por donde por ejemplo rota un objeto. Podemos cambiar su posición. Los centros de transformación son tres: Pivot Point Center: Sitúa el centro de transformación en el centro del objeto u objetos seleccionados. Use Selection Center: Sitúa el centro en el centro de la selección de objetos. Transform Coordinate Center: Esta opción permite usar como centro el centro del sistema. El centro del sistema es el centro del cuadrante activo en una viewport.
b) Modificadores
Todos los modificadores se encuentran en el panel de comandos, cada vez que seleccionamos el icono MODIFY situado a la derecha del icono CREATION. Para acceder a los modificadores debemos tener seleccionado el objeto que deseemos modificar. Todos los modificadores tienen un botón llamado SUB-OBJECT que en el momento de accionarlo se ilumina en color amarillo una ventana a su derecha que pone GIZMO. Pues esto es un objeto que nos sirve de referencia para aplicar las modificaciones al objeto. Ahora veremos algunos de los modificadores: Bend: Doblar. Bend nos sirve para doblar objetos, curvarlos, etc. Podemos decirle en que eje queremos que se doble el objeto. Si queremos doblar un cilindro, este deberá tener por lo menos 10 segmentos de altura para que el objeto se doble y quede bien definido aunque se pueden poner menos segmentos si se desea, de lo contrario solamente se inclinará. Twist: Torsión. Con este efecto conseguimos retorcer el objeto. UVW Map: Mapas Uvw. Este modificador sirve para asignar un mapa de coordenadas a un objeto, si por ejemplo tenemos una esfera y le aplicamos una textura esta quedará mal situada. Entonces debemos aplicar el modificador de UVW MAP la casilla SPHERICAL y lo mismo con un cilindro que deberemos marcar CILINDRICAL y así con el resto de formas geométricas. Hay una casilla de mapeado llamada SHRINK WRAP que es para que la textura se adapte al objeto si este no tiene una forma definida.

UNIDAD DE VINCULACION [MANUAL 3DS MAX]
15
Edit Mesh: Edición de malla. Es uno de los más importantes y nos permite editar la malla estirando vértices o caras para amoldar el objeto a nuestras necesidades. Podremos modificar los siguientes apartados: VERTEX: Con esto moveremos los vértices del objeto. EDGE: Con esto moveremos las aristas del objeto FACE: Con esto moveremos las caras del objeto, los llamados polígonos ya que son formas cerradas. FFD 4X4X4: Este modificador nos sirve para modelar el objeto como si este fuera arcilla. Cuando apretamos en el botón SUB-OBJECT del objeto nos saldrán unos tiradores que si estiramos de ellos el objeto se estirará como si de arcilla se tratase. Mesh Smooth: Malla suave. Esto nos sirve para aumentar el número de caras de un objeto si este a quedado poco definido o con las aristas muy visibles. Optimize: Optimizador. Este modificador hace justo lo contrario del anterior, quita caras de un objeto que tenga exceso de ellas para que quede más optimizado. Para eliminar algún modificador se puede dar click derecho y en la ventana que aparecerá se el pica eliminar, o debajo del recuadro de modificadores aparece un icono en forma de papelera abierta es cuestión de arrastrar el modificador a la papelera y se eliminara.
XII. Cámaras 3ds Max utiliza diferentes tipos de cámaras y diferentes tipos de lentes. Las cámaras están situadas en el tercer botón, el de la derecha del botón de creación de formas planas. Hay dos tipos de cámaras son las siguientes:
a) Cámaras Target Consta de dos parámetros, TARGET y CAMARA. La CAMARA es en si la cámara y el TARGET es el punto donde enfoca la cámara. Una vez creada una cámara, debemos ponerle un nombre como si un objeto se tratara. Para acceder al punto de vista visto desde la cámara, seleccionamos un VIEWPORT y pulsamos la tecla C y veremos en el VIEWPORT activo la perspectiva de la cámara; si tenemos mas de una cámara en la escena, al pulsar la tecla C se nos desplegará una lista con las cámaras que tengamos y podremos elegir la que mas nos convenga. Los parámetros de MODIFY que tiene la cámara son los siguientes: Lens: Es para aumentar el valor del campo de visión. Stock Lenses: Es un catálogo de lentes que vienen predefinidas con el programa

UNIDAD DE VINCULACION [MANUAL 3DS MAX]
16
b) Cámaras Free La única y gran diferencia que encontramos en este tipo de cámaras con respecto a la anterior es que solo podremos seleccionar la cámara y del objetivo nos olvidamos (TARGET).
XIII. Luces
a) Luz ambiental
La luz ambiental es la cantidad de luz que los objetos van a reflejar. Para acceder al cuadro de opciones de este tipo de luz vamos al menú RENDERING/ENVIRONMENT El apartado donde pone GLOBAL LIGHTING en AMBIENT definimos el color de la luz ambiental.
b) Luces omnidireccionales (Omni)
Este tipo de luces actúan como una bombilla, arrojan luz en todas las direcciones. Una vez creada una luz OMNI tendremos diversas opciones para variar: On: Es el interruptor de nuestra luz omni, la enciende o la apaga. Exclude: Sirve para excluir objetos de una fuente de luz. Cuando lo seleccionamos nos saldrá una ventana con la lista de la totalidad de objetos que tengamos en escena y podremos decir a que objetos no queremos que le afecte la luz que tengamos seleccionada. Color: Nos permite cambiar el color de la luz. Multipliner: Nos permite aumentar o disminuir la cantidad de luz Attenuation: Con este parámetro determinaremos lo que se denomina zona de oscuridad es decir, donde la luz empieza a perder su intensidad (START RANGE) y donde deja de iluminar por completo (END RANGE)
c) Luces direccionales
Las luces direccionales actúan como si de un foco se tratara y reflejan sombras. A diferencia de la luz omni, este tipo de iluminación, posee dos parámetros, HOT SPOT (zona de máxima iluminación) y FALLOF (zona de mínima iluminación). Estos dos parámetros funcionan igual que los de penumbra en la luz omni. Overshot: Provoca que la luz se comporte como una luz omni pero con la diferencia de que provoca sombras. Circle/Rectangle: Nos da la posibilidad de que el foco sea rectangular o circular.

UNIDAD DE VINCULACION [MANUAL 3DS MAX]
17
Projector: Con esto se consigue que la luz se convierta en un proyector de imágenes en la que podremos asignar cualquier imagen en mapa de bits. Cast Shadows: Activa o desactiva las sombras. Shadow Maps: Esta opción nos permite aplicar mapas de sombras del tipo SHADOW o RAY-TRACED. El primer tipo proyecta una sombra inexacta pero más rápida de calcular por la computadora. El segundo tipo de sombra es el más preciso y con el que se procesa desmesuradamente el tiempo de render. No seleccionemos sombras raytraced a no ser que sea estricticamente necesario, ya que las sombras SHADOW no están tan mal del todo.
d) Target Spot
Este tipo de luces es una mezcla de las dos anteriores, podremos ajustar las zonas de intensidad máxima y mínima como en las direccionales y además tiene un haz que alumbra en todas las direcciones mediante el ajuste de abarque de luz que le demos y así ajustar las zonas de penumbra. Este tipo de luces tienen dos puntos móviles como en las cámaras que podremos mover independientemente.
XIV. Importar archivos a la escena.
Al proyecto que se esté realizando se podrá agregar un archivo volumétrico, plantas arquitectónicas de AutoCad o incluso otros objetos de archivos 3ds Max. Para el caso de archivos con extensión .dwg dirigirse a Menú de inicio – Import – Import. En la ventana que aparecerá se deberá tener cuidado en los siguientes aspectos: Incoming File Units – metros (O la unidad en la que estemos trabajando el proyecto de 3ds Max). Activar la opción “Rescale”. Importar en base a los layers usados anteriormente en el archivo AutoCad. Curve Steps: 32 segmentos para que las curvas aparezcan bien definidas.

UNIDAD DE VINCULACION [MANUAL 3DS MAX]
18
Y si se importaran objetos con extensión .max dirigirse a Menú de inicio – Import – Merge. Después seleccionar el archivo que desea importar, posteriormente se le mostrara una ventana en la cual deberá de seleccionara los objetos del archivo a importar. Asegúrese de seleccionar todos los objetos, para esto ayúdese de la opción “All” la cual realizara esto automáticamente.
XV. Renderizado Una vez que se ha creado la escena u objeto y se le han aplicado todos los materiales, luces y cámaras, llega el momento del RENDER, también llamado RENDERING, El RENDER es el cálculo que hace la computadora para generar la imagen final. La duración del renderizado dependerá de la complejidad de la escena (numero de polígonos, resolución y complejidad de las texturas, cantidad de luces, etc.) OPCIONES DE RENDER: Render Scene: Abre una ventana con todas las opciones de RENDER. Quick Rrender: Rnderiza el VIEWPORT activo con los parámetros que vienen por defecto. Render Type: Nos da diferentes tipos de render: VIEW renderiza la escena en su totalidad. SELECTED renderiza solo los objetos que estén seleccionados. REGION renderiza solo la zona que seleccionemos de la viewport. Render Last: Calcula el último render realizado anteriormente.